قام كل مستخدم للإنترنت تقريبًا، في مرحلة ما، بإنشاء حساب Gmail. يستخدم الكثيرون أيضًا Gmail كمزود البريد الإلكتروني الأساسي. إذا كان لديك حساب Gmail الخاص بك لعدة سنوات، فمن المحتمل أن يكون لديك الكثير من رسائل البريد الإلكتروني القديمة التي لن تقرأها أبدًا.
يمكنك حذف جميع رسائل البريد الإلكتروني من صندوق الوارد الخاص بك في Gmail ، ولكن قد يكون لديك بعض رسائل البريد الإلكتروني المهمة هناك أيضًا. إذا كنت تريد حذف رسائل البريد الإلكتروني دون فقدان الرسائل المهمة، فيمكنك استخدام مرشحات Gmail.
يمكنك تصفية رسائل البريد الإلكتروني الخاصة بك عن طريق إدخال استعلامات التصفية في شريط البحث. يمكنك أيضًا إجراء عمليات بحث متقدمة أو إنشاء مرشحات خاصة بك. دعونا نلقي نظرة على كيفية القيام بذلك.
كيفية حذف رسائل البريد الإلكتروني القديمة قبل تاريخ محدد
إذا كنت تريد حذف جميع رسائل البريد الإلكتروني القديمة قبل تاريخ محدد، فيمكنك استخدام المعلمات "قبل" أو "أقدم_من" في Gmail الخاص بك.
يؤدي كلا المرشحين وظيفة مماثلة، ولكن المعلمة "قبل" أكثر تحديدًا من حيث أنها تتيح لك إرسال رسائل البريد الإلكتروني إلى مجلد المهملات الذي تلقيته قبل تاريخ محدد. للقيام بذلك، يمكنك استخدام التنسيق التالي:
قبل: YYYY/MM/DD
لنفترض أنك تريد حذف جميع رسائل البريد الإلكتروني المستلمة قبل 25 كانون الأول (ديسمبر) 2021. ستحتاج إلى تشغيل طلب البحث التالي:
قبل:2021/12/25
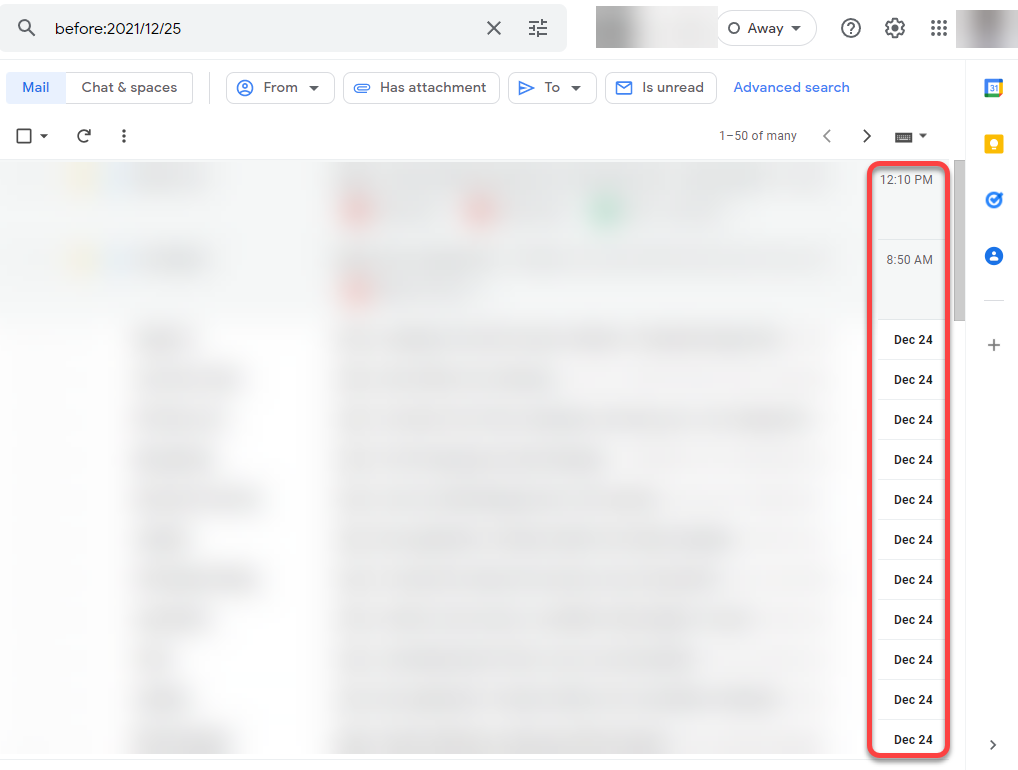
بدلاً من ذلك، يمكنك استخدام المعلمة "older_than". مرة أخرى، لنفترض أنك تريد حذف جميع رسائل البريد الإلكتروني المستلمة قبل 25 ديسمبر 2021 في 26 ديسمبر 2021. يمكنك استخدام استعلام البحث التالي:
أقدم_من: يوم واحد
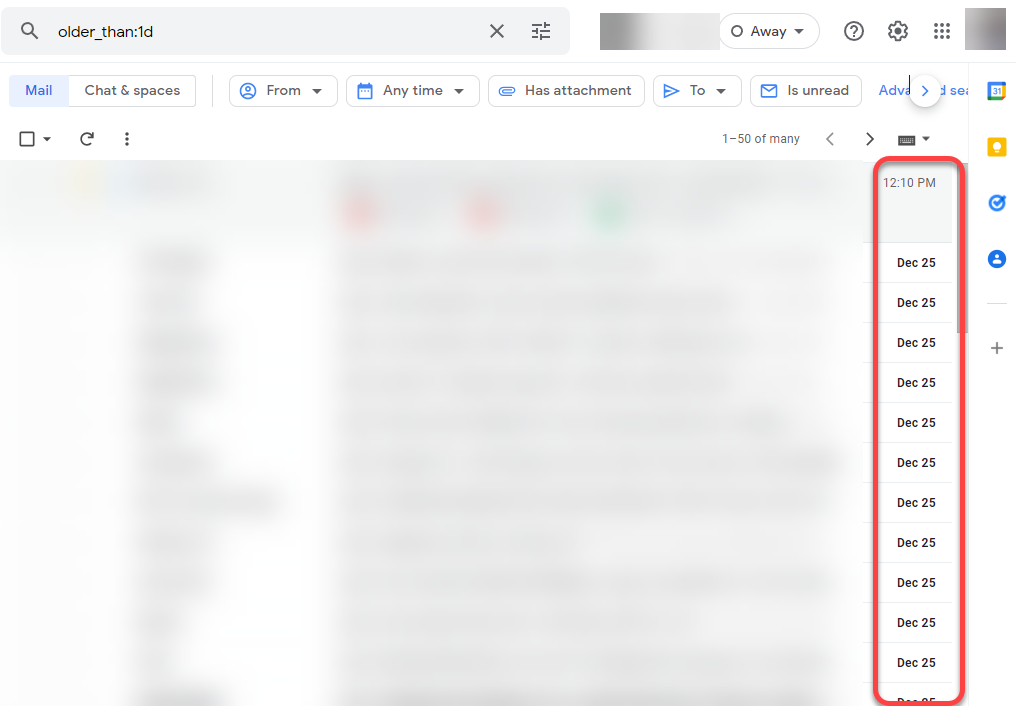
يمكنك استخدام d للأيام وy للسنوات. ومع ذلك، لا يمكنك استخدام القيم العشرية هنا والبحث عن 1.5 سنة. ستحتاج بدلاً من ذلك إلى إدخال 182 يومًا.
لاحظ أن نتائج المعلمات "before" و"older_than" قد تكون مختلفة. تقوم المعلمة "قبل" أيضًا بسحب رسائل البريد الإلكتروني المرسلة أيضًا. ومع ذلك، تقوم المعلمة "older_than" بفحص رسائل البريد الإلكتروني المستلمة فقط.
بمجرد استخدام أي من استعلامات البحث هذه، سترى جميع رسائل البريد الإلكتروني المستلمة قبل التاريخ المحدد.
لحذفها، حدد السهم الموجود بجانب مربع الاختيار في الجزء العلوي الأيسر. من القائمة المنسدلة، حدد الخيار الكل . ستشاهد أيضًا إشعارًا نصه حدد جميع المحادثات التي تطابق هذا البحث في الأعلى . حدده، ثم حدد رمز سلة المهملات من الأعلى لنقل رسائل البريد الإلكتروني إلى سلة المهملات الرقمية..
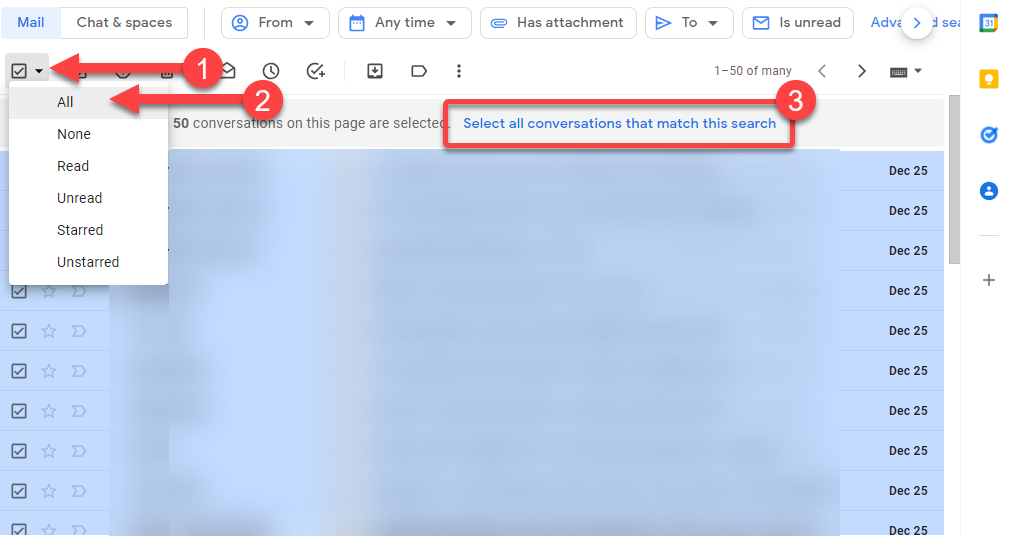
يمكنك أيضًا استخدام نفس معايير البحث للبحث عن رسائل البريد الإلكتروني على تطبيق Gmail لأجهزة الجوال التي تعمل بنظامي التشغيل Android وApple. عندما تستخدم جهاز Android أو iPhone، فإن الاختلاف الوحيد هو أنك ستحتاج إلى تحديد رسائل البريد الإلكتروني بشكل فردي لأنه لا يوجد خيار لتحديد جميع الرسائل بنقرة واحدة.
كيفية حذف رسائل البريد الإلكتروني القديمة ذات التصنيفات
تعد التصنيفات الأداة المثالية تنظيم رسائل البريد الإلكتروني لمستخدمي Gmail. يتلقى معظم الأشخاص حمولة كبيرة من رسائل البريد الإلكتروني التي لا يفتحونها أبدًا. بدلاً من تصفح الرسائل غير المرغوب فيها، من المفيد إنشاء تسميات أن تصل رسائل البريد الإلكتروني المهمة إلى هذا التصنيف المحدد. بهذه الطريقة، يمكنك حذف جميع رسائل البريد الإلكتروني غير المقروءة غير ذات الصلة بشكل مجمّع.
على الرغم من أنه يمكنك حذف جميع رسائل البريد الإلكتروني الموجودة في أحد التصنيفات مرة واحدة، فقد لا ترغب في حذف جميع رسائل البريد الإلكتروني الموجودة في تصنيفاتك المهمة. لذلك ستظل بحاجة إلى استخدام معلمة بحث لحذف رسائل البريد الإلكتروني الأقدم من تاريخ محدد في تصنيفاتك المهمة.
لنفترض أنك تريد حذف رسائل البريد الإلكتروني التي مر عليها أكثر من ستة أشهر تحت تصنيف يسمى "رسائل البريد الإلكتروني للعميل". إليك المعلمة التي يمكنك استخدامها:
older_than:182d التصنيف: رسائل البريد الإلكتروني للعميل
يقوم Gmail أيضًا بإنشاء بعض التصنيفات بشكل افتراضي. على سبيل المثال، يقوم بتجميع رسائل البريد الإلكتروني في فئات مثل الاجتماعية والتحديثات والعروض الترويجية وما إلى ذلك. ويمكنك استبدال اسم التصنيف في معلمة البحث لحذف رسائل البريد الإلكتروني القديمة من هذه الفئات.
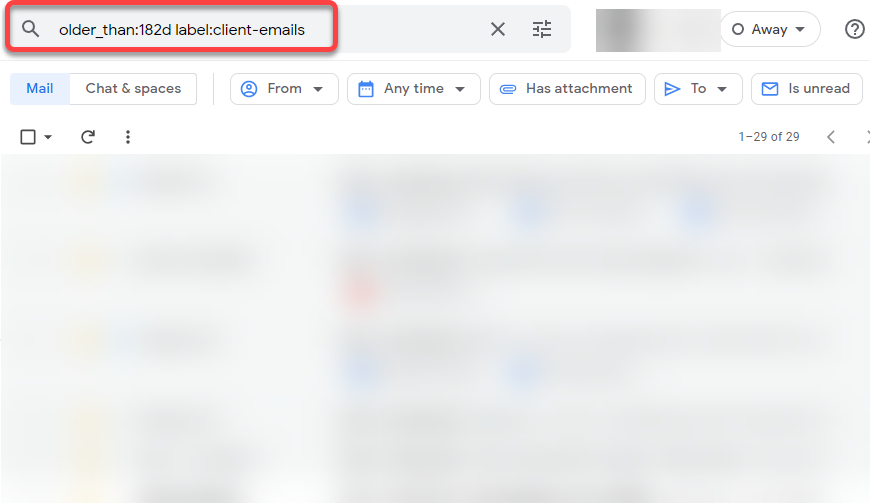
بعد ذلك، حدد جميع رسائل البريد الإلكتروني عن طريق تحديد الأسهم الموجودة بجانب مربع الاختيار الفارغ في الجزء العلوي الأيسر ثم تحديد الكل . ستشاهد أيضًا إشعارًا نصه حدد جميع المحادثات التي تطابق هذا البحث في الأعلى . حدده، ثم اضغط على زر الحذف لحذف جميع رسائل البريد الإلكتروني.
كيفية إنشاء فلتر جديد لحذف رسائل البريد الإلكتروني القديمة
على الرغم من أن Gmail ينشئ تلقائيًا تصنيفات مثل الرسائل الترويجية لتصفية رسائل البريد الإلكتروني الترويجية ورسائل البريد الإلكتروني غير المرغوب فيها الأخرى، فقد تظل بحاجة إلى إنشاء فلتر لحذف رسائل بريد إلكتروني معينة.
على سبيل المثال، لنفترض أنك اشتركت في عدة نشرات إخبارية لمشروع بحثي. لقد انتقلت الآن إلى مشروع آخر، وقمت بإلغاء الاشتراك في النشرات الإخبارية منذ عام مضى عندما انتهى المشروع، وتريد الآن تنظيف الرسائل القديمة.
يمكنك القيام بذلك عن طريق إنشاء عامل تصفية لتصفية رسائل البريد الإلكتروني المستلمة قبل عام واحد وإدراج كلمة "رسالة إخبارية" بداخلها..

ومع ذلك، فأنت تريد أيضًا تصفية التاريخ بحيث يعرض استعلام البحث رسائل البريد الإلكتروني المستلمة قبل عام أو بعده. لسوء الحظ، لا يوجد خيار لإنشاء فلتر يمنحك جميع رسائل البريد الإلكتروني المستلمة قبل عام أو قبله. الخيار الوحيد المتاح أمامك هو تحديد إطار زمني عن طريق إدراج قيم في حقلي "التاريخ" و"التاريخ".
الشيء الجيد هو أن هناك حل بديل. يمكنك استخدام المعلمة "قبل" في "يحتوي على الكلمات"، كما يلي:
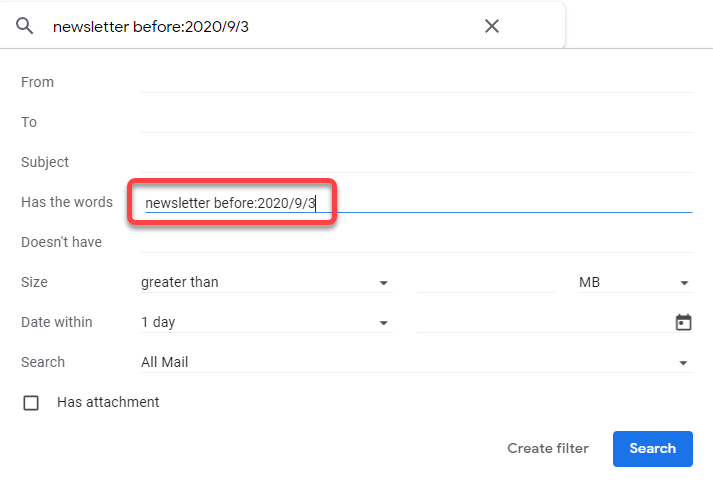
كما ترون، هناك الكثير من الأشياء التي يمكنك تصفيتها من خلال تضمين المرسل وسطر الموضوع وتاريخ البريد الإلكتروني. بعد إدراج القيم، حدد زر بحث أو إنشاء فلتر إذا كنت تريد استخدامه لاحقًا أيضًا.
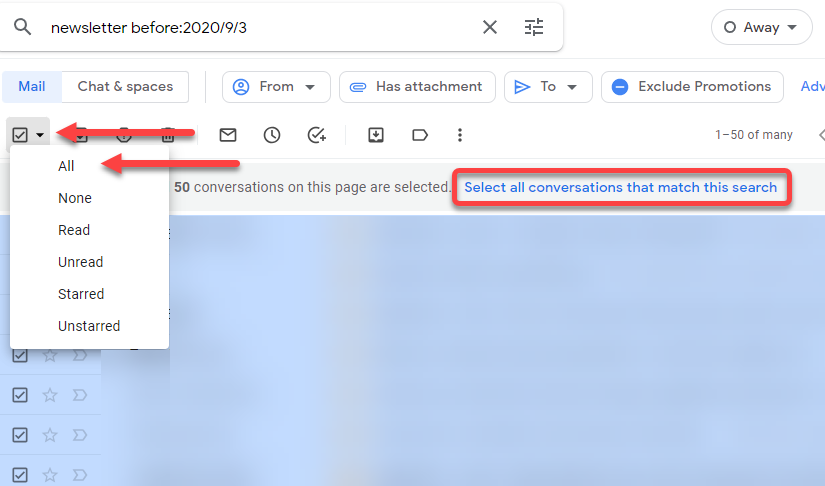
اللمسة الأخيرة: إفراغ سلة المهملات
حتى بعد حذف رسائل البريد الإلكتروني القديمة، فإنها ستظل في سلة المهملات وتستهلك مساحة. تحصل على مساحة تخزين مجانية تبلغ 15 جيجابايت على Google Drive، وإذا كنت تستخدم صور Google، فمن المحتمل أن يشغل هذا جزءًا كبيرًا من هذه المساحة.
لا يشغل البريد الإلكتروني الواحد مساحة كبيرة. ومع ذلك، فإن المرفقات تشغل مساحة أكبر. وعندما يكون لديك الآلاف من المرفقات في Gmail الخاص بك، فإنها يمكن أن تشغل جزءًا كبيرًا من مساحة التخزين لديك.
إليك الأخبار الجيدة: يقوم Gmail تلقائيًا بحذف كل شيء في سلة المهملات بعد 30 يومًا. ومع ذلك، إذا كنت بحاجة إلى تحرير مساحة بشكل عاجل، فانتقل إلى سلة المهملات وحدد خيار إفراغ سلة المهملات الآن في الجزء العلوي لحذف جميع رسائل البريد الإلكتروني الموجودة في سلة المهملات نهائيًا..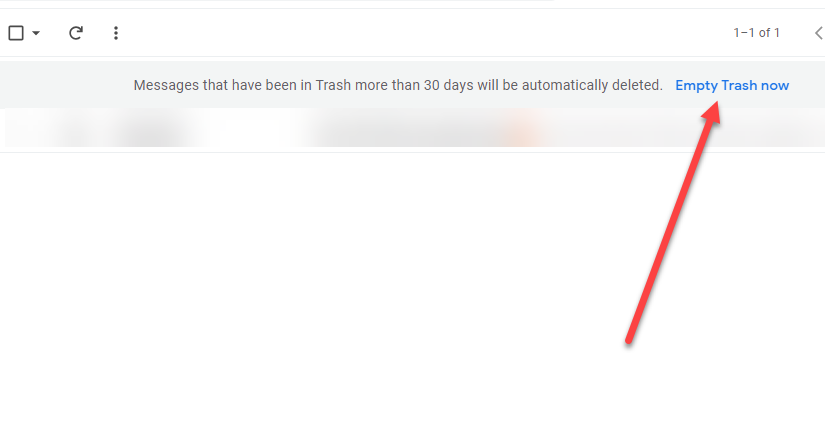
هذا هو كل ما عليك فعله لتنظيف رسائل البريد الإلكتروني القديمة من حساب Gmail الخاص بك. إذا كنت تتساءل عما يجب فعله إذا كانت جميعرسائل البريد الإلكتروني الموجودة في بريدك الوارد مهمة، فيمكنك إنشاء حساب Gmail احتياطي جديد ونقل رسائل البريد الإلكتروني لهذا الحساب لتحرير مساحة تخزينية.
.