نظرًا لأن محل تصوير هو أحد أفضل الخيارات للتصميم الجرافيكي بجميع أنواعه، فإن فهم كيفية استخدام الأدوات المتاحة إلى أقصى حد سيساعدك على إنشاء قطع نهائية رائعة. إحدى هذه الميزات هي عمل خطوط مستقيمة.
عند استخدام Photoshop لرسم أو رسم تصميم ، قد ترغب في إنشاء خط مستقيم تمامًا. نظرًا لصعوبة القيام بذلك يدويًا، فقد ابتكر Photoshop طرقًا لإنشاء خطوط مستقيمة بسهولة.
في هذه المقالة، ستتعلم عدة طرق لإنشاء خطوط مستقيمة في Photoshop بحيث تبدو قطعتك تمامًا كما تريدها.
كيفية رسم الخطوط المستقيمة باستخدام أداة الخط
أضاف Photoshop طريقة بسيطة جدًا لإنشاء الخطوط في البرنامج باستخدام أداة الخط . يمكنك الوصول إليه بالانتقال إلى أدوات الأشكال ، والتي ستكون بشكل افتراضي أداة المستطيل، ثم النقر بزر الماوس الأيمن عليها وتحديد أداة الخط .
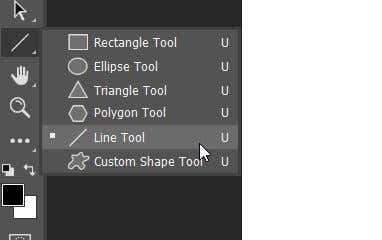
اتبع الخطوات أدناه لبدء استخدامه.
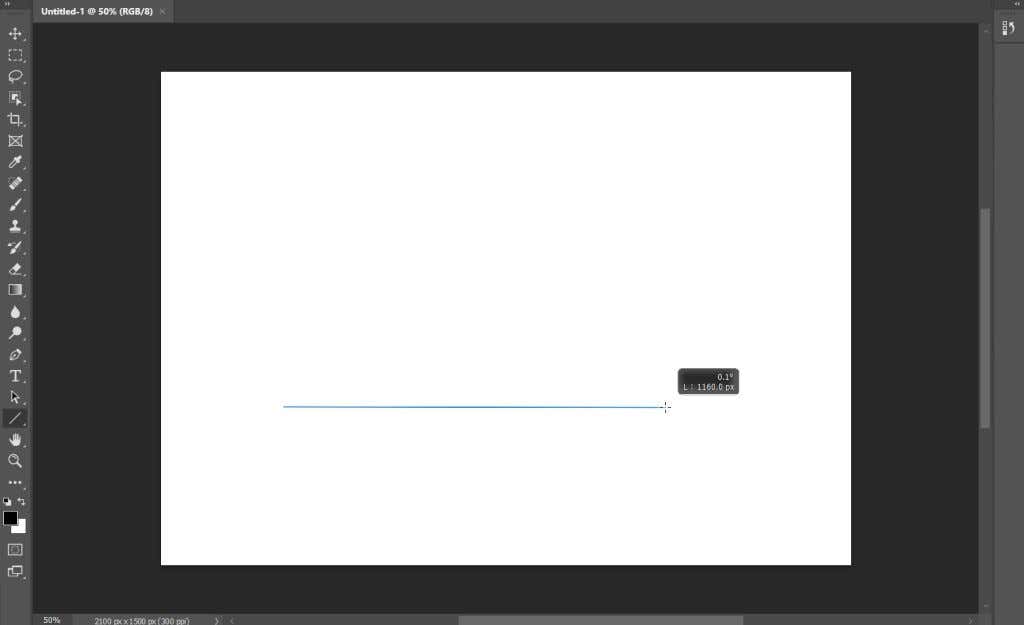
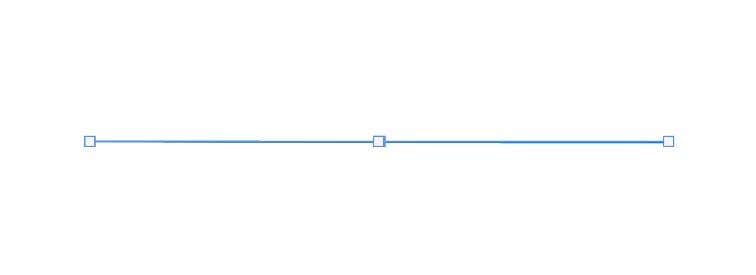

هذه هي أسهل طريقة لإنشاء خط سريع، ومع ذلك، هناك خيارات أخرى إذا كنت تريد المزيد من التحكم أو تفضل استخدام أدوات أخرى.
كيفية رسم خطوط مستقيمة باستخدام أداة القلم
هناك أداة أخرى يمكنك استخدامها لرسم مقاطع خط مستقيم في Photoshop وهي أداة القلم . للبدء، تأكد من تحديد أداة القلم القياسية ثم اتبع الخطوات التالية:
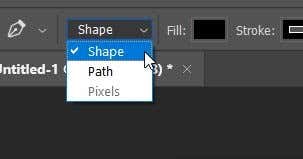
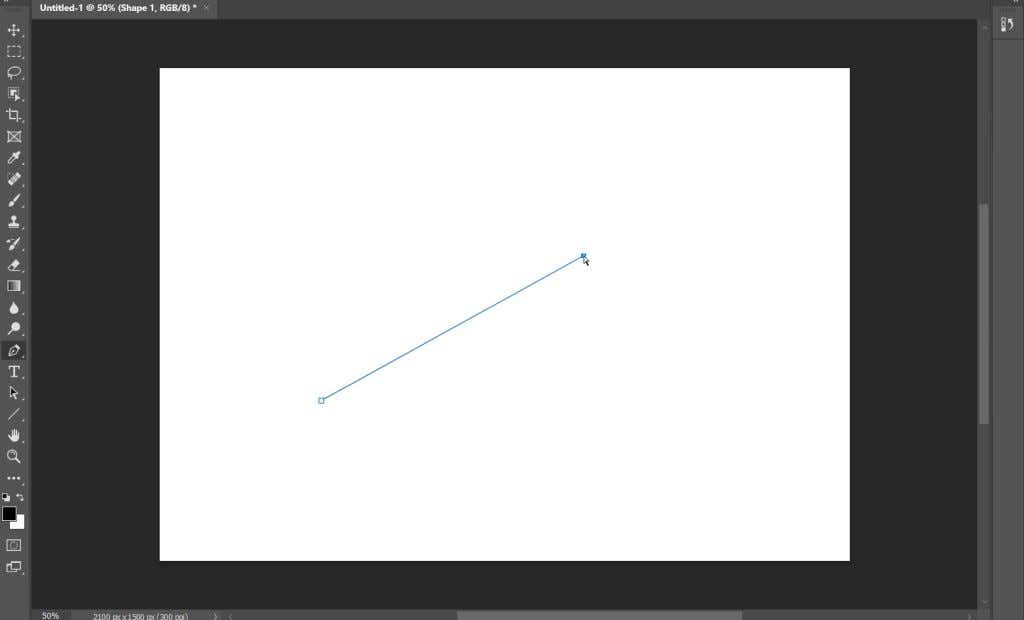
بعد تعيين نقطة الربط الثانية، سيظهر الخط. ستحتاج إلى نقطتين على الأقل حتى يكون الخط مرئيًا.
كيفية رسم خطوط مستقيمة باستخدام أداة الفرشاة
أداة القلم رائعة ولكن قد ترغب في أن يبدو الخط بطريقة معينة باستخدام أداة الفرشاة. قد يكون الأمر أقل وضوحًا بعض الشيء فيما يتعلق بكيفية رسم خطوط مستقيمة باستخدام الأداة، لكنه ممكن.
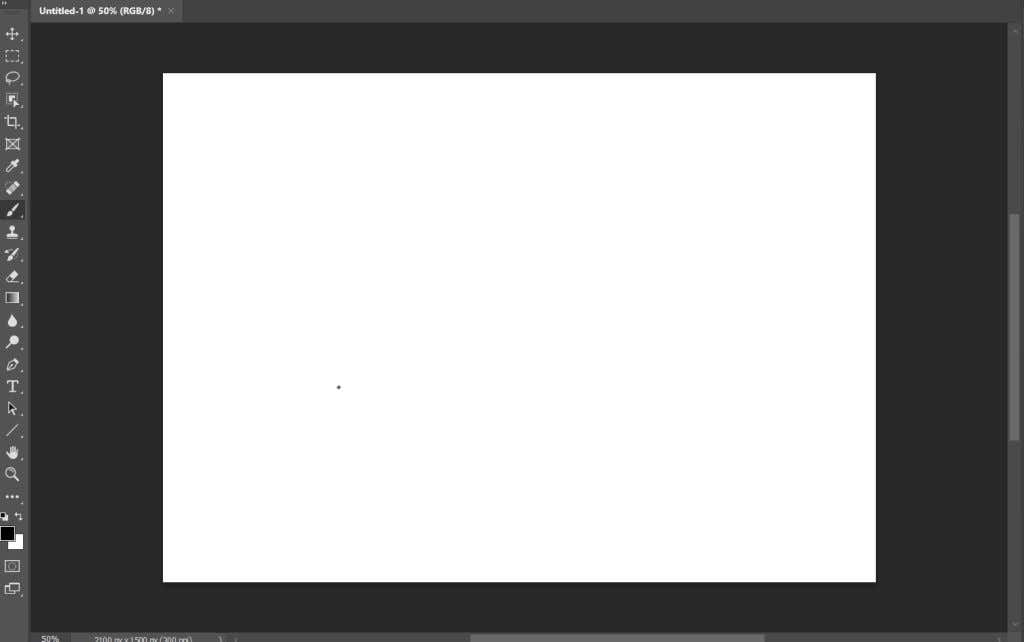
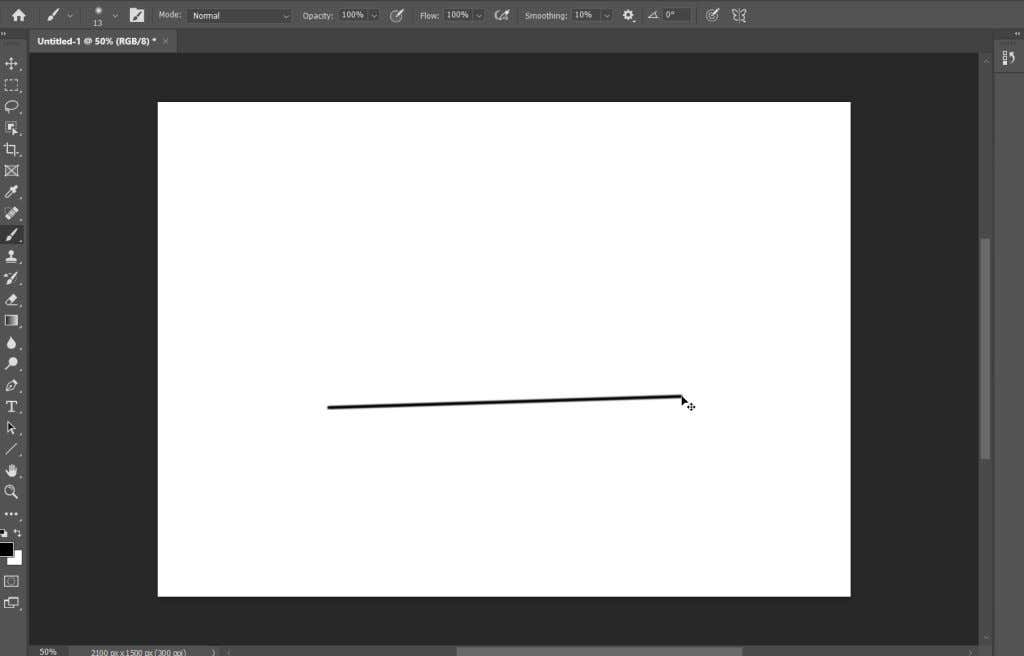
هاتين الطريقتين أعلاه ستمنحك خطوطًا سريعة ومستقيمة. من الأفضل إذا كنت تريد إنشاء خطوط رأسية أو أفقية.
إنشاء خطوط باستخدام أدوات القلم والفرشاة
إذا كنت تريد المزيد من التحكم في الخطوط التي ترسمها، ولكنك لا تزال ترغب في استخدام حد معين باستخدام أداة الفرشاة، فيمكنك في الواقع استخدام كل من أداتي القلم والفرشاة لإنشاء خطوط مستقيمة.
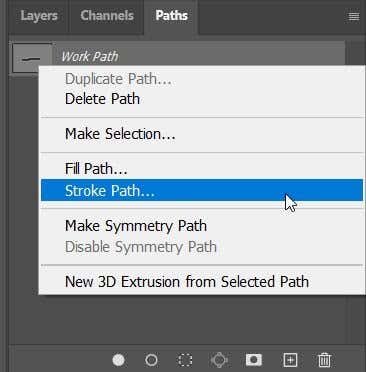
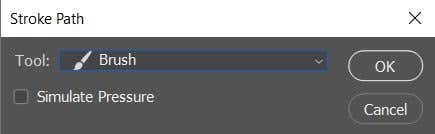
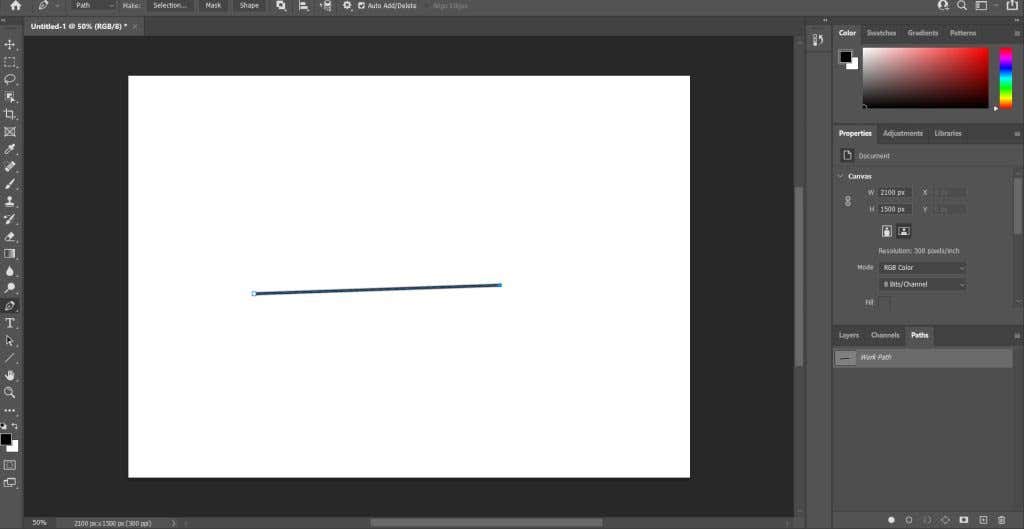
سترى أنه يمكنك أيضًا تحديد أدوات أخرى كحدود لمسار الخط، مثل الممحاة. سيؤدي هذا إلى إنشاء خطوط مستقيمة باستخدام هذه الأدوات الأخرى، والتي يمكن أن تكون مفيدة في العديد من المواقف.
رسم خطوط مستقيمة في Photoshop
الخطوط المستقيمة ضرورية للعديد من أنواع المشاريع المختلفة، ويمكن أن تكون أداة عظيمة موجودة في ترسانة Photoshop الخاصة بك. إذا كانت لديك أي طرق أخرى تستخدمها لإنشاء خطوط مستقيمة في Photoshop، فأخبرنا بذلك أدناه!
.