لا شيء يعطل تدفق اجتماع افتراضي أو مكالمة جماعية مثل الشخص الآخر الذي يطلب منك باستمرار التحدث بصوت أعلى أو تكرار ما قلته.
في أغلب الأحيان ، تكمن المشكلة في شبكتك ، WiFi الاتصال ، أو في بعض الحالات ، الميكروفون الخاص بك.
يمكن أن تؤثر المشكلات المتعلقة بالميكروفون على صوت وجودة مكالمات الفيديو أو الصوت بالإضافة إلى جعل تسجيل الصوت على Windows 10 مشكلة. تظهر المشكلة بشكل خاص عند استخدام الميكروفون الخاص بك مع تطبيقات المؤتمرات مثل Skype حيث تكون جودة الصوت في بعض الأحيان منخفضة ، أو عند اللعب ضمن سياق عالي الأوكتان للعبة متعددة اللاعبين.

ما إذا كنت تريد قم بإجراء مكالمة جماعية على جهاز الكمبيوتر الخاص بك ، أو تحاول نظام تسجيل أو صوت صوتي ، سنوضح لك كيفية زيادة مستوى صوت الميكروفون في نظام التشغيل Windows 10 لسماع الآخرين بشكل أفضل.
عمليات التحقق الأولية لزيادة حجم صوت الميكروفون في نظام التشغيل Windows 10
إذا لم يتمكن الآخرون من سماعك ، فإليك بعض الأشياء التي يجب التحقق منها قبل تجربة الإصلاحات التالية:
إذا لم يعمل أي من هؤلاء على زيادة مستوى صوت الميكروفون ، فجرّب الإصلاحات أدناه.
In_content_1 الكل: [300x250] / dfp: [640x360]->1. ضبط مستوى صوت الميكروفون
إذا لم تتمكن أنت أو غيرك من سماعك أثناء مكالمة أو اجتماع افتراضي ، فإليك كيفية زيادة مستوى صوت الميكروفون في Windows 10.
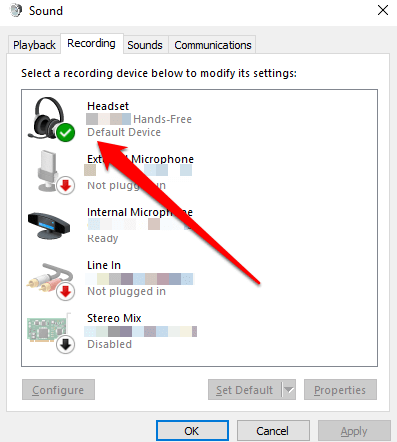
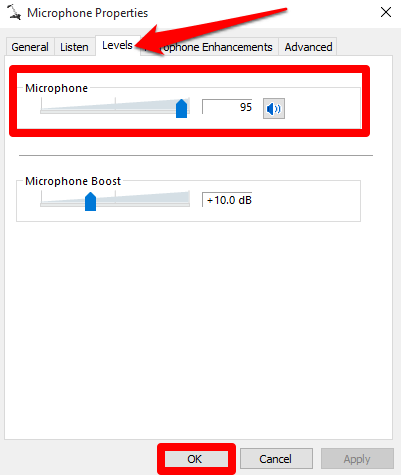
ملاحظة: يمكنك أيضًا الانتقال إلى ميكروفونخصائص>علامة التبويب خيارات متقدمةوقم بإلغاء تحديد الخيار السماح للتطبيق بالتحكم التنفيذي في هذا الجهازفي حالة رفع مستوى الصوت المستوى لا يساعد.
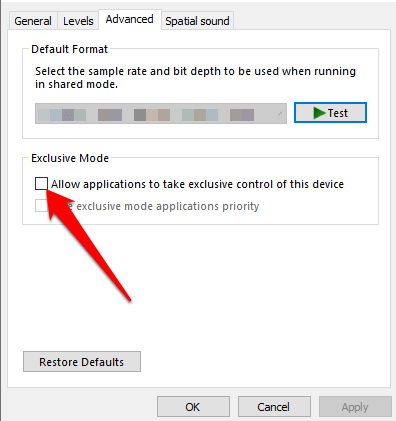
كيفية استخدام لوحة التحكم لضبط مستويات صوت الميكروفون
يمكنك أيضًا زيادة مستويات صوت الميكروفون عبر لوحة التحكمفي Windows 10.
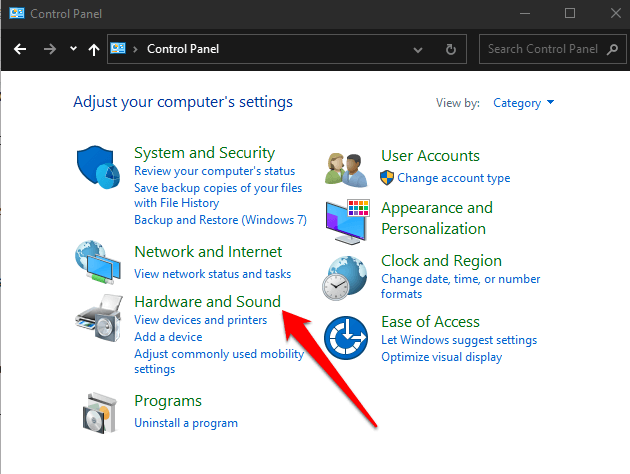
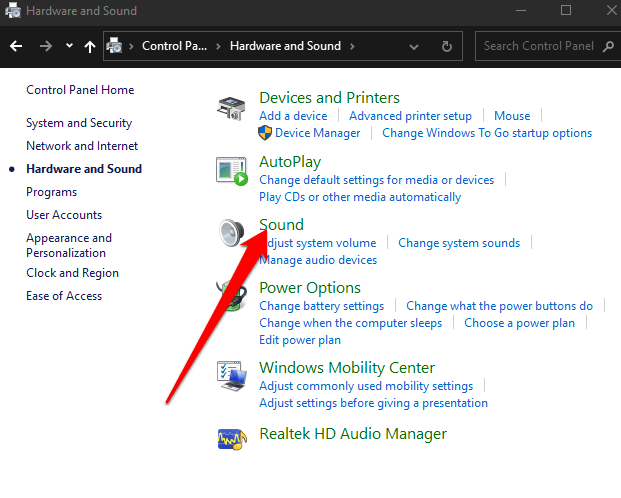
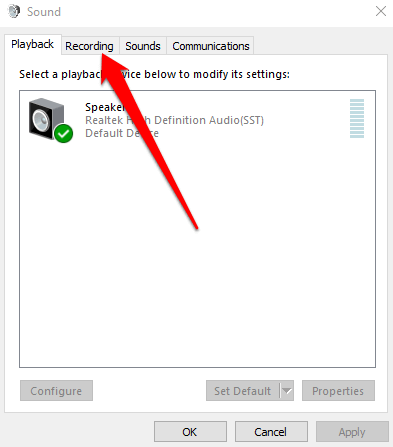
2. امنح Apps إذنًا لاستخدام الميكروفون الخاص بك
إذا قمت للتو بتحديث Windows 10 ولم يتم اكتشاف الميكروفون الخاص بك ، فيمكنك منح التطبيقات حق الوصول إلى الميكروفون والتحقق مما إذا كان الصوت يعمل مرة أخرى. p>
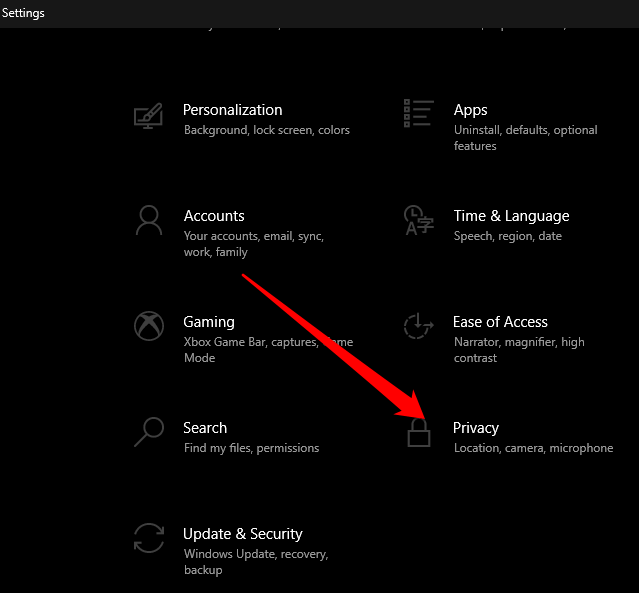
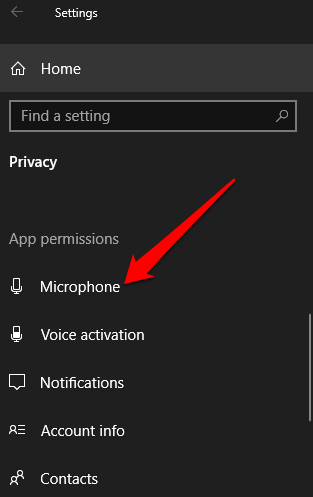
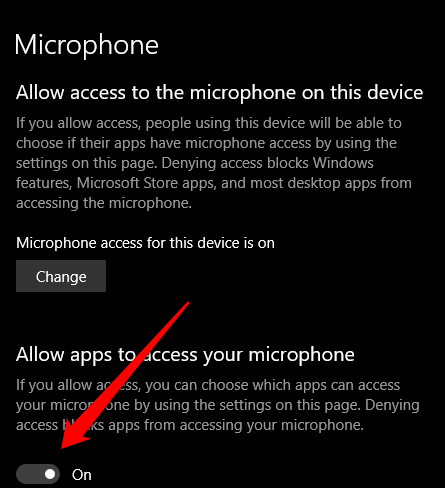
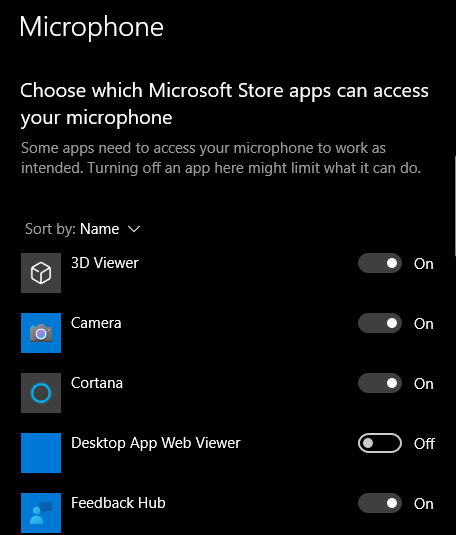
3. قم بتشغيل مستكشف أخطاء الصوت في Windows 10
إذا كان جهاز الكمبيوتر الخاص بك لا يعرض خيار Microphone Boost ، فيمكنك استعادة الوصول إليه عن طريق تشغيل مستكشف أخطاء الصوت ومصلحها للتحقق من أي مشكلات في الصوت وإصلاحها.
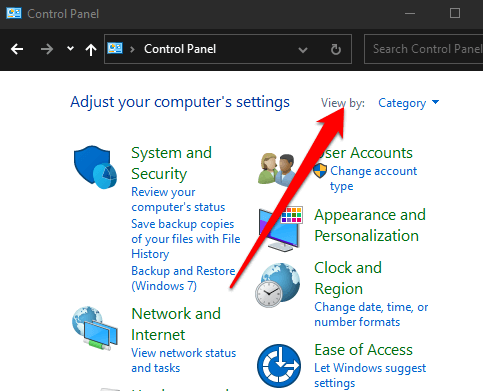
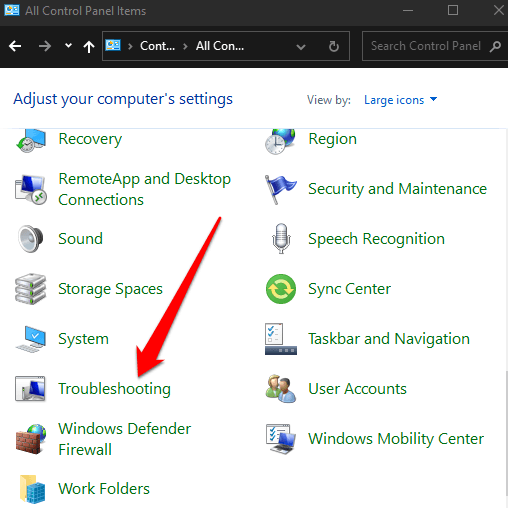
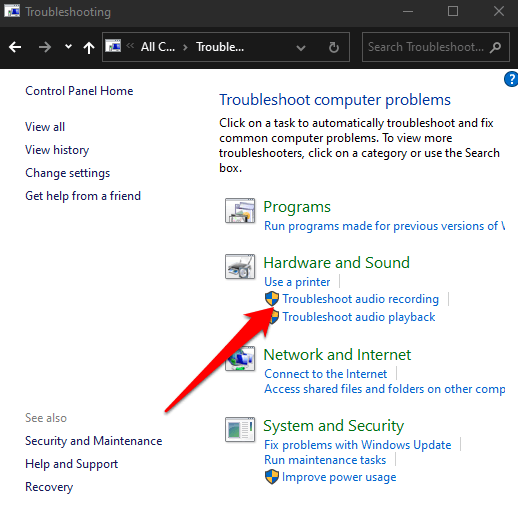
الآن يجب أن تكون قادرًا على استخدام Microphone Boost لزيادة مستوى صوت الميكروفون.
4. تحديث برامج تشغيل الصوت في الميكروفون
يمكن أن تتسبب برامج تشغيل الصوت القديمة أو غير المتوافقة في توقف الميكروفون عن العمل بشكل صحيح. لحل هذه المشكلة ، تحقق من برامج تشغيل الصوت الخاصة بها وقم بتحديثها ، ثم تحقق مما إذا كانت مستويات الصوت تعود إلى وضعها الطبيعي.
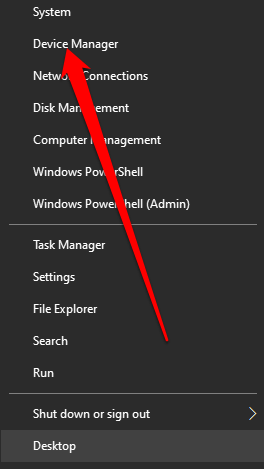
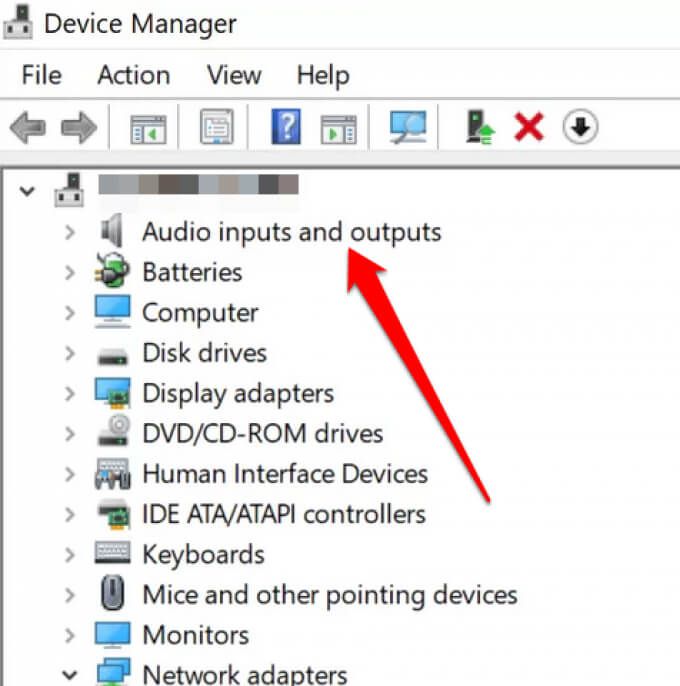
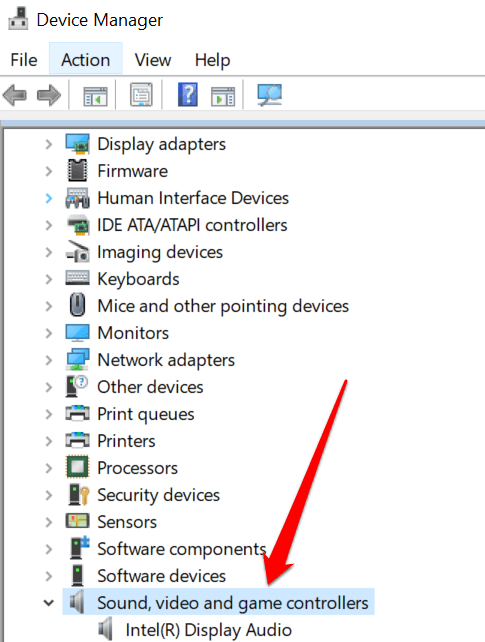
مع تحديث كل من برامج تشغيل الصوت وبطاقة الصوت ، أعد تشغيل الكمبيوتر وتحقق من ذلك مستويات صوت الميكروفون. إذا كانت المشكلة متعلقة بالميكروفون ، فإن دليلنا حول كيفية إصلاح ميكروفون لا يعمل في نظام التشغيل Windows 10 يحتوي على المزيد من الإصلاحات التي يمكنك تجربتها.
زيادة حجم صوت الميكروفون
مع استخدام العديد من الأشخاص للدردشة عبر الإنترنت وبرامج مؤتمرات الفيديو لاجتماعاتهم الافتراضية ، من الضروري وجود ميكروفون لائق يعمل بشكل صحيح. لسوء الحظ ، لا تعمل ميكروفونات الكمبيوتر بنفس الطريقة.
سواء كنت تستخدم ميكروفونًا داخليًا أو خارجيًا على جهاز الكمبيوتر الخاص بك ، يمكنك زيادة مستوى صوت الميكروفون عندما لا يسمعك الآخرون واستعادة الاتصال .
إذا كنت ترغب في الحصول على صوت أفضل باستخدام الميكروفون ، فانتقل إلى دليلنا على كيفية تقليل ضوضاء الخلفية و إصلاح حساسية الميكروفون في نظام التشغيل Windows 10. لدينا أيضًا دليل مفيد حول ماذا تفعل إذا لم يكن لديك صوت على Skype وإذا كنت تبحث عن ميكروفون جيد لاستخدامه مع جهاز iPhone الخاص بك ، فراجع أفضل ميكروفونات iPhone الذي يمكنك شراؤه الآن.