عند إنشاء ملف تعريف مستخدم جديد على Windows 10 ، يحتاج نظام التشغيل إلى مكان ما لحفظ إعداداتك. بينما قد تعتقد أن هذه المعلومات محفوظة في سجل ويندوز ، فإن هذا ليس هو الحال تمامًا. أثناء تخزين بعض المعلومات في السجل ، عادةً ما يتم حفظ إعدادات ملف تعريف المستخدم في NTUSER.DAT.
يعد ملف NTUSER.DAT ضروريًا - وبدون ذلك ، فإن أي تخصيص قمت بإجرائه على حسابك سيفوز " ر يتم حفظها. إذا حذفت ملف NTUSER.DAT عن طريق الخطأ ، أو في حالة تلف الملف ، فلن تتمكن من تسجيل الدخول دون حل المشكلة. إذا كنت تواجه مشكلة مع NTUSER.DAT ، فإليك ما تحتاج إلى معرفته.

ما هو ملف NTUSER.DAT في Windows 10؟
عندما تقوم بإجراء تغييرات على حسابك على Windows 10 ، يجب حفظ التغييرات في مكان ما. لا يوجد مكان واضح لهذا ، لأن الموقع عادة ما يكون مخفيًا عن العرض ، لكن الملف الذي تبحث عنه موجود في مجلد ملف تعريف المستخدم (C: \ Users).
هذا هو ملف NTUSER.DAT، وهو بمثابة مكتبة دائمة لإعدادات المستخدم الخاصة بك. يعود تاريخ هذا الملف إلى الأيام الأولى من نظام التشغيل Windows NT ، والذي تم إطلاقه لأول مرة في عام 1993. عندما تقوم بتسجيل الدخول إلى ملف تعريف مستخدم ، يتم حفظ التغييرات محليًا في سجل Windows (في HKEY_CURRENT_USER).
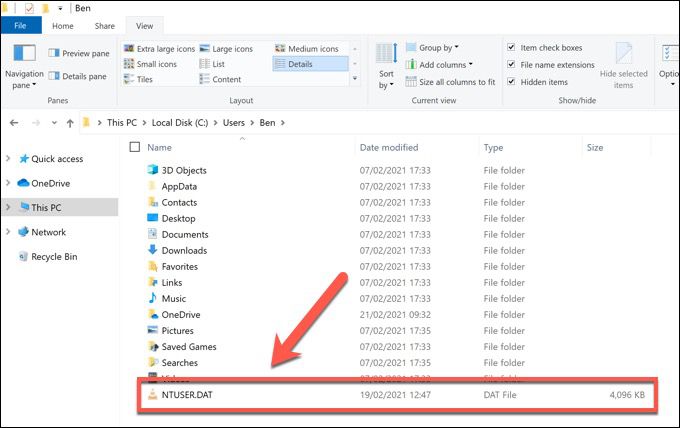
عند تسجيل الخروج أو إعادة تشغيل أو إيقاف تشغيل جهاز الكمبيوتر الخاص بك ، يتم حفظ هذه المعلومات مرة أخرى في ملف NTUSER.DAT لحفظها بأمان. بعد تسجيل الدخول مرة أخرى إلى حسابك ، يتم تحميل ملف NTUSER.DAT (والمعلومات الموجودة بداخله) مرة أخرى في السجل.
يضمن ملف NTUSER.DAT أن أي تخصيص تقوم به لحسابك يتم دائمًا متوفر عند تسجيل الدخول ، بالإضافة إلى فصل إعداداتك عن ملفات تعريف المستخدمين الأخرى. في حالة تلف الملف أو حذفه يدويًا ، ستفقد إعدادات المستخدم.
In_content_1 all: [300x250] / dfp: [640x360]->لماذا لا يجب حذف ملف NTUSER.DAT
لن يعرف معظم المستخدمين حتى أن ملف NTUSER.DAT موجود ، ناهيك عن أهمية ذلك. إذا توجهت إلى مجلد ملف تعريف المستخدم الخاص بك في المجلد C: \ Users ، فلن ترى الملف هناك عادةً. وذلك لأن الملفات المهمة مثل NTUSER.DAT يتم إخفاؤها عادةً لتجنب الحذف العرضي.
حتى إذا كنت أظهر الملفات المخفية على جهاز الكمبيوتر الخاص بك ، فلا يُنصح بحذف ملف NTUSER.DAT. ستؤدي إزالته إلى إزالة جميع إعدادات المستخدم الخاصة بك ، مما يؤدي إلى إتلاف ملف تعريف المستخدم الخاص بك في هذه العملية. في المرة التالية التي تسجّل فيها الدخول ، سينبهك Windows بأن تسجيل الدخول غير ممكن.
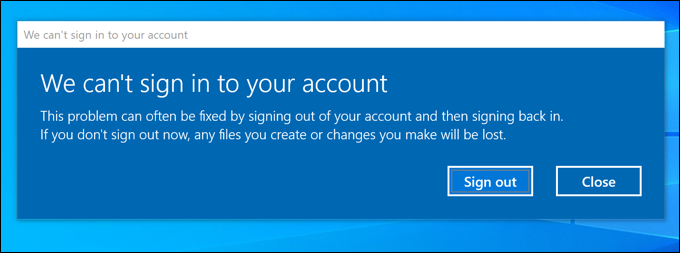
عند حدوث ذلك ، يقوم Windows بإنشاء ملف تعريف مستخدم مؤقت (في المجلد C: \ Users \ TEMP \) ، بدلاً من تسجيل دخولك إلى حسابك الخاص. لم تتم إعادة إنشاء ملف NTUSER.DAT لملف تعريف المستخدم الخاص بك ، لذلك لن تتمكن من حفظ أي إعدادات. في بعض الحالات ، قد لا يسمح لك Windows بتسجيل الدخول على الإطلاق.
إذا قمت بإزالة ملف NTUSER.DAT ، فستحتاج إلى استبداله بملف بديل أصلي عن طريق إنشاء حساب جديد أولاً ، ثم نسخ ملف NTUSER.DAT الخاص بملف تعريف المستخدم هذا إلى مجلد ملف تعريف حسابك القديم.
كيفية إزالة NTUSER.DAT في Windows 10
كما أوضحنا للتو ، لا يُنصح بإزالة ملف NTUSER.DAT لمعظم المستخدمين ، لأنه يمكن أن يقفل لك من حساب المستخدم الخاص بك. ومع ذلك ، هناك حالة استخدام محدودة حيث يمكن أن يؤدي حذف الملف إلى حل بعض المشكلات في ملف تعريف المستخدم الخاص بك.
على سبيل المثال ، إذا كان الملف تالفًا بالفعل بطريقة ما ، فيمكن أن يؤدي حذف NTUSER.DAT واستبداله إلى حل المشكلة. ستحتاج إلى ثلاثة حسابات مستخدمين لإنجاز هذا العمل: حساب واحد تالف ، وحساب واحد له وصول مسؤول يمكنك إجراء تغييرات منه ، وحساب واحد به ملف NTUSER.DAT جديد للنسخ منه.
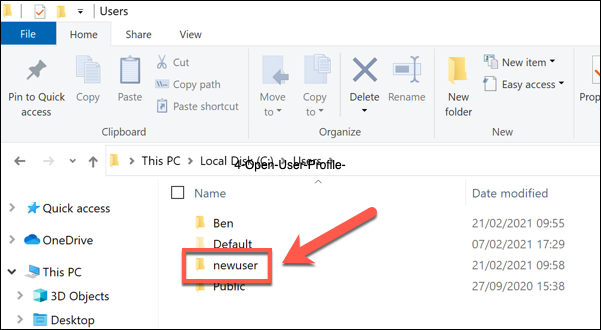
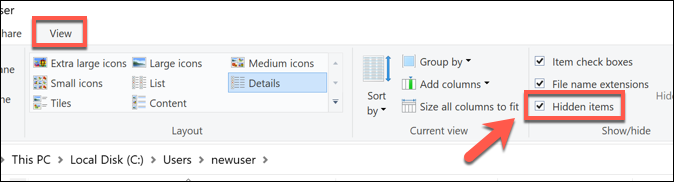
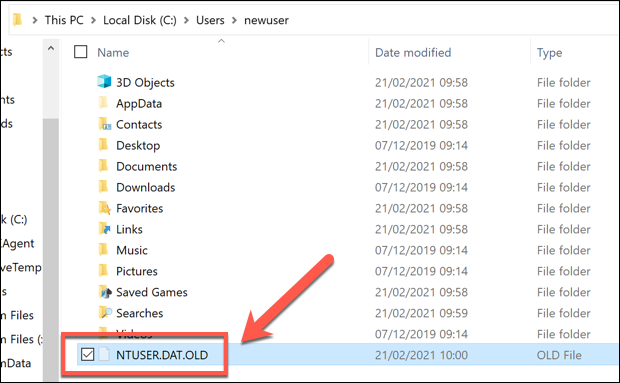
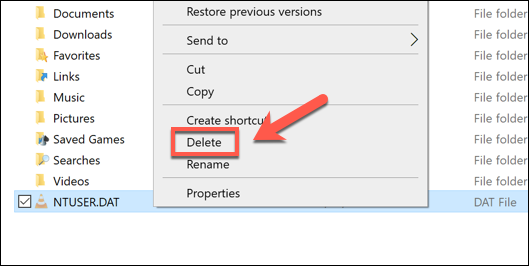
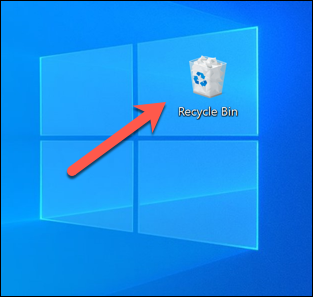
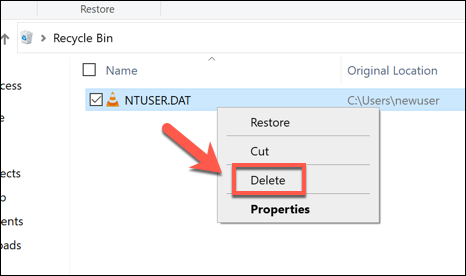
مع حذف ملف NTUSER.DAT أو إعادة تسميته ، فإن إعدادات ملف تعريف المستخدم لهذا الحساب مفقودة الآن. ستحتاج إلى إعادة تقديم ملف NTUSER.DAT جديد باتباع الخطوات أدناه أو حذف حساب المستخدم بالكامل في إعدادات Windows.
استرداد ملف تعريف مستخدم تالف
إذا قمت بحذف ملف NTUSER.DAT ، فمن المحتمل أنك لن تتمكن من تسجيل الدخول مرة أخرى إلى حسابك. إذا كان بإمكانك تسجيل الدخول ، فقد ينشئ Windows ملف تعريف مستخدم مؤقتًا ، مما يعني أنه لا يتم حفظ أي إعدادات أو تغييرات في ملف التعريف الخاص بك عند تسجيل الخروج أو إعادة التشغيل.
إذا كان ملف تعريف المستخدم الخاص بك تالفًا ، فيمكنك انسخ ملف NTUSER.DAT من ملف تعريف مستخدم آخر إلى المجلد C: \ Users للحساب التالف. من الأفضل نسخ NTUSER.DAT من حساب مستخدم جديد تمامًا ، حيث سيكون هذا أقرب ما يمكن إلى ملف تعريف افتراضي.
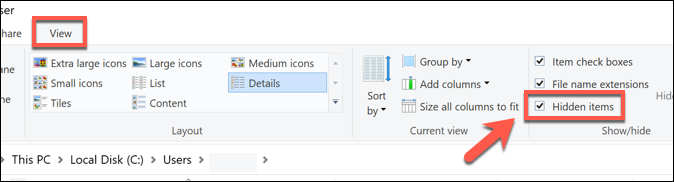
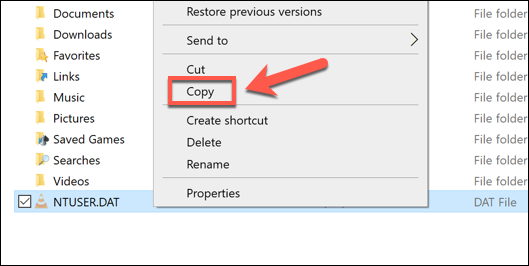
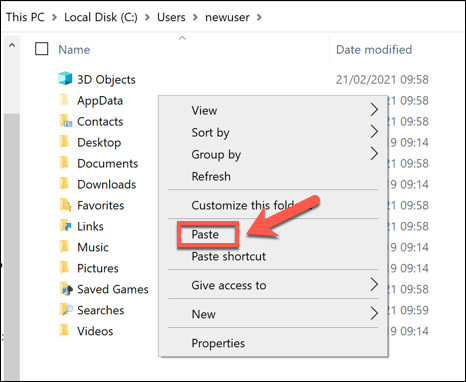
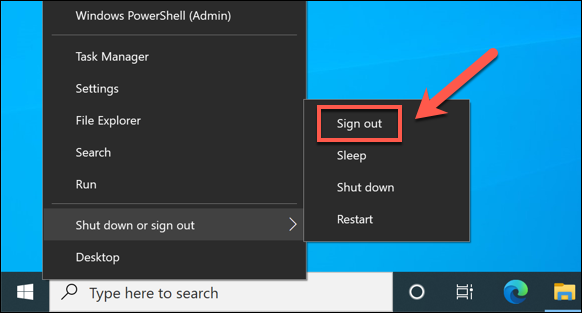
بعد تسجيل الخروج ، سجّل الدخول إلى حساب المستخدم الذي تمت استعادته. سيقرأ Windows من ملف NTUSER.DAT الجديد ويجب أن يسمح لك بتسجيل الدخول في هذه المرحلة. إذا نجحت ، يمكنك إجراء تغييرات على إعدادات التخصيص (بما في ذلك الخلفية) لاستعادة ملف التعريف الأصلي قدر الإمكان.
صيانة Windows 10
لا يوصى بإزالة ملف NTUSER.DAT لمعظم المستخدمين ، ولكن يمكن أن يساعد في إعادة تعيين ملف تعريف المستخدم الذي تعرض للتلف بطريقة ما. يشير ملف تعريف المستخدم الفاسد إلى مشكلات أخرى في جهاز الكمبيوتر الخاص بك ، لذلك قد يكون من المفيد تشغيل بعض مهام الصيانة الدورية ، بما في ذلك التحقق من ملفات النظام الفاسدة.
تعد الصيانة الدورية مهمة ، لذا تذكر أن تقوم بإجراء مسح البرمجيات الخبيثة و عمل نسخة احتياطية من القرص الصلب الخاص بك بانتظام. إذا كان جهاز الكمبيوتر الخاص بك لا يعمل ، فقد يكون الوقت قد حان للنظر في إعادة تعيين Windows 10 بالكامل أو ترقية جهاز الكمبيوتر الخاص بك ، واستبدال الأجهزة المتعثرة بمكونات أكثر حداثة.