كما يعلم أي متحمس للألعاب ، فإن امتلاك شاشة ذات معدل تحديث مرتفع أمر لا بد منه للألعاب المتطورة. بينما يمكنك المضي قدمًا باستخدام شاشة قياسية 60 هرتز للألعاب الفردية ، البلاط التنافسي مثل Valorant بحاجة إلى المزيد.
إذن ما الذي يمكنك فعله لتجاوز هذه الفجوة - بصرف النظر عن 1 ؟ فيركلوك ، بالطبع. في هذه المقالة ، سوف نلقي نظرة على كيفية رفع تردد التشغيل على شاشتك وفوائدها.

ما المقصود برفع تردد التشغيل؟
لم يتم تصنيع أجهزة الكمبيوتر بدقة. على سبيل المثال ، إذا اشتريت معالجي رسومات من نفس الطراز ، فستكون هناك اختلافات طفيفة بينهما. قد يكون أحدهم قادرًا على أداء أفضل بكثير من الآخر.
القيم المعروضة في المربع تمثل الحد الأدنى القياسي فقط ؛ في الممارسة العملية ، كل شريحة قادرة على أكثر من ذلك بكثير. يُعرف تحرير هذه الإمكانية عن طريق استخدام تطبيقات الطرف الثالث وإعدادات النظام باسم رفع تردد التشغيل.
تعني زيادة سرعة الشاشة تعيين معدل تحديث أسرع. إذا تمكنت شاشتك من التعامل معها ، فستتمكن من جني الفوائد على الفور. لن تؤدي هذه الزيادة إلى تحويل شاشتك البالغة 60 هرتز إلى 120 هرتز ، ضع في اعتبارك ، ولكنها قد تصل إلى علامة 70+ هرتز.

تعمل على رفع تردد التشغيل على شاشتك آمن؟
عندما يكون هناك حديث عن رفع تردد التشغيل عن معالج ، ستكون هناك دائمًا تحذيرات مصاحبة له. ويرجع ذلك إلى أن عملية رفع تردد التشغيل تتضمن تعريضها لدرجات حرارة أعلى وجهد تشغيل ، الأمر الذي قد لا يكون دائمًا آمنًا للجهاز.
ولكن الأمر مختلف مع الشاشات. يؤدي رفع تردد التشغيل إلى مطالبة الشاشة بالتحديث بشكل أسرع. كان هناك وقت كان من الممكن أن يؤدي فيه العبث بالقرار إلى جعل الأشياء صعبة الإصلاح ، ولكن في الوقت الحاضر ، يقوم Windows تلقائيًا باستعادة الإعداد القديم ما لم يتم التأكيد. أيضًا ، لا تحتاج إلى أدوات أو أجهزة متخصصة لزيادة سرعة عرض الشاشة.
لذا نعم. تعد زيادة سرعة شاشتك عملية آمنة وسهلة تمامًا ، حتى على أجهزة الكمبيوتر المحمولة.
قم بزيادة سرعة شاشتك من خلال لوحة تحكم Nvidia
إذا كان لديك Nvidia GPU على جهاز الكمبيوتر الخاص بك ، فيمكنك استخدام لوحة تحكم Nvidia لتعديل معدل تحديث الشاشة. لاحظ أن هذا لا يعمل إلا إذا كانت شاشتك تعمل بواسطة وحدة معالجة الرسومات ، وليس الرسومات المدمجة. يمكنك دائمًا قم بالتبديل من الرسومات المدمجة إلى بطاقة الرسومات الخاصة بك.
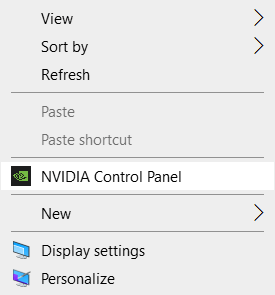
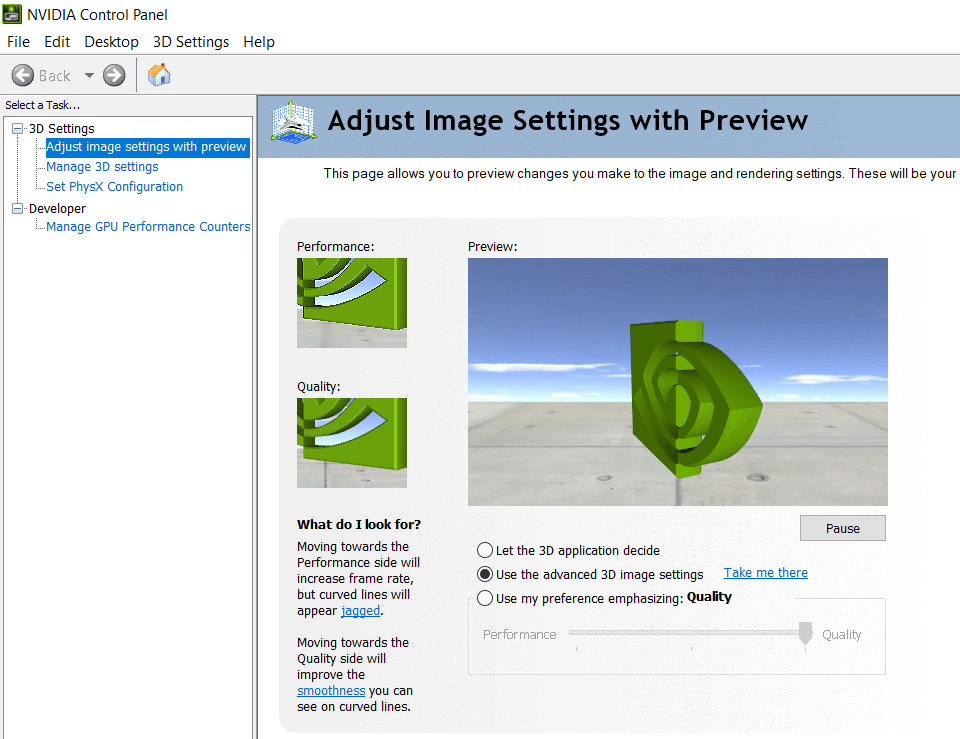
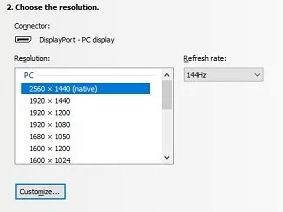
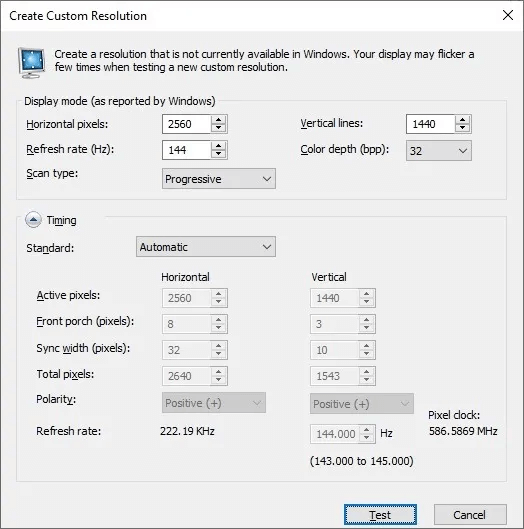
تعيين معدل تحديث أعلى في إعدادات AMD Radeon
كان هناك خيار في إعدادات AMD Radeon لتعيين معدل التحديث ، ولكنه تمت إزالته في Windows 10. لذا أنت الآن بحاجة إلى استخدام أداة خارجية مثل CRU لتحقيق نفس الشيء.
زيادة معدل التحديث في إعدادات رسومات Intel
إذا كان لديك يستخدم الكمبيوتر رسومات Intel المدمجة ، يمكنك تعيين معدل التحديث من لوحة تحكم رسومات Intel.
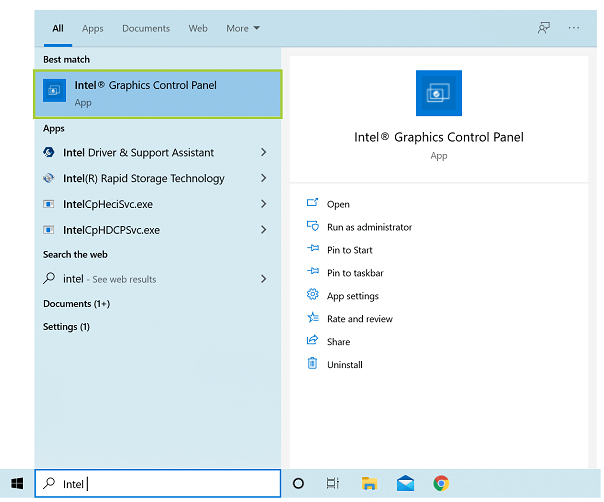
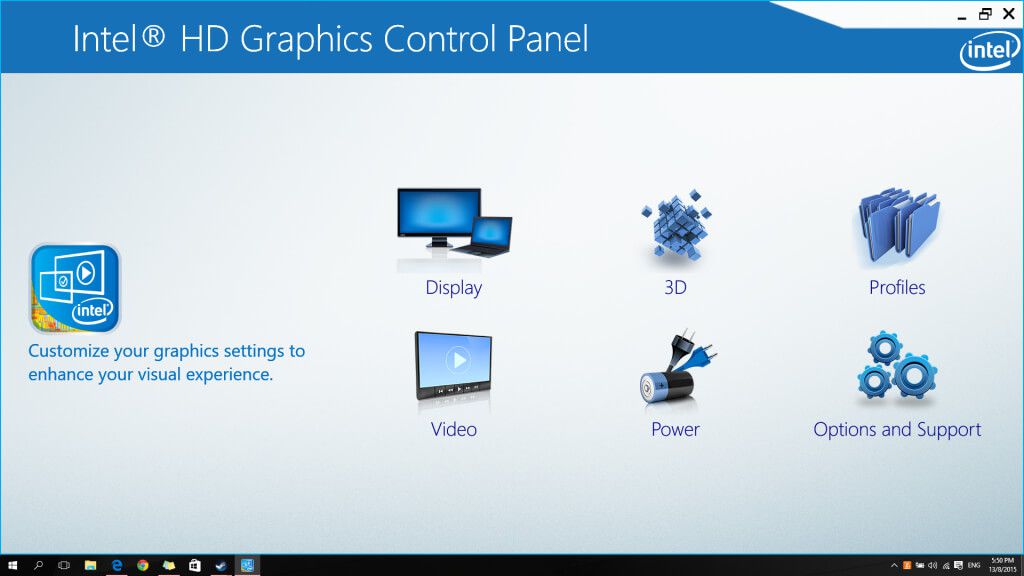

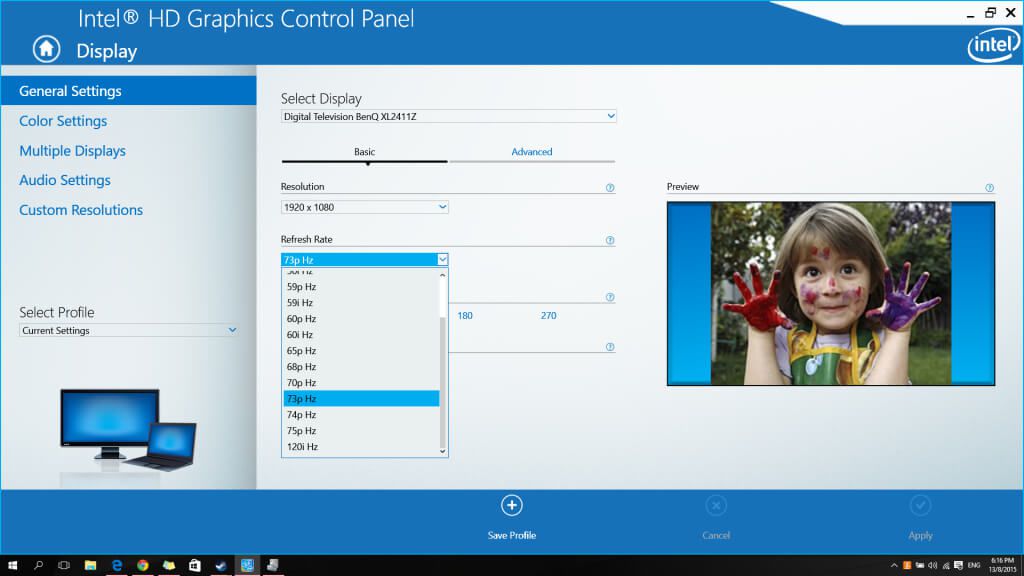
استخدام أداة الدقة المخصصة لزيادة سرعة شاشتك
أداة الدقة المخصصة أو CRU هي مجموعة من الأدوات التي تسمح لك بتغيير خصائص عرض جهاز الكمبيوتر الخاص بك على أي معالج ، Intel أو AMD. باستخدام CRU ، من الممكن زيادة سرعة شاشتك دون عناء باستخدام لوحة التحكم الأصلية لمعالج الرسومات بجهاز الكمبيوتر.
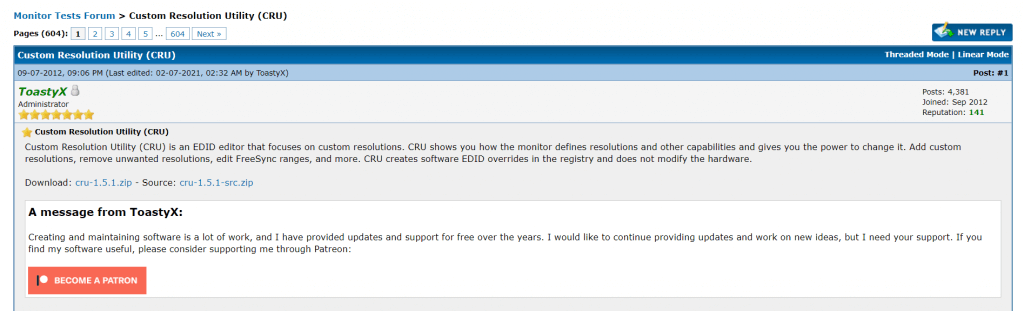

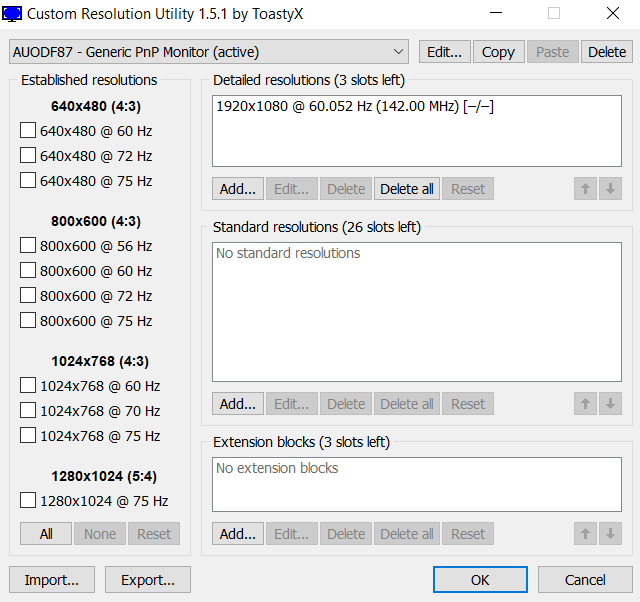
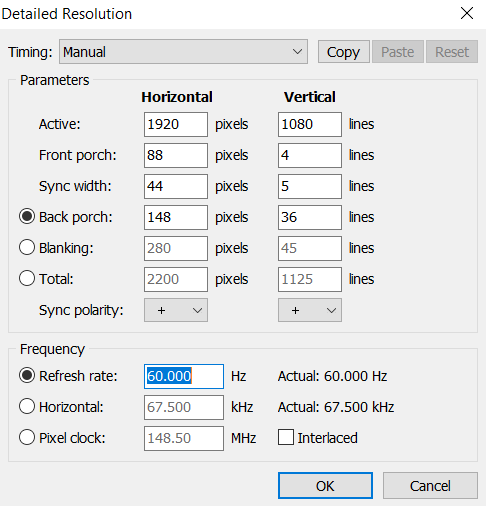
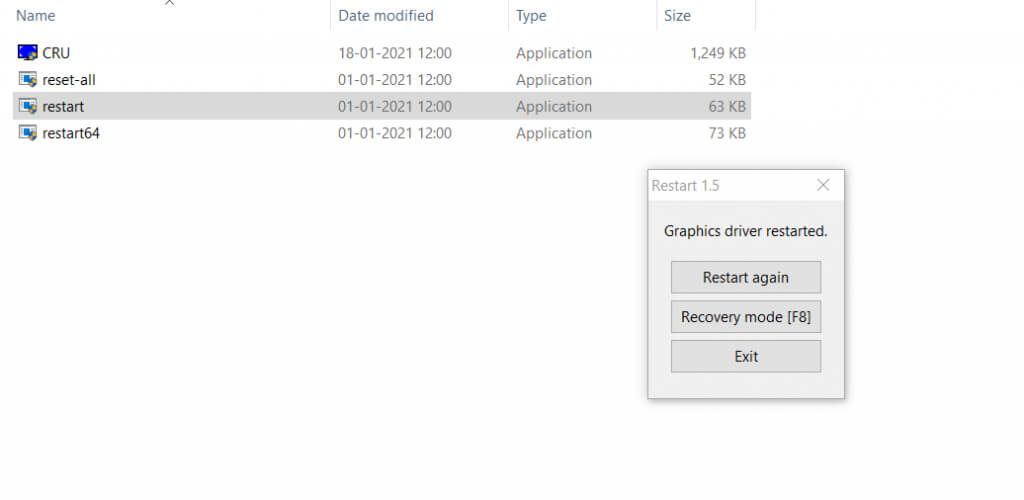
ما هي أفضل طريقة لزيادة سرعة شاشتك؟
تتمثل أسهل طريقة لزيادة معدل تحديث شاشتك في استخدام Custom Resolution Utility. يساعد في إجراء التعديلات اللازمة على أي علامة تجارية للرسومات المدمجة قيد الاستخدام. بالنسبة لأولئك الذين لديهم بطاقات رسومات منفصلة ، فإن لوحة تحكم Nvidia هي الخيار الأفضل.