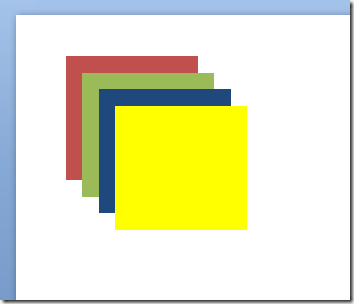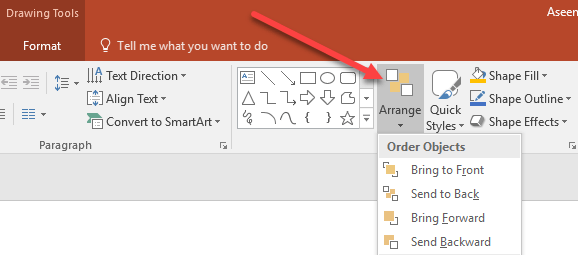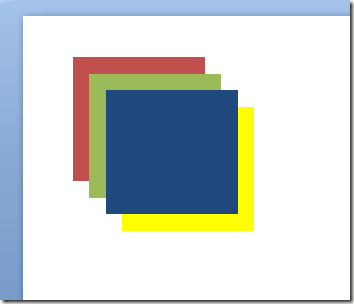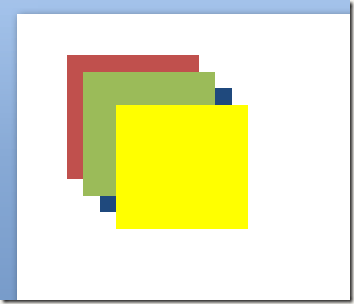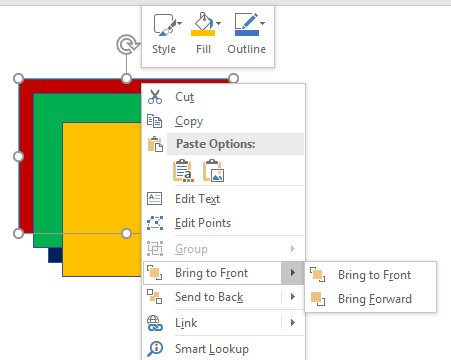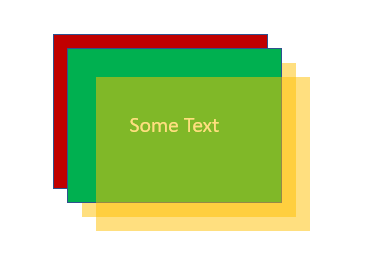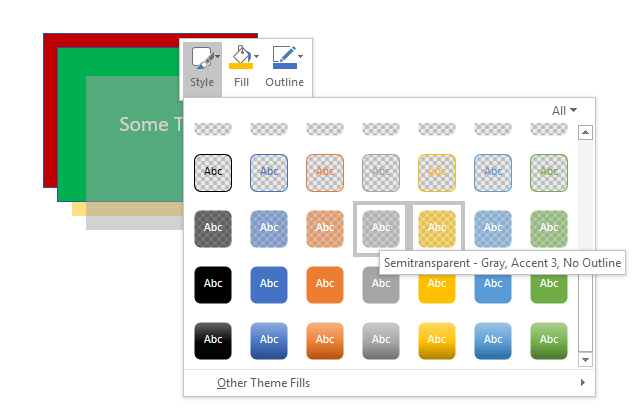إذا لم تستخدم برامج النشر المكتبي مطلقًا مثل Microsoft Publisher أو Corel Draw أو Adobe InDesign ، فقد لا تكون على دراية باستخدام الكائنات والطبقات لإنشاء مستندات للطباعة أو الشاشة. على عكس البرامج الشهيرة مثل Word و Excel ، يدور مبدأ تصميم PowerPoint بالكامل حول الكائنات لإنشاء العرض التقديمي.
تمامًا مثل ناشر سطح المكتب ، يمثل كل عنصر في عرض تقديمي لـ PowerPoint كائنًا يمكن وضعه بدون إزعاج الآخرين شاء. تتضمن هذه الكائنات نصًا وصورًا ومقاطع فيديو وأية عناصر أخرى موجودة في ملفات PowerPoint. نظرًا لأن كل كائن هو العنصر الخاص به ، فيمكنك أن تقوم بكتابة العناصر للحصول على عرضك التقديمي كما تريد. تابع القراءة لمعرفة سبب وكيفية وضع الكائنات في عرض تقديمي لـ PowerPoint.
لماذا كائنات الطبقة؟
هناك سببان رئيسيان قد ترغب في تأطير كائنات في عرض تقديمي لـ PowerPoint. أولاً ، تمنحك طبقات الكائنات حرية ترتيب عرضك التقديمي في أي تخطيط ترغب فيه. بدلاً من العمل بطريقة خطية كما هو الحال مع معالج النصوص ، يمكنك وضع وطبقة الكائنات بكل ما تريد.
ثانياً ، تتيح لك الطبقات الاستفادة من كل المساحة البيضاء في العرض التقديمي الخاص بك. مربعات النص على وجه الخصوص تأخذ الكثير من الغرفة. بواسطة طبقات الكائنات ، يمكنك استخدام كل المساحة على شريحة دون تغيير موضع كائنات أخرى.
وضع طبقات في PowerPoint
لنفترض أنك أضفت أربعة مربعات إلى العرض التقديمي في PowerPoint ؛ أولاً أحمر ، ثم أخضر ، ثم أزرق ، ثم أصفر. كل مربع يمثل كائن. عند إضافة كائن جديد إلى عرض تقديمي لـ PowerPoint ، يقوم التطبيق تلقائيًا بوضع الكائنات الأحدث فوق الكائنات الأقدم. إذا قمت بإضافة المربعات بالترتيب المذكور أعلاه ، فإن طبقات الكائنات ستبدو كما يلي:
لاحظ أن أحدث مربع (أصفر) ) على رأس الآخرين. باستخدام وظيفة طبقات PowerPoint ، يمكنك تأطير هذه الكائنات بأي ترتيب. لطبقة الكائنات بشكل مختلف عن الترتيب الافتراضي ، ابدأ بالنقر على علامة التبويب الصفحة الرئيسيةعلى الشريطوتحديد موقع القسم المسمى الرسم. في قسم الرسم، حدد موقع الزر الذي يحمل العنوان الترتيبوانقر عليه>.
لاحظ أنه في القائمة المنبثقة ، هناك أربعة خيارات بعنوان:
باستخدام هذه الأوامر ، يمكنك إنشاء كائنات في PowerPoint بالطريقة التي تريدها. لاحظ ، على الرغم من أن عناصر القائمة غير نشطة ؛ لا يمكنك استخدامها إلا إذا قمت أولاً بإنشاء كائن نشط بالنقر فوقه قبل النقر فوق الزر ترتيب. على سبيل المثال ، دعنا نرتب المربع الأصفر في الأعلى إلى طبقة مختلفة.
ابدأ بالضغط على المربع الأصفر لجعله الكائن النشط. ثم ، انقر فوق الزر ترتيبواختر إرسال إلى الخلفمن القائمة. لاحظ أن المربع الأصفر قد عاد الآن إلى طبقة واحدة لتكون بين المربع الأزرق والمربع الأخضر.
حدد الآن المربع الأزرق وحدد هذا الخيار إرسال إلى الخلفمن قائمة ترتيب. لاحظ أن المربع الأزرق الآن يحتل المستوى الأدنى وهو الآن خلف المربعات الصفراء والخضراء والحمراء. باستخدام وظائف الترتيب الأربعة على الزر ترتيب، يمكنك اختيار ما إذا كان الكائن يتحرك مستوى واحد لأعلى أو لأسفل أو على طول الطريق إلى أعلى أو أدنى مستوى.
قد يستغرق الأمر بعض التعود على العمل مع الطبقات في PowerPoint ، ولكن نظام القائمة بديهي للغاية. استخدم الأمرين إرسالو إعادة توجيهلنقل كائن إلى طبقة واحدة إلى الأمام أو الخلف واستخدام إرسال إلى الخلفو إحضار إلى إعادة توجيهالأوامر لنقل كائن بالكامل إلى مقدمة أو ترتيب ترتيب الطبقات.
يمكنك أيضًا النقر بزر الماوس الأيمن على الكائن واختيار تلك الخيارات من قائمة السياق كما هو موضح أدناه.
بالإضافة إلى ذلك ، تجدر الإشارة إلى أنه يمكنك أيضًا جعل طبقاتك شفافة أو شبه شفافة تمامًا ، مما قد يؤدي إلى بعض تأثيرات. في مثالنا الصغير ، صنعت الطبقة الصفراء شبه شفافة ، ثم أضفت بعض النص إلى المربع الأخضر.
يمكنك إنشاء طبقة شفافًا بالنقر بزر الماوس الأيمن عليه ثم النقر على الزر النمط. سترى مجموعة من الصناديق بألوان مختلفة وأنماط مختلفة. باتجاه الوسط / القاع ، ستجد خيارات الشفافية وشبه الشفافة.
لا يوجد حد أقصى لعدد طبقات يمكن أن تشغل الكائنات الموجودة على شريحة PowerPoint. ومع ذلك ، للحفاظ على الأشياء بسيطة وبسيطة لجمهورك ، فكر في عدم استخدام طبقات أكثر مما تحتاجه في شريحة واحدة.
استخدم طبقات كثيرة جدًا وأنت تخاطر بجعل الشريحة شديدة التعقيد تتبعها. قم بتجربة ترتيب العناصر وتخطيطها في PowerPoint ، ويمكنك استرجاع المساحة البيضاء غير المستخدمة لإنشاء عرض تقديمي PowerPoint جذاب بشكل مرئي. استمتع!