هل تريد تشغيل مقاطع الفيديو المسجلة لتكتشف أن بعضها يعاني من اهتزاز الكاميرا المخيف؟ في بعض الأحيان، بغض النظر عن مدى جودة أعمالك اليدوية، تحدث مواقف يظهر فيها الفيديو الخاص بك بشكل غير جيد بعض الشيء. قد يؤدي ذلك إلى جعل الفيديو الخاص بك يبدو أقل احترافية، أو يشتت انتباهك، أو يطمس موضوعك – كل الأشياء التي تريد تجنبها.
لقد توقع مبتكرو برنامج تحرير الفيديو أدوبي بريمير برو هذا الموقف وقاموا بتضمين طريقة لتثبيت اللقطات المهتزة في مرحلة ما بعد الإنتاج. إنه يعمل بشكل جيد جدًا من أجل الحد الأدنى من الاهتزاز إلى المتوسط ويمكن أن يجعل القطعة النهائية تبدو أكثر مصقولًا. في هذا البرنامج التعليمي Premiere Pro، سنوضح لك كيفية تطبيق واستخدام تأثير التثبيت هذا أثناء تحرير الفيديو.
كيفية تثبيت الفيديو المهتز
قبل البدء، ستحتاج إلى التأكد من استيراد مقاطع الفيديو التي ستستخدمها إلى Premiere. انتقل إلى متصفح الوسائط . ابحث في جهاز الكمبيوتر الخاص بك عن ملفات الفيديو التي تستخدمها. حدد واسحب الملفات إلى المخطط الزمني الخاص بك. سيتم استيرادها تلقائيًا إلى ملفات المشروع أيضًا.
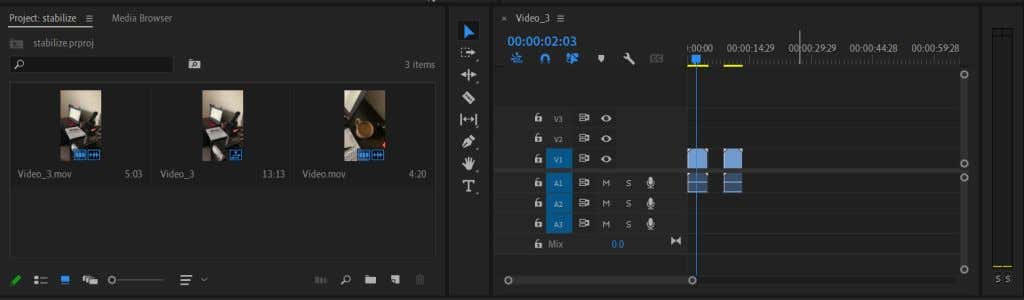
الآن بعد أن قمت باستيراد مقاطعك ووضعها في مخططك الزمني، يمكنك البدء في تثبيتها باستخدام Warp Stabilizer في Premiere. اتبع هذه الخطوات للقيام بذلك.
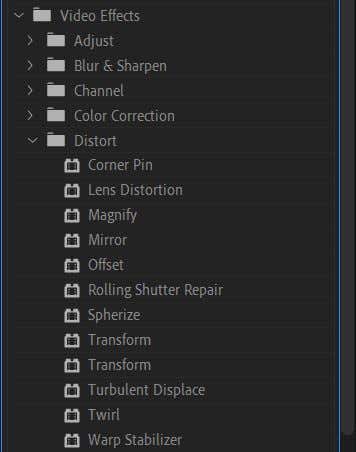
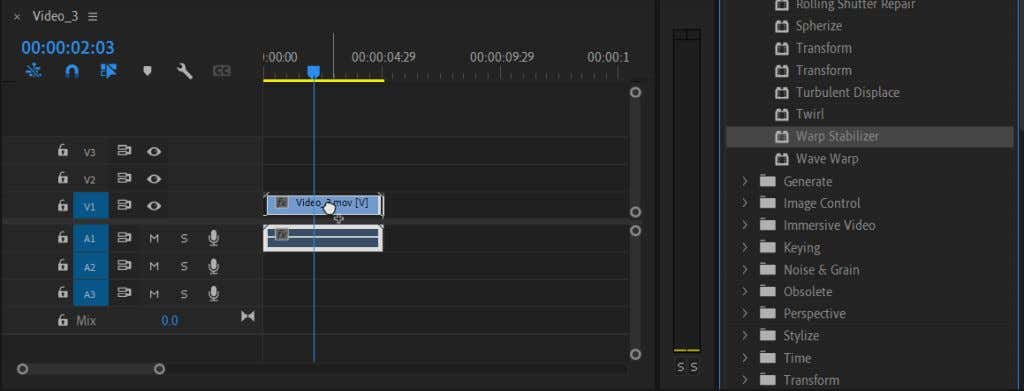
سيستغرق العرض الأول بضع ثوانٍ لتحليل الفيديو ثم تثبيته لك. يمكنك بعد ذلك تشغيلها مرة أخرى في لوحة المعاينة لمعرفة ما إذا كانت النتائج أعجبتك. إذا كان هناك شيء ما معطل، فهناك عدة طرق يمكنك من خلالها تحرير هذا التأثير في لوحة Effect Controls لجعله يبدو بالطريقة التي تريدها تمامًا.
كيفية تعديل تأثير التثبيت
إذا كنت تريد تغيير أي شيء يتعلق بتأثير التثبيت، مثل الحركة أو طريقة التثبيت أو الحدود أو القياس أو أكثر، فيمكنك تغيير ذلك في عناصر التحكم في التأثير. وإليك كيفية استخدام عناصر التحكم هذه..
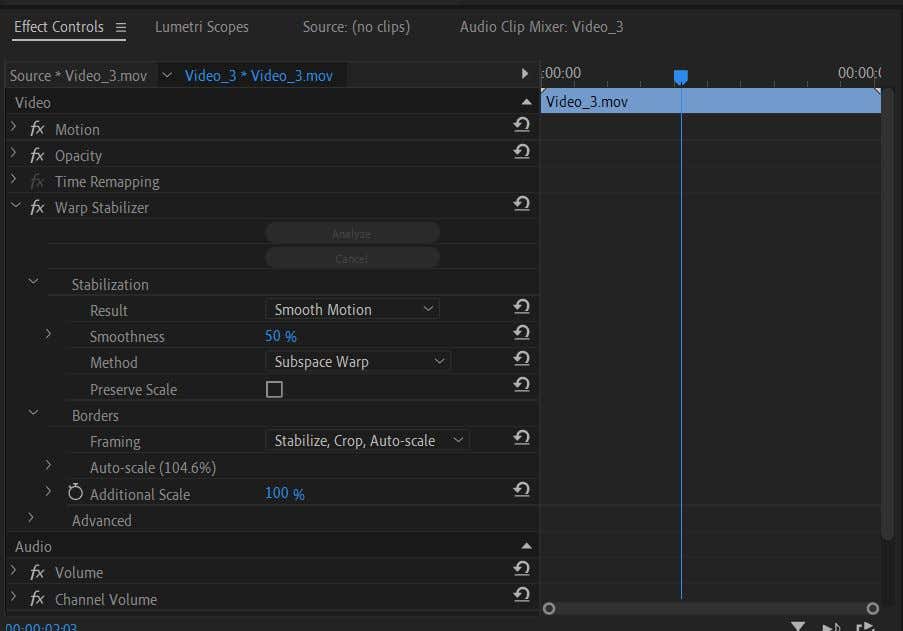
هنا، سترى بعض الخيارات التي يمكنك تغييرها للحصول على تأثير تثبيت مختلف.
القائمة المنسدلة لتحقيق الاستقرار
الخيار الأول هنا هو النتيجة . هذا هو نوع الحركة التي تريد أن يحدثها التأثير على الفيديو الخاص بك. يمكنك اختيار إما حركة سلسة أو بدون حركة .
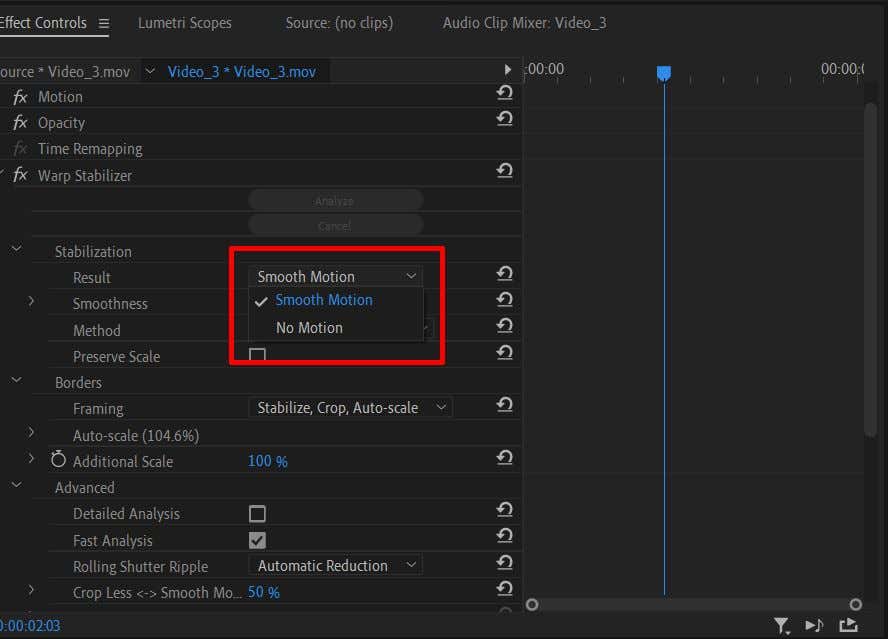
بعد ذلك، يمكنك تغيير مدى سلاسة الحركة. إذا كنت تريد المزيد من تأثير التثبيت الدقيق، فيمكنك تغيير تأثير النعومة هذا إلى قيمة أقل.
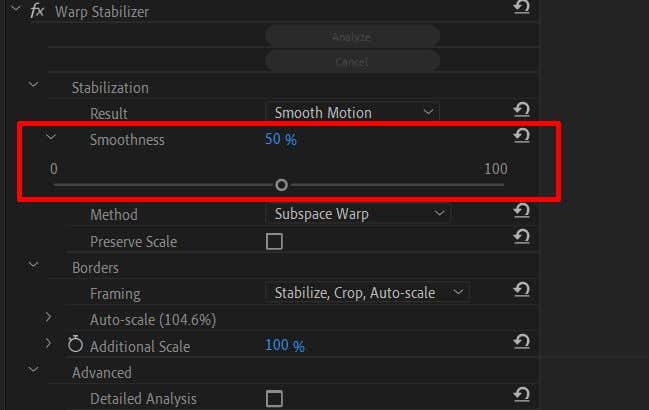
ثم هناك خيار الطريقة . يعد هذا جانبًا مهمًا لاستخدام تأثير Warp Stabilizer، حيث يمكن أن تكون كل طريقة تثبيت مفيدة في أنواع مختلفة من المواقف.
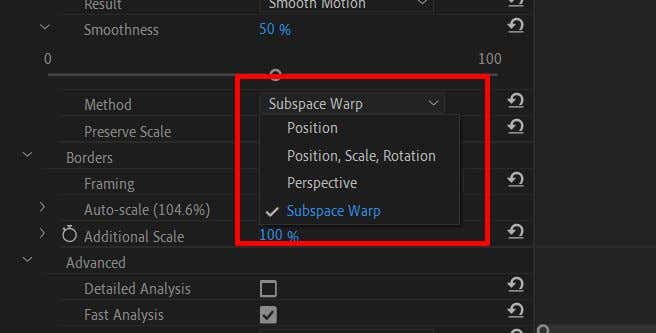
لا تستخدم طريقة الموضع سوى بيانات الموقع داخل الفيديو الخاص بك لتثبيته.
تستخدم طريقة الموضع والقياس والتدوير بيانات من هذه الأساليب الثلاثة جميعها لتثبيت المقطع.
ستعمل طريقة المنظور على تثبيت إطار الفيديو في الزاوية لتثبيت تتبع اللقطة.
تعمل طريقة Subspace Warp على تثبيت أجزاء الفيديو فقط التي تحللها لتكون مهتزة لجعل الفيديو بأكمله أكثر اتساقًا.
من خلال تحديد الطريقة الصحيحة لمقطعك، ستحصل على تأثير يبدو أكثر طبيعية. على سبيل المثال، عند استخدام Warp Stabilization، فإنك لا تريد مقطع فيديو يبدو أكثر سلاسة، إلا أنه يحتوي على الكثير من الحركة ويشتت انتباهك عن الموضوع. إذا جربت جميع الطرق المتاحة وبقي مقطع الفيديو بهذا الشكل، فقد يكون مهتزًا جدًا بحيث لا يمكن حفظه.
ستحتفظ خانة الاختيار الحفاظ على المقياس الموجودة أسفل الطريقة بمقياس اللقطات الأصلية. في بعض الأحيان، يؤدي استخدام طريقة معينة إلى تغيير حجم اللقطات للحصول على نتيجة أفضل. يمكنك إلغاء تحديد خيار الاحتفاظ بالمقياس، ولكن قد يؤدي ذلك إلى ظهور الفيديو خارجًا. لكن هذا يعتمد على المقطع نفسه.
القائمة المنسدلة للحدود
.عند استخدام مثبت Warp، سيقوم Premiere بتغيير حدود الفيديو الخاص بك عن طريق قصها لتحقيق استقرار أفضل. ومع ذلك، إذا لاحظت وجود أشرطة سوداء حول الفيديو، فانتقل إلى قسم الإطارات لإجراء التعديلات.
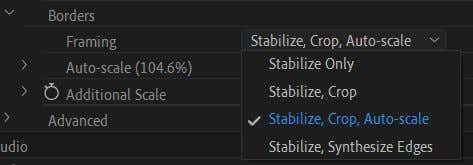
إذا قمت بتحديد خيار الاستقرار فقط ، فهذا هو السبب الأرجح وراء الأشرطة السوداء. لسوء الحظ، لا يقوم Premiere بتغيير حجم الفيديو لإخراجه، لذا ستظل تراه.
يمكن أن يؤدي خيار الاستقرار والاقتصاص إلى ظهور أشرطة سوداء أكثر وضوحًا. بالإضافة إلى التثبيت، يتم أيضًا يقطع اللقطات للحصول على تأثير أكثر استقرارًا ولكن لا يتم تغيير حجم اللقطات لإخفاء الاقتصاص.
إذا حددت التثبيت، والاقتصاص، والقياس التلقائي ، فسيقوم العرض الأول بتغيير حجم اللقطات لإخراج الأشرطة. ونتيجة لذلك، يمكن أن يؤدي ذلك إلى الحصول على فيديو منخفض الدقة.
إذا حددت تثبيت وتوليف الحواف ، فسيضيف العرض الأول وحدات بكسل بناءً على الفيديو الخاص بك ويزيل الأشرطة السوداء. ومع ذلك، فإن هذا الخيار يتطلب المزيد من قوة المعالجة. ومع ذلك، اعلم أن تحديد هذا الخيار سيؤدي إلى تعطيل قسم القياس التلقائي بالإضافة إلى Crop Less Smooth More.
أسفل القائمة المنسدلة "التأطير"، سترى القياس التلقائي . يخبرك هذا بمدى تغيير حجم الفيديو الخاص بك. يمكنك فتح هذه القائمة المنسدلة لتغيير مستوى الحد الأقصى للقياس . يمكنك أيضًا تغيير الهامش الآمن للإجراء ، والذي سيضيف حدًا للفيديو.
يمكنك النزول لتغيير المقياس الإضافي وتغيير حجم الفيديو بشكل أكبر إذا كنت ترغب في ذلك.
الخيارات المتقدمة
في ما يلي بعض الخيارات التي يجب أن تضعها في الاعتبار للحصول على استقرار أفضل.
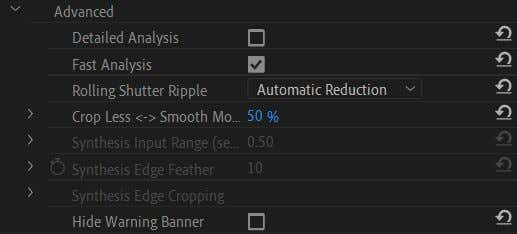
أولاً، هناك مربع الاختيار التحليل التفصيلي . إذا قمت بتشغيل هذا، فسيقوم Premiere بإجراء تحليل أكثر تعمقًا لتحصل على تأثير استقرار أفضل. ومع ذلك، سيؤدي هذا إلى استخدام المزيد من قوة المعالجة وسيتسبب في أوقات عرض أطول.
إذا اخترت خيار توليف الحواف ضمن الإطارات، فيمكنك أيضًا تغيير نطاق الإدخال هنا لتحديد مقدار الفيديو للأمام والخلف في الثواني التي سيستغرقها العرض الأول تستخدم لإنشاء حواف جديدة من..
يمكنك أيضًا اختيار إخفاء شعار التحذير الذي يظهر هنا أثناء تثبيت الفيديو.
احصل على لقطات أكثر سلاسة باستخدام Warp Stabilizer في العرض الأول
يعد الفيديو المهتز أحد آخر الأشياء التي تريدها في مشروع الفيديو الخاص بك، ولكن قد يكون من الصعب تجنب حركة الكاميرا غير المقصودة في بعض الأحيان، خاصة عند تصوير لقطات محمولة باليد. لحسن الحظ، يمكن لصانعي الأفلام ومحرري الفيديو الاعتماد على Adobe Premiere Pro CC للمساعدة في تثبيت الفيديو إذا كانوا يستخدمون مثبت الالتواء. فهو يجعل عملية التثبيت بسيطة ويمكن حفظ لقطات الفيديو.
.