تعد حافظة Windows ميزة مفيدة كانت موجودة منذ سنوات. يسمح لك بنسخ ما يصل إلى 25 عنصرًا بما في ذلك النصوص أو البيانات أو الرسومات ، ولصقها في مستند أو تثبيت العناصر التي تستخدمها بانتظام.
إذا قمت بتشغيل اختصار لوحة المفاتيح الصحيح ، يمكنك رؤية محفوظات الحافظة والوصول إليها ومزامنتها عبر السحابة لتسهيل الوصول إليها على أي جهاز يعمل بنظام Windows 10. فيما يلي كيفية عرض ومسح محفوظات الحافظة في Windows 10.

كيفية الوصول إلى حافظة Windows 10
إذا كنت انسخ المحتوى من ، قل مستندًا ، ولكن نسيت لصقه ، يمكنك العثور على محتوى محفوظات حافظة Windows 10. يدعم محفوظات الحافظة النصوص والصور التي يقل حجمها عن 4 ميجابايت و HTML وتخزن الإدخالات من الأحدث إلى الأقدم. إذا لم تقم بتثبيت عنصر في الحافظة ، فسيختفي لأنه يتم إعادة تعيين قائمة المحفوظات في كل مرة تقوم فيها بإعادة تشغيل جهازك لإفساح المجال لعناصر جديدة.
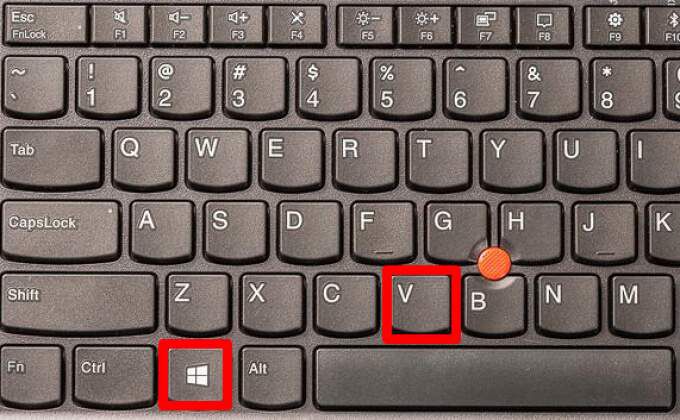
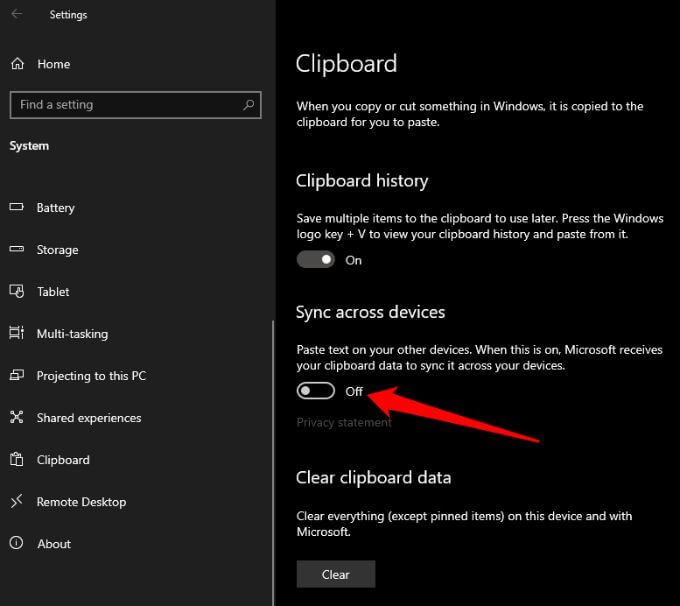
ملاحظة: إذا كانت الحافظة الخاصة بك لا تتزامن مع جهاز الكمبيوتر الذي يعمل بنظام Windows ، فحدد ابدأ>الإعدادات>النظام>الحافظة>مزامنة النص الذي أنسخه تلقائيًا. يرتبط خيار المزامنة بحساب العمل أو حساب Microsoft الخاص بك ، لذلك ستحتاج إلى تسجيل الدخول باستخدام بيانات اعتماد تسجيل الدخول نفسها عبر أجهزتك للوصول إلى محفوظات الحافظة.
كيفية عرض Windows 10 محفوظات الحافظة
الآن بعد أن قمت بتمكين سجل الحافظة ، يمكنك فتح الحافظة وعرض قائمة العناصر التي نسختها مؤخرًا أثناء استخدام أي تطبيق.
- اضغط على مفتاح شعار Windows+ V.
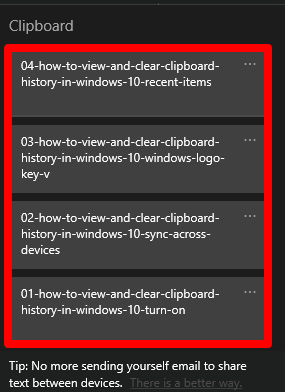
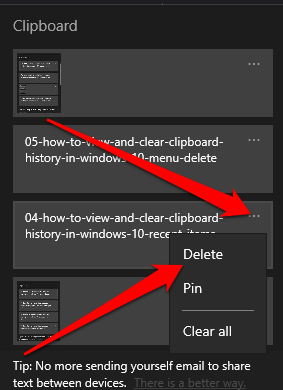
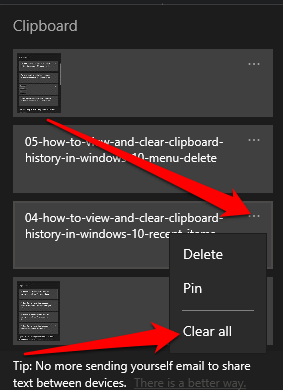
يمكن لحافظة Windows 10 استيعاب ما يصل إلى 25 عنصرًا ، لذا يمكنك استخدام مدير الحافظة لجهة خارجية إذا كنت تريد ذلك. يمكن لمدير الحافظة الاحتفاظ بمزيد من العناصر والسماح لك بتغيير التنسيق أو حالة النص ، وإنشاء مقاطع دائمة ، والبحث عن المقاطع ، وربط المقاطع معًا ، ومزامنة الحافظات ، من بين وظائف أخرى.
كيفية مسح الحافظة في Windows 10
إذا كنت تشارك جهازك مع مستخدمين آخرين ، فيمكنك حماية أي معلومات خاصة قد تكون نسختها إلى الحافظة عن طريق مسح محفوظات الحافظة.
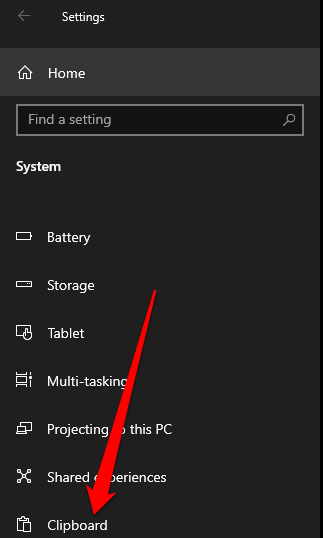
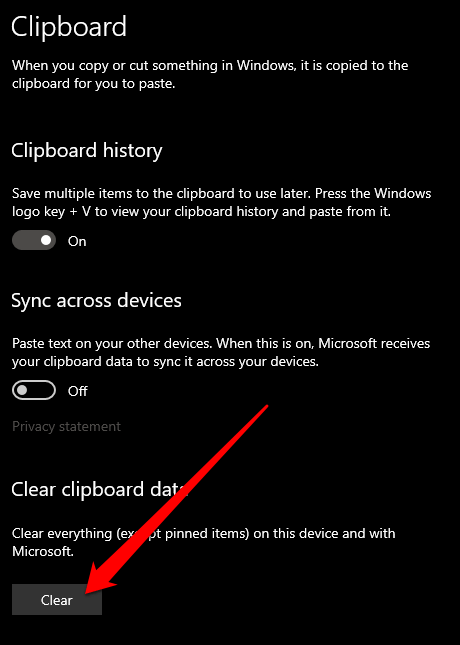
بدلاً من ذلك ، يمكنك الضغط على مفتاح شعار Windows+ Vثم تحديد <قوي>مسح الكللمسح سجل حافظة جهازك.
ملاحظة: إذا كنت تريد فقط مسح عنصر واحد من محفوظات الحافظة ، فاضغط على مفتاح شعار Windows+ Vمن أجل افتح الحافظة وحدد حذفبجوار العنصر الذي تريد إزالته.
كيفية تعطيل سجل حافظة Windows 10
إذا كنت لا تريد حفظ العناصر التي نسختها في الحافظة ، يمكنك إيقاف تشغيل محفوظات الحافظة من خلال إعدادات Windows 10.
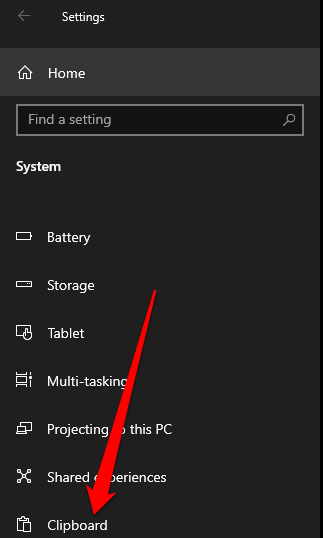
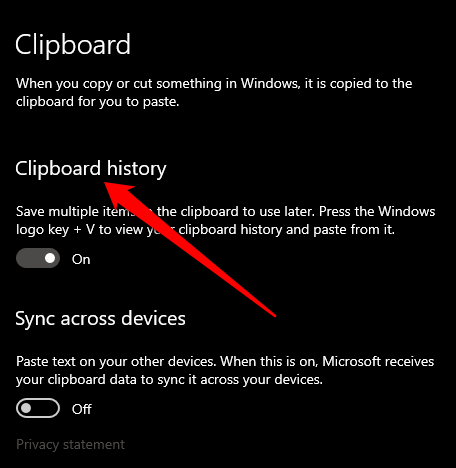
إدارة محفوظات حافظة Windows 10
يعد العرض و مسح محفوظات الحافظة الخاصة بك في نظام التشغيل Windows 10 أمرًا سهلاً إلى حد ما. تحقق أيضًا مما يجب فعله إذا كان النسخ واللصق لا يعمل على Windows 10 وكيفية انسخ والصق عبر أجهزة Apple باستخدام Universal Clipboard.
اترك تعليقًا أدناه وأخبرنا إذا كان هذا الدليل قد ساعدك في العرض و امسح محفوظات الحافظة في Windows 10.