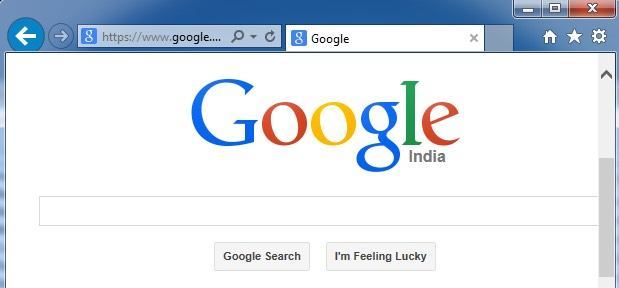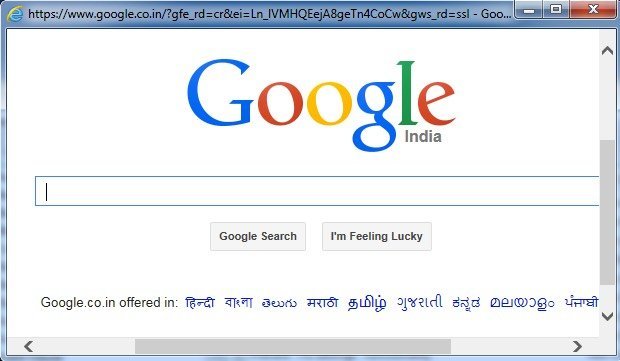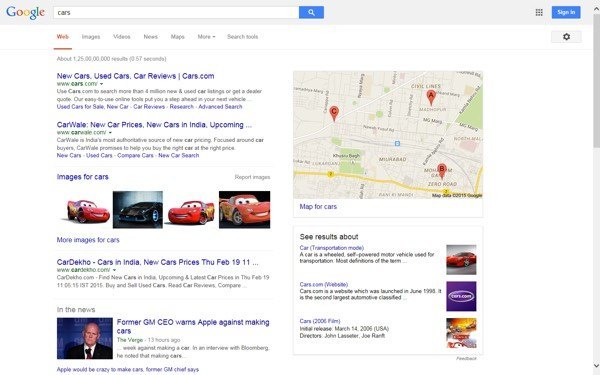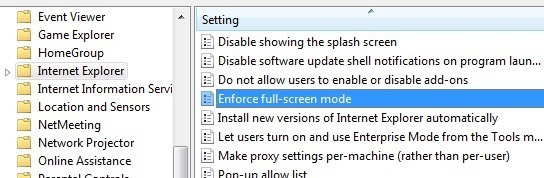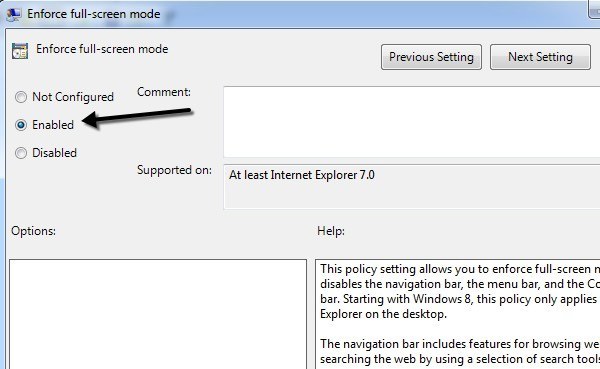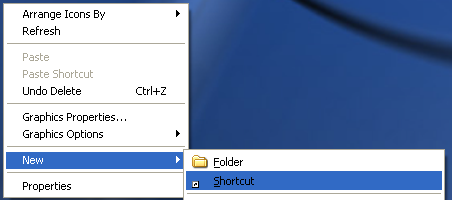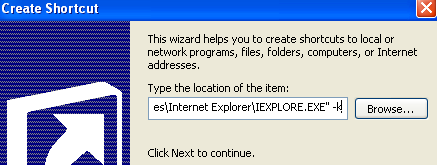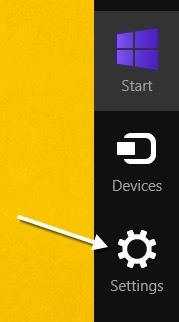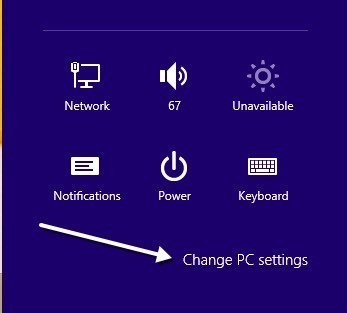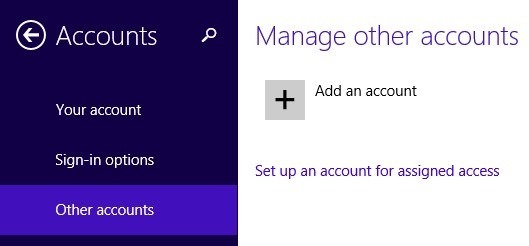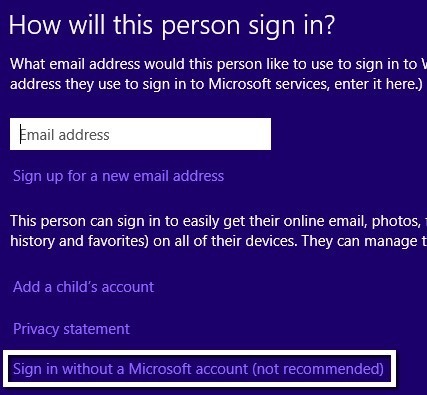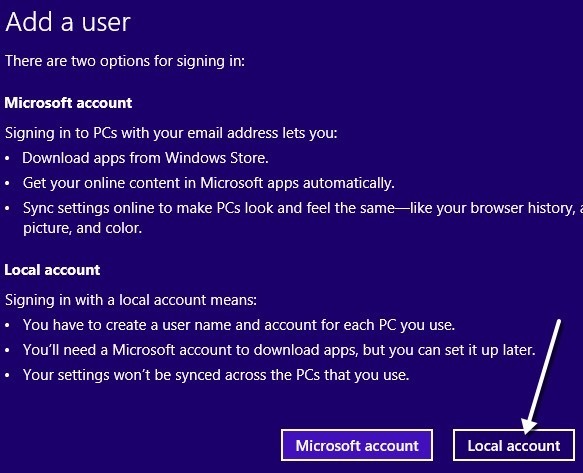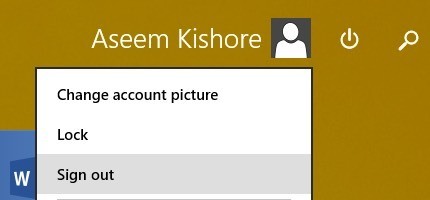هل تعلم أن Internet Explorer يحتوي على أوضاع متعددة يمكنك تمكينها مثل وضع Kiosk و Full Screen Mode (وضع ملء الشاشة)؟ تكون أسماء هذه الأوضاع مربكة قليلاً لأنك تستطيع تقليل IE إلى نافذة أصغر في وضع الشاشة الكاملة ، ولكن لا يمكن ذلك في وضع Kiosk. سأشرح بمزيد من التفصيل أدناه.
يتم استخدام وضع الكشك على أجهزة الكمبيوتر العامة حيث لا يرغب المسؤولون في أن يتمكن الجمهور من تغيير أي من الإعدادات ، إلخ. كما أنه مفيد جدًا إذا كنت تريد لزيادة مساحة العرض عند استعراض الإنترنت. في ما يلي مثال لما يبدو عليه الوضع IE في الأوضاع العادية والشاشة الكاملة ووحدات kiosk:
Normal IE Mode
IE وضع ملء الشاشة
IE Kiosk Mode
كما ترى في الصورة أعلاه ، يشغل وضع الكشك الشاشة بالكامل ولا يعرض حتى شريط العنوان في الأعلى مع الحد الأدنى ، والحد الأقصى إغلاق الأزرار. في وضع Kiosk ، لا توجد طريقة فعلية لتقليل حجم نافذة IE إلا إذا أغلقتها تمامًا.
من الصعب جدًا التنقل في أوضاع ملء الشاشة والكشك نظرًا لعدم وجود شريط عناوين أو أي شيء آخر. في وضع kiosk ، لا يمكنك إغلاق النافذة بشكل طبيعي ، ولكن عليك إما استخدام اختصار لوحة المفاتيح أو إظهار شريط المهام باستخدام مفتاح Windows على لوحة المفاتيح. دعونا نتحدث عن كيفية تمكين كل من هذه الأوضاع.
تمكين وضع ملء الشاشة IE
لاحظ أنه يمكنك فقط تمكين وضع ملء الشاشة لـ IE في Pro و Ultimate و Enterprise إصدارات Windows 7 و 8. ويرجع ذلك إلى أنك تحتاج إلى الوصول إلى محرر نهج المجموعة والذي لا يتوفر في الإصدار Standard أو Home of Windows. لاحظ أيضًا أن وضع ملء الشاشة يتطلب IE 7 أو أعلى.
أولاً ، افتح "نهج المجموعة" بالنقر فوق ابدأ والكتابة في gpedit.msc. انقر على النتيجة الأولى في الأعلى.
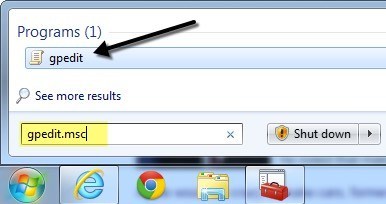
بمجرد فتح المحرر ، انتقل إلى الموقع التالي:
تهيئة الكمبيوتر - قوالب الإدارة - مكونات Windows - Internet Explorer
على اليمين في الجانب الأيسر ، مرِّر لأسفل حتى ترى فرض وضع ملء الشاشةثم انقر نقرًا مزدوجًا على العنصر. افتراضيًا ، يتم تعيينه على غير مكوّن.
انقر على ممكّنانقر فوق زر الراديو ثم انقر فوق موافق. ستلاحظ أيضًا أن قسم المساعدةيمنحك وصفا مفصلا لكيفية تأثير الإعداد على IE. انتقل لأسفل إلى القسم التالي لمعرفة كيفية التنقل حول IE باستخدام اختصارات لوحة المفاتيح فقط.
تمكين وضع Kiosk لـ IE
كما ذكر سابقًا ، سيزيل وضع kiosk حتى شريط العنوان في أعلى الشاشة بحيث يكون الشيء الوحيد على الشاشة بأكملها هو صفحة الويب المحملة حاليًا.
لفتح IE في وضع kiosk ، يجب عليك تمرير الملف القابل للتنفيذ بمعلمة إضافية. يمكنك إما تحرير الاختصار الأصلي لـ IE أو يمكنك إنشاء اختصار منفصل لفتح IE في وضع kiosk. أفضل الطريقة الأخيرة بحيث يمكنك بسهولة اختيار الوضع العادي أو وضع الكشك دون الحاجة إلى مواصلة تعديل الاختصار.
يمكنك إنشاء اختصار وضع kiosk بالنقر بزر الماوس الأيمن على أي مكان على سطح المكتب واختيار جديد- اختصار.
في مربع الموقع ، انسخ والصق السطر التالي تمامًا كما هو موضح ، بما في ذلك علامات الاقتباس. لاحظ أن الجزء -kخارج علامات الاقتباس وهذه هي الطريقة التي تريدها بها.
"C: \ Program Files \ Internet Explorer \ IEXPLORE. EXE "-k
انقر فوق التالي واكتب في" Internet Explorer Kiosk"أو أي شيء ترغب في تمييز الرابط من رمز Internet Explorer العادي على سطح المكتب. انقر فوق إنهاءلإنشاء الاختصار.
بشكل افتراضي ، عند النقر فوق الارتباط ، سيتم تحميل IE مع الصفحة الرئيسية الافتراضية. يحاول الجزء الممتع الآن معرفة كيفية التنقل دون استخدام الأزرار الخلفية أو الأمامية أو شريط العنوان أو أي شيء آخر.
ولحسن الحظ ، يمكنك الحصول على قائمة كاملة من اختصارات لوحة مفاتيح Internet Explorer لمساعدتك في التنقل. الأوامر الأساسية التي ستحتاج إلى معرفتها هي:
Alt + Home- اذهب إلى صفحتك الرئيسية
Backspace- ارجع إلى صفحة واحدة (الصفحة السابقة)
Alt + السهم الأيمن- تقدّم صفحة واحدة (الصفحة التالية)
CTRL + O- فتح موقع أو صفحة جديدة (اكتب عنوان URL لموقع الويب)
CTRL + W- أغلق نافذة المتصفح
على الرغم من أن الأمر يتطلب القليل من الوقت اعتادوا على ، تصفح الإنترنت في وضع ملء الشاشة أو وضع الكشك في IE هو في الواقع لطيفة جدا. لا توجد أي تشتيت للانتباه ويستخدم فعليًا جميع شاشاتك العقارية.
وضع الكشك في Windows 8
إذا كنت تستخدم Windows 8.1 ، فهناك طريقة أخرى لتمكين وضع kiosk هذا هو التطبيق الوحيد الذي يسمح للمستخدم بتشغيله. لا يمكن للمستخدم الانتقال إلى شاشة البدء ولا يمكنه إغلاق التطبيق على الإطلاق. لا يمكنهم الوصول إلى شريط السحر أو أي شيء آخر. باستخدام الطريقتين المذكورتين أعلاه ، يمكن للمستخدم الوصول إلى البرامج الأخرى ، والإعدادات ، والمستكشف ، وما إلى ذلك بمجرد الضغط على مفتاح Windows على لوحة المفاتيح.
يسمى هذا الوضع الخاص في Windows 8 تعيين الوصولويمكن استخدامه مع أي من تطبيقات Windows الحديثة. هذا يعني أنه لا يمكنك استخدامه مع أي تطبيق سطح مكتب. لحسن الحظ ، هناك إصدار حديث من IE إلى جانب إصدار سطح المكتب من IE في Windows 8.1.
لاستخدام هذا الوضع kiosk الفائق التقييد ، عليك أولاً إنشاء حساب محلي جديد على الكمبيوتر. لإجراء ذلك ، افتح شريط الرمز وانقر على الإعدادات.
انقر الآن على تغيير رابط إعدادات الكمبيوتر الشخصيفي الجزء السفلي من شريط السحر.
في القائمة اليمنى ، انقر على الحسابات ثم انقر على حسابات أخرى.
انقر على إضافة حسابالزر لبدء إضافة حساب محلي جديد. بشكل افتراضي ، سيحاول Windows الوصول إلى إنشاء حساب Microsoft ، وهو ما لا نريد القيام به.
انقر على تسجيل الدخول بدون حساب Microsoftفي الجزء السفلي ، ثم انقر على الحساب المحليفي الخطوة التالية الصفحة التي تنبثق.
أخيرًا ، امنح حسابك الجديد اسمًا وكلمة مرور. انقر على التاليثم إنهاء.
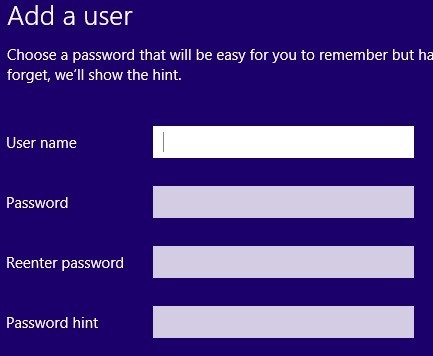
الآن بعد أن أضفت المحلية الجديدة الحساب ، والعودة إلى شاشة البدء وتسجيل الخروج من الحساب الحالي. انقر على اسم الحساب ، ثم انقر على الخروج.
تسجيل الدخول إلى الحساب المحلي الجديد الذي أنشأته والسماح له انها إعداد الملف الشخصي. يجب عليك القيام بذلك وإلا لن تعمل الخطوات التالية. أيضًا ، إذا كنت تريد تعيين تطبيق Windows غير مضمّن في الحساب ، فافتح تطبيق متجر Windows وقم بتنزيل التطبيق بحيث يتم تثبيته لذلك المستخدم. في حالتنا ، سنستخدم تطبيق IE المضمن فقط.
بمجرد تسجيل الدخول وستظهر شاشة البدء ، امض قدمًا وتسجيل الخروج. تسجيل الدخول مرة أخرى باستخدام الحساب الإداري الأصلي الذي بدأته. مرة أخرى ، افتح تغيير إعدادات الكمبيوتر الشخصيوانقر على حسابات أخرى. في هذا الوقت ، انقر على إعداد حساب للدخول المعين.
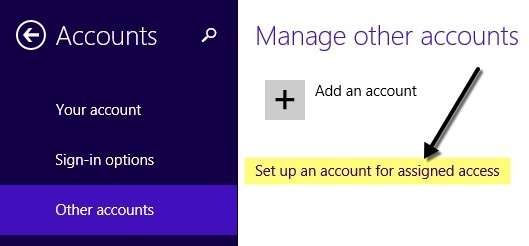
والآن كل ما عليك فعله هو اختيار الحساب المحلي الذي أنشأته واختر التطبيق الذي تريد تعيينه لهذا الحساب. 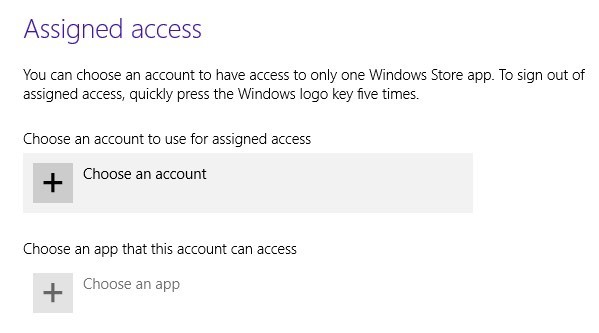
عند النقر على اختيار تطبيق ،سترى القائمة تحتوي فقط على تطبيقات حديثة ولا توجد تطبيقات لسطح المكتب. لقد اخترت Internet Explorer كما هو موضح أدناه.
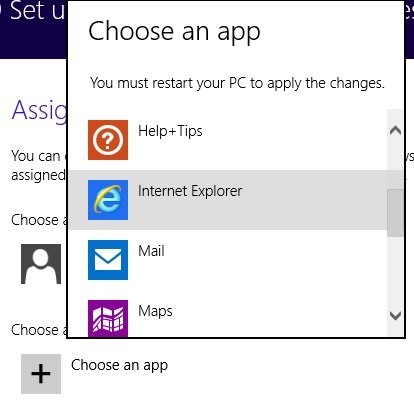
هذا كل شيء! الآن قم بتسجيل الخروج من حسابك وقم بتسجيل الدخول إلى الحساب المحلي. سترى تحميل التطبيق على الفور وليس هناك أي شيء آخر يمكنك الوصول إليه على النظام. هذا حقا إغلاق جهاز الكمبيوتر إلى تطبيق واحد معين. من أجل تسجيل الخروج من الحساب المقيد ، تحتاج إلى الضغط على مفتاح Windows خمس مرات.
إذاً هذه هي جميع الأوضاع المختلفة لـ Internet Explorer التي يمكنك استخدامها في Windows 7 و Windows 8. إذا كان لديك أي أسئلة ، بعد تعليق. استمتع!