Origin هو رد EA على Steam ، ولكن أي شخص يطلق على نفسه لاعبًا على الكمبيوتر يعرف أنه يتضاءل بالمقارنة. غالبًا ما يكون Origin مصحوبًا بعلامة مواطن الخلل الفردية ، خاصة إذا كنت تحاول تشغيل ألقاب قديمة على نظام تشغيل أكثر حداثة. الخبر السار هو أن هناك طريقة بسيطة نسبيًا لتصحيح العديد من هذه المشكلات: امسح ذاكرة التخزين المؤقت لـ Origin.
يعد مسح ذاكرة التخزين المؤقت عملية بسيطة يمكن لأي شخص القيام بها ، وستؤدي إلى مسح البيانات التالفة أو المعيبة التي قد تؤدي إلى حدوث أخطاء بطريقة أخرى. إذا وجدت أن Origin لن تطلق عناوينك (أو ببساطة لا تستجيب عندما تحاول تشغيل شيء ما) ، فابدأ في استكشاف الأخطاء وإصلاحها عن طريق مسح ذاكرة التخزين المؤقت.

كيفية مسح ذاكرة التخزين المؤقت للأصل
إذا كان Origin قيد التشغيل حاليًا ، فقم بإغلاقه قبل مسح ذاكرة التخزين المؤقت الخاصة بك.
كيفية مسح ذاكرة التخزين المؤقت من خلال EA Desktop
تطبيق EA Desktop هو حاليًا في مرحلة تجريبية مفتوحة. إذا كنت تستخدمه بدلاً من Origin ، فسيكون مسح ذاكرة التخزين المؤقت أمرًا بسيطًا مثل تحديد بعض الخيارات.



سيؤدي هذا إلى إعادة تشغيل التطبيق ومسح ذاكرة التخزين المؤقت ، وحل عدد كبير من الأخطاء الصغيرة ومواطن الخلل في التطبيق. ضع في اعتبارك أن EA Desktop لا يزال في مرحلة تجريبية مفتوحة ، لذلك هناك تعارضات وأخطاء محتملة في البرامج لم يتم حلها بالكامل حتى الآن.
يمكنك أيضًا القيام بذلك عن طريق فتح قائمة ابدأ>EA>استعادة التطبيقات.ستؤدي نفس الوظيفة دون الحاجة إلى فتح التطبيق بالكامل.

كيفية مسح ذاكرة التخزين المؤقت من خلال الأصل
إذا كنت تحب معظم الأشخاص ، لا يزالون يستخدمون تطبيق Origin التقليدي ، فإن مسح ذاكرة التخزين المؤقت أكثر تعقيدًا بعض الشيء (ولكن لا يزال من السهل تنفيذه.)








تعمل هذه العملية على مسح بيانات التكوين المخزنة وستساعد في القضاء على مواطن الخلل التي قد تؤدي إلى فشل تشغيل الألعاب أو حدوث أعطال داخل Origin نفسها.
كيفية مسح ذاكرة التخزين المؤقت الأصلية على نظام التشغيل Mac
إذا كنت من مستخدمي Mac بشكل أساسي ، فإن مسح ذاكرة التخزين المؤقت يصبح أكثر تعقيدًا . هذا ليس صعبًا ، لكنه شاق.

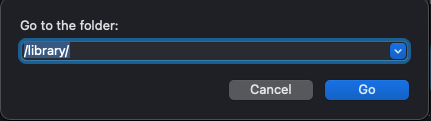




من الضروري أن تقوم بإفراغ سلة المهملات في نهاية العملية لإكمال مسح ذاكرة التخزين المؤقت لـ Origin. يجب عليك بعد ذلك إعادة تشغيل جهاز Mac الخاص بك وإعادة تشغيل Origin.
خطوات استكشاف الأخطاء وإصلاحها الإضافية
إذا لم يؤد مسح ذاكرة التخزين المؤقت إلى حل المشكلة ، فهناك بعض الخطوات الإضافية التي يمكنك اتخاذها.
Disable Origin In-Game
يتضمن Origin تراكبًا داخل اللعبة يتيح لك الوصول إلى قائمة أصدقائك ، ولكن ثبت أنه يسبب مشاكل مع بعض الألعاب. إذا كنت تواجه مشكلة في تشغيل عنوان ، فقم بتعطيل هذه الميزة.


إصلاح ملفات اللعبة
يحتوي Origin على إصلاح مدمج الخدمة التي ستصحح العديد من المشكلات الأكثر شيوعًا في الألعاب.

سيخضع Origin لعملية حيث يقوم بإعادة تنزيل الملفات ذات الصلة قبل إعادة تشغيله. بعد ذلك ، حاول بدء لعبتك.
Origin هو النظام الأساسي الأول لعناوين EA ، ولكنك ستواجه أحيانًا صعوبة في تشغيل الألعاب - خاصةً إذا كانت قد صدرت في الأصل على نظام تشغيل سابق. The Sims 3 هو مجرد مثال واحد على لعبة مملة بشكل لا يصدق للتشغيل على نظام التشغيل Windows 10 دون العبث بالإعدادات.
والخبر السار هو أن بعض الإصلاحات السريعة ، مثل مسح ذاكرة التخزين المؤقت أو تشغيل خدمة إصلاح Origin ، ستعيدك إلى ألعابك المفضلة في أسرع وقت على الإطلاق.