
يمكن أن تكون مقارنة مجلدين دون أن تمر بالفعل بمحتوياتها في متناول اليد في بعض الأحيان. دعونا نلقي نظرة على بعض الطرق لإنجاز هذا في Windows.
بالطبع ، يمكنك دائمًا فتح كل دليل يدويًا للتحقق من الملفات ، ولكن هذا يصبح غير عملي - خاصةً إذا كنت تغرب العشرات أو حتى مئات المجلدات بملفات مماثلة (النسخ الاحتياطية ، على سبيل المثال). لمثل هذه السيناريوهات ، تحتاج إلى نهج أفضل.
باستخدام نافذة الخصائص
طريقة بسيطة للحصول على نظرة سريعة على تفاصيل أي مجلد هي النظر إلى الخصائص. على الرغم من أن هذا يوفر لك من الاضطرار إلى فتح المجلد والاطلاع على المحتويات ، لا يزال يتعين عليك النقر بزر الماوس الأيمن على كل دليل تريد التحقق من خصائص.
هذا يجعل من غير المناسب إجراء مقارنات واسعة النطاق ، ولكن بالنسبة لمعظم المستخدمين المنزليين ، هذه ليست مشكلة. إذا كان كل ما تريده هو إلقاء نظرة على حجم كل مجلد وعدد الملفات التي يحتوي عليها ، فإن نافذة الخصائص كافية.
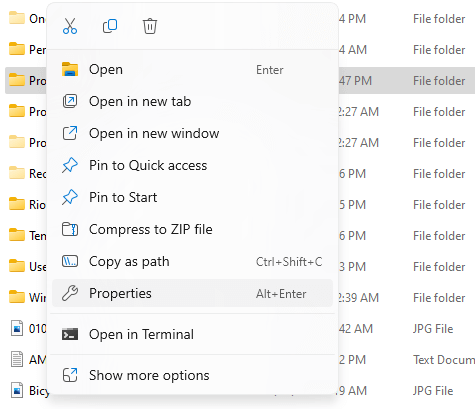
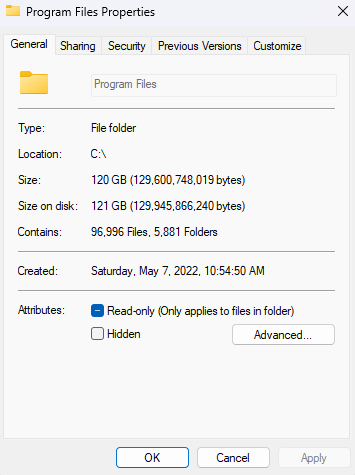

هناك طرق أخرى إلى جانب نافذة الخصائص لمقارنة الملفات والمجلدات في Windows ، لكننا نقفز مباشرة إلى أداة الطرف الثالث أولاً. لماذا؟ لأنه أسهل بكثير.
دعنا نواجه الأمر - لا يوجد أحد يتعين عليهم استخدام موجه الأوامر أو كتابة نص PowerShell لأي مهمة. على الرغم من أن هذه الطرق لها استخداماتها (خاصة في إدارة النظام) ، فإن معظم المستخدمين النهائيين سيجدون أنه من الأسهل استخدام أداة مقارنة الملفات المخصصة..
وهذا هو المكان الذي يأتي فيه Winmerge. هناك مجموعة من هذه التطبيقات ، بالطبع ، لكن Winmerge هو الأكثر شعبية إلى حد بعيد. إنها أداة مجانية ، لذلك لا يكلفك أي شيء لتنزيله واستخدامه إذا وجدت نفسك تقارن المجلدات.
لا يتم الخلط بينه باسمه-في حين أن استخدامه الأساسي هو دمج المجلدات ، يمكن أن يكون
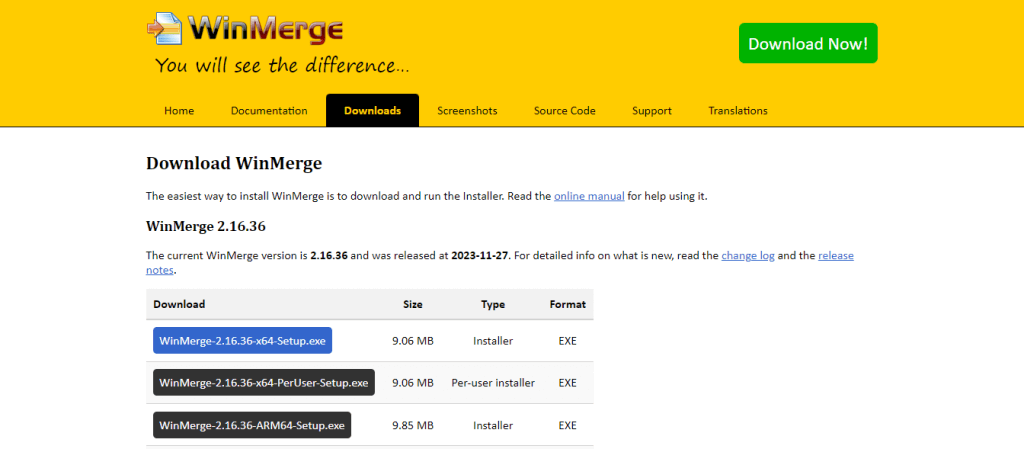
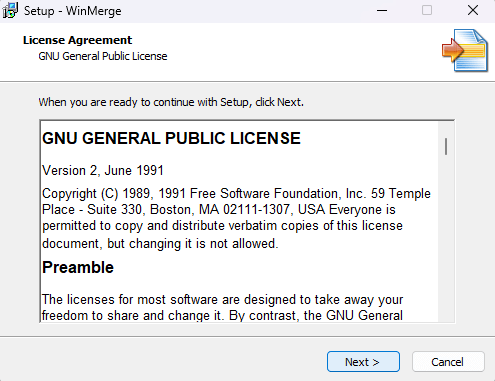
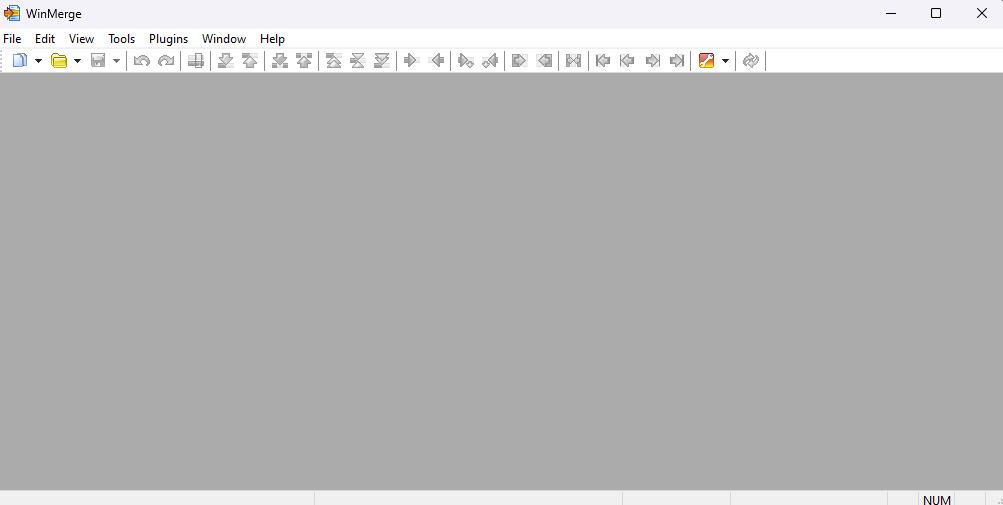
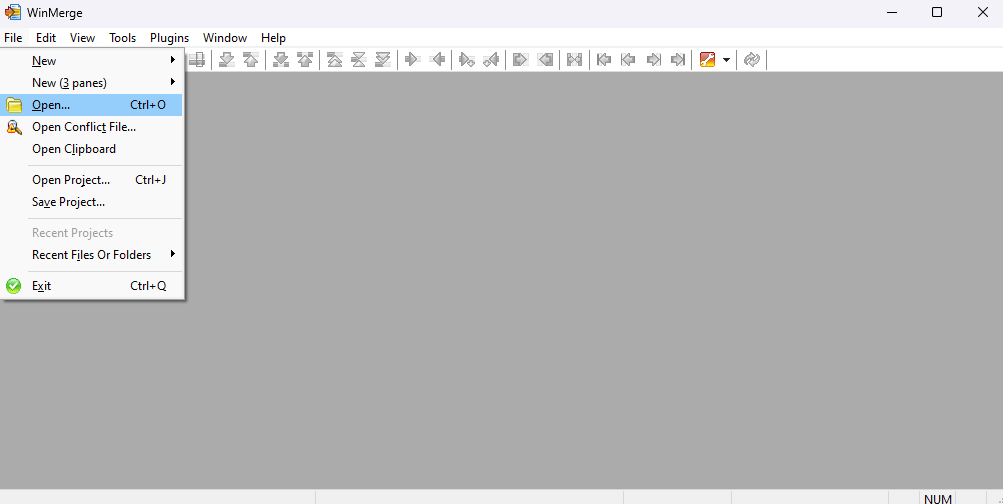
- يمكن فتح ما يصل إلى ثلاثة مجلدات في وقت واحد ، مما يتيح لك مقارنتها. انقر فوق الزر Browseتحت كل من الإدخالات لتحديد المجلدات المراد مقارنتها. هناك حاجة إلى اثنين على الأقل للمقارنة-والثالث هو اختياري.
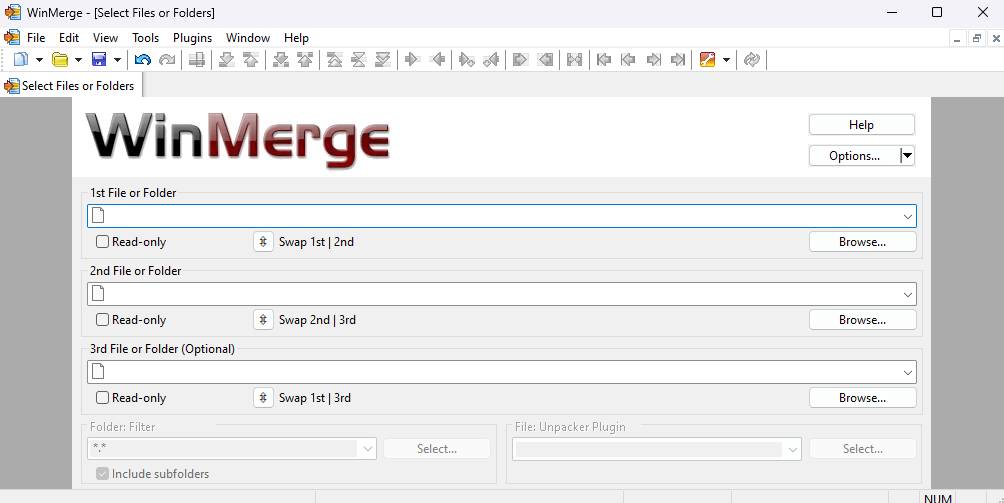
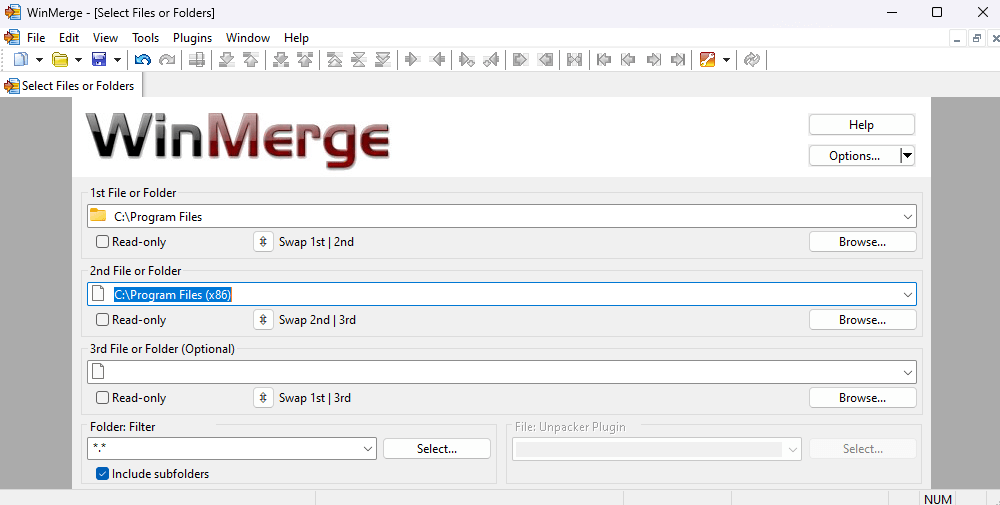


من خلال موجه الأوامر.
أدوات الطرف الثالث جانبا ، لدى Windows بعض الأدوات المساعدة لمقارنة الملفات أيضًا. لسوء الحظ ، يفتقرون إلى واجهة المستخدم الرسومية ، لأننا نتحدث عن أوامر CMD. ولكن إذا كانت شاشة الطرفية لا تفسدك ، يمكن أن يكون الأمر robocopy (ونعم ، هذا هو الاسم الفعلي للأمر) أداة قوية.
في حين أن نافذة الخصائص مفيدة لمقارنة المجلدات في لمحة ، فإنها لا تخبرك كثيرًا عن محتوياتها أو كيف تختلف. وهي مشكلة عند مقارنة مجلدات النسخ الاحتياطي ، حيث تحتاج إلى معرفة الملفات الفريدة فيها بسرعة. أمر robocopy مثالي لهذا.
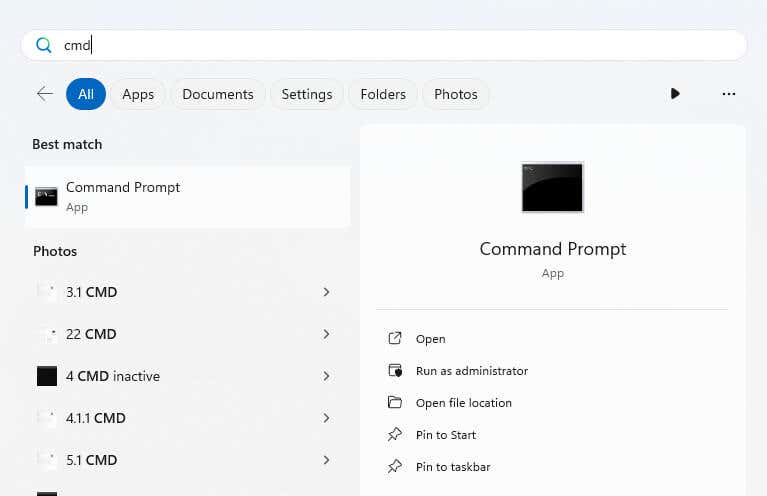
robocopy "c: \ user \ lloyd \ documents" "c: \ user \ lloyd \ downloads"

/l /njh /njs /np /ns
سيبدو الأمر النهائي مثل هذا:
robocopy "c: \ user \ lloyd \ المستندات "" C: \ Users \ lloyd \ التنزيلات " /l /njh /njs /np /ns


باستخدام PowerShell
موجه الأوامر ليس الواجهة الوحيدة المستندة إلى الأوامر في Windows. PowerShell هي ميزة نصية أكثر حداثة وأكثر قوة يمكن استخدامها لأتمتة معظم مهام Windows ، وبالطبع مقارنة المجلدات..
على عكس موجه الأوامر ، ومع ذلك ، ليس لدى PowerShell أمر مخصص لمقارنة المجلدات. بدلاً من ذلك ، نحتاج إلى سلسلة من أوامر متعددة للحصول على الاختلافات بين دليلين.
لسحبه ، سنستخدم أولاً أمر Get-Childitem على كل من الدلائل وتخزينها في متغيرات مختلفة. ثم يمكننا استخدام الأمر المقارنة لمقارنة البيانات وسرد الاختلافات ..
إذا كان هذا يبدو أكثر مشاركة من موجه الأوامر ، فهو كذلك. الميزة الرئيسية لـ PowerShell هي أنه يمكن توسيع نطاقه إلى مئات أو حتى الآلاف من المجلدات بسهولة.
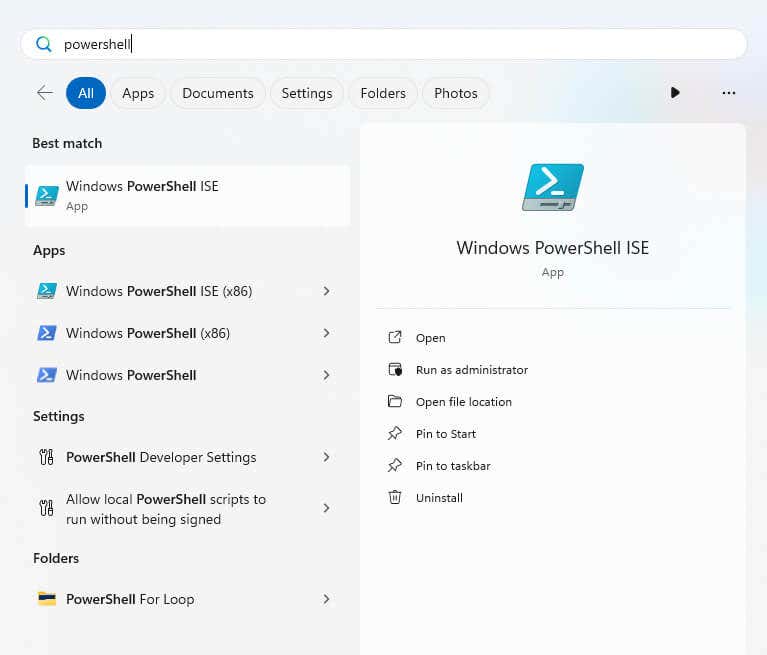
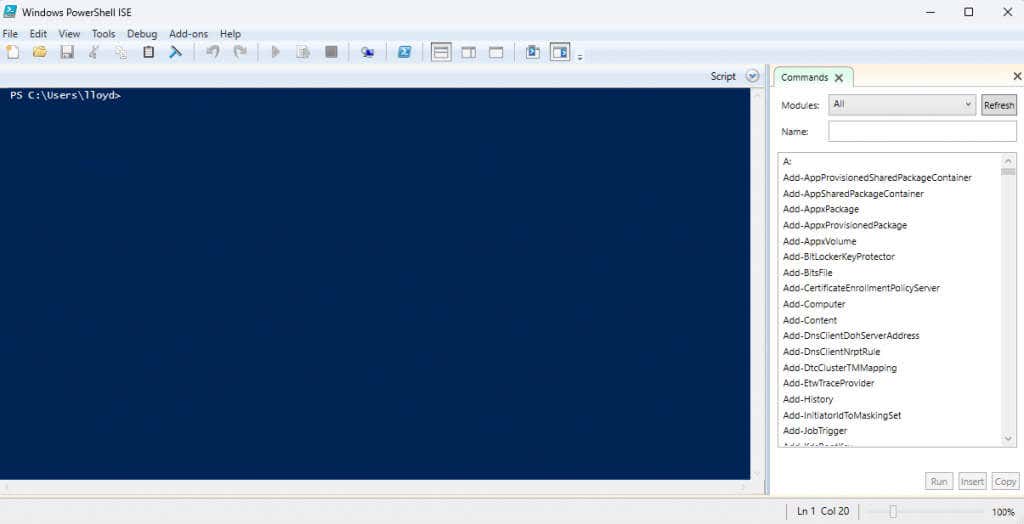
$ folder1 = get -childitem -recurse -path "c: \ user \ lloyd \ documents"

$ folder2 = get -childitem -recurse -path "c: \ user \ lloyd \ downloads"

ما هي أفضل طريقة لمقارنة مجلدتين في Windows؟
طرق مدمجة لمقارنة الدلائل نادرة في Windows ، لذلك فإن الخيار الأكثر ملاءمة هو استخدام أداة الطرف الثالث مثل Winmerge. مثل هذه الطريقة سهلة الاستخدام ومرنة ، مما يتيح لك أفضل تجربة في مقارنة مجلدات متعددة دون أن تصبح ساحقة.
إذا كنت مهتمًا فقط بمقارنة على مستوى السطح ، فما عليك سوى فتح نافذة خصائص المجلدات جنبًا إلى جنب قد يكون جيدًا بما يكفي. هذا مفيد لتحديد حجم المجلدات ، أو عدد الملفات التي تحتوي عليها..
ولكن الطريقة الأقوى لمقارنة الدلائل هي دائمًا باستخدام البرامج النصية أو الأوامر. لهذا ، يمكنك إما الاستفادة من PowerShell أو موجه الأوامر. بناء الجملة غريب بعض الشيء في كلتا الحالتين ، ولكن يمكنك دائمًا نسخ الأمر للاستخدامات اللاحقة ، ونسخ المسارات من علامة تبويب الخصائص أيضًا.
.