من المحتمل جدًا أن يكون
بريد جوجل أكثر تطبيقات البريد الإلكتروني شيوعًا في العالم. ما الذي لا يعجبك؟ مساحة كبيرة وصندوق بريد ذكي وتكامل رائع مع باقي أدوات مجموعة Google.
إنها خدمة رائعة ، حتى تتوقف عن تلقي الإشعارات! إذا لم تكن تتلقى إشعارات Gmail كما اعتدت ، فمن المرجح أن تعيدك إحدى النصائح أدناه إلى الحلقة بسرعة.
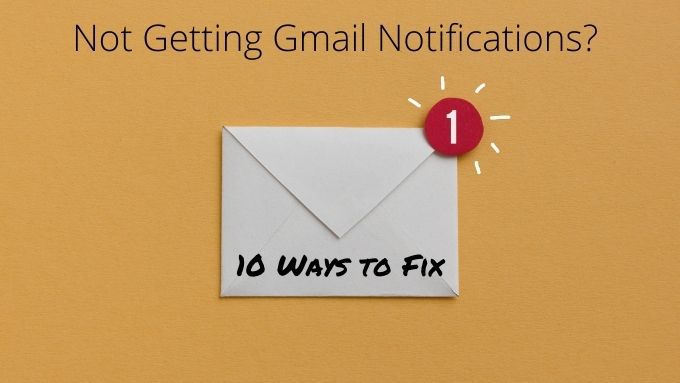
تحديث متصفح سطح المكتب
نظرًا لأن متصفحك يتعامل مع إشعارات Gmail على أنظمة سطح المكتب ، فقد يكون السبب في ذلك هو عدم تلقي إشعارات Gmail. لذا فإن أول شيء قد ترغب في تجربته هو البحث عن تحديث أو إصلاح عاجل.

تعطل تحديثات المتصفح (أو تطبيق الويب) أحيانًا التوافق مع بعض الميزات. عادةً ما يتم التعامل مع هذا الأمر بسرعة كبيرة في تحديثات المتصفح.
استخدم متصفحًا مختلفًا للتخلص من Chrome كمشتبه به
في بعض الأحيان يكون سبب عدم عمل الإشعارات هو وجود خطأ ما في Chrome. يجب أن تعمل الإشعارات مع المتصفحات الأخرى المستندة إلى Chromium ، بما في ذلك Opera و متصفح شجاع و مايكروسوفت إيدج.
بغض النظر عن المتصفح الذي لا تتلقى فيه إشعارات Gmail ، جرّب أحد هذه المتصفحات الأخرى لفترة. إذا بدأت في رؤية إشعارات Gmail ، فستعرف أن المشكلة تتعلق فقط بالمتصفح الذي كنت تستخدمه في الأصل. حاول إعادة تثبيت أو تحديث المتصفح.
تحديث أو إعادة تثبيت تطبيق Gmail

في بعض الأحيان قد تسوء الأمور في تطبيق Gmail أو بياناته. إن أسرع طريقة لإصلاح السلوك الغريب في تطبيق Gmail هي التحقق من وجود تحديث أو إلغاء تثبيت التطبيق ثم إعادة تثبيت نسخة حديثة من متجر Play أو App Store.
تحديث هاتفك أو جهاز الكمبيوتر
إذا لم يعمل تحديث أو إعادة تثبيت تطبيق Gmail ، فتحقق مما إذا كانت هناك أية تحديثات معلقة لهاتفك أو جهازك اللوحي أو جهاز الكمبيوتر. يجب أن تحافظ على أجهزتك محدثة في كلتا الحالتين ، لذا فكر في هذا كعذر جيد لإجراء بعض الصيانة المتأخرة.
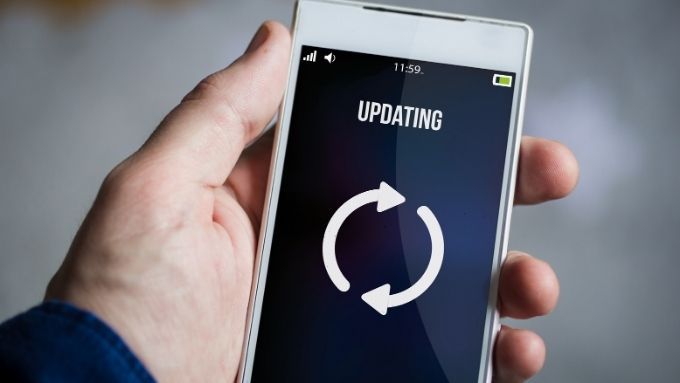
قد يؤدي هذا إلى إصلاح المشكلات التي تم فيها تحديث المتصفح أو التطبيق ، ولكنه يتطلب ميزة جديدة في نظام التشغيل لم تقم بالتحديث إليها بعد.
مزدوج تحقق من إشعارات سطح المكتب في Chrome
في أنظمة سطح المكتب ، فإن الخطوة الأساسية الأولى للتأكد من حصولك على إشعارات Gmail هي التحقق من إعدادات إشعارات سطح المكتب في المتصفح. ينطبق هذا على جميع الإصدارات الأحدث من Windows بما في ذلك 7،8.1 و 10. إذا كانت مشكلتك تتعلق بشكل خاص بإشعارات سطح مكتب Windows 10 الأصلية ، فانتقل إلى القسم التالي.
بالنسبة إلى إشعارات Gmail على وجه التحديد ، إليك ما يجب فعله للتأكد من تنشيطها:
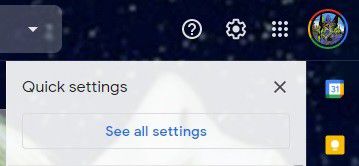

تحت هذا القسم لديك بعض الخيارات. يتم إيقاف تشغيل هذه الإشعارات افتراضيًا ، ولكن يمكنك تشغيلها بطريقتين مختلفتين.
الخيار الأول هو تشغيل الإشعارات للرسائل الجديدة. يبدو هذا واضحًا بدرجة كافية ، لكن Gmail يستخدم نظام فئة البريد الوارد. لذلك ، سيعلمك هذا الخيار فقط بالرسائل التي تصل في صندوق البريد "الأساسي".
هناك خيار آخر وهو تشغيل الإشعارات للبريد الذي تم وضع علامة عليه على أنه "هام". بهذه الطريقة ستتلقى إشعارات فقط عندما يقرر Gmail أن رسالة معينة مهمة ، أو عندما اضبطه على أنه مهم باستخدام عامل تصفية Gmail.
لا تحصل على إشعارات Gmail لسطح مكتب Chrome في Windows
نظام التشغيل Windows 10 مركز عمل موحدًا حيث يمكن للتطبيقات إرسال إشعارات. عادة ، ستظهر إشعارات Gmail هناك حتى تتمكن من الحصول على نظرة عامة حول الرسائل التي تلقيتها. إذا لم تعد تتلقى إشعارات Gmail في مركز عمل Windows 10 لسبب ما ، فإليك ما يجب فعله:
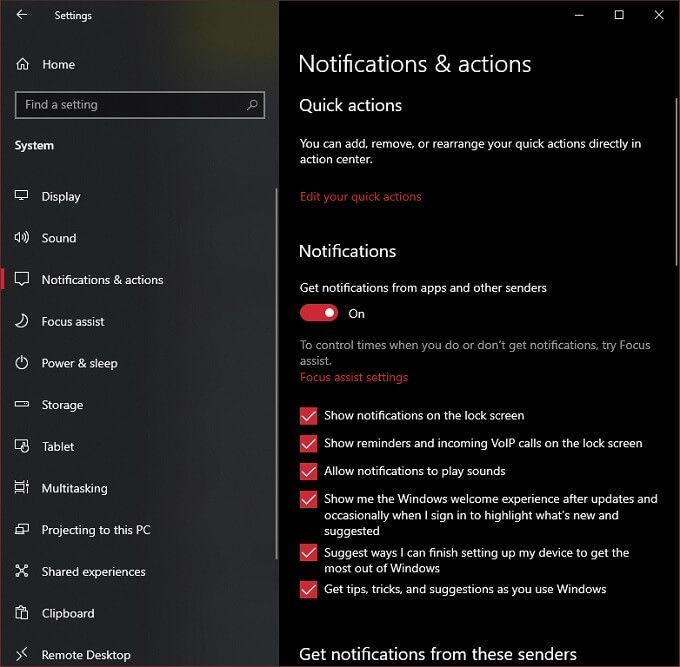
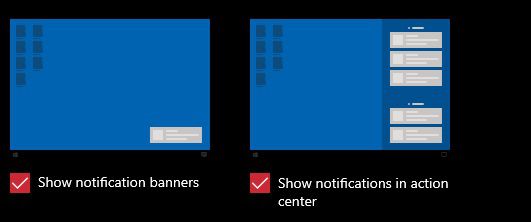
إذا سارت الأمور على ما يرام ، يجب أن تحصل الآن على إشعارات Gmail في مركز العمل الخاص بك. فقط تأكد من أنك لم تقم بتمكين مساعد التركيز. تعمل ميزة Windows هذه على تعطيل جميع التنبيهات تقريبًا للسماح لك بالعمل أو اللعب دون انقطاع.
تحقق من إعدادات الإعلام العامة في Android و iOS
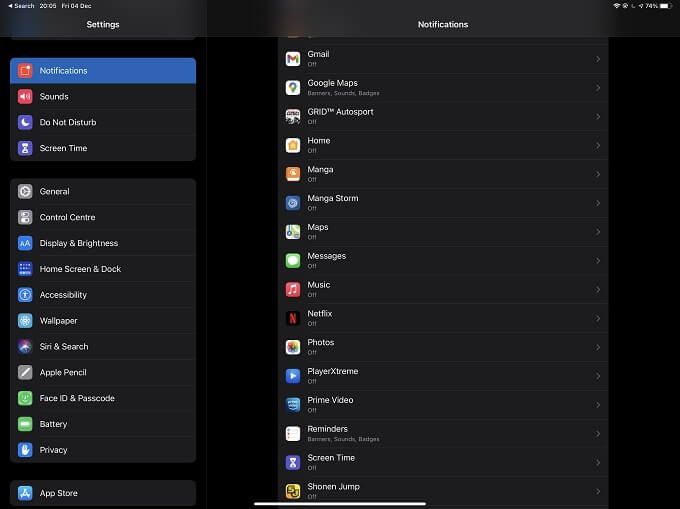
على كل من Android و iOS ، يمكنك تغيير الإعداد العام لكيفية التعامل مع الإشعارات. قد لا تكون إشعارات Gmail على وجه الخصوص هي المفقودة ، ولكن إعدادات الإشعار على مستوى النظام ليست صحيحة. على سبيل المثال ، قد يتم تعطيل جميع الإشعارات أو تفعيلها عن طريق الخطأ في وضع "عدم الإزعاج" في جهازك في iOS أو ذكري المظهر.
تأكد من أن Gmail لديه أذونات التنبيه الفوري
تعد الإشعارات الفورية إحدى ميزات معظم أنظمة تشغيل الأجهزة المحمولة والأجهزة. يدير كل من Android و iOS إشعارات الدفع على أساس كل تطبيق.
بغض النظر عن نظام التشغيل الذي تستخدمه ، حدد ضمن الإعدادات>الإشعارات. ثم ابحث عن قسم تطبيق Gmail وتأكد من حصوله على إذن لإرسال الإشعارات الفورية.
تعيين Gmail كتطبيق البريد الافتراضي الخاص بك
سواء كنت تستخدم iOS أو Android ، فأنت يمكن تعيين تطبيقات معينة لتكون التطبيق الافتراضي لأنواع معينة من المهام ، مثل التعامل مع رسائل البريد الإلكتروني.
في نظام التشغيل iOS ، انتقل إلى الإعداداتثم ابحث عن Gmailقوي>في الجزء الأيمن. ضمن خيارات Gmail ، اختر تطبيق البريد الافتراضيوتأكد من وجود علامة الاختيار الزرقاء بجوار Gmail.

تتشابه العملية في Android 10. انتقل إلى الإعدادات>التطبيقات. ثم اختر Gmail>تعيين كافتراضي. هنا يمكنك التحقق مما إذا تم تعيين Gmail باعتباره التطبيق الافتراضي لتنفيذ إجراءات معينة.
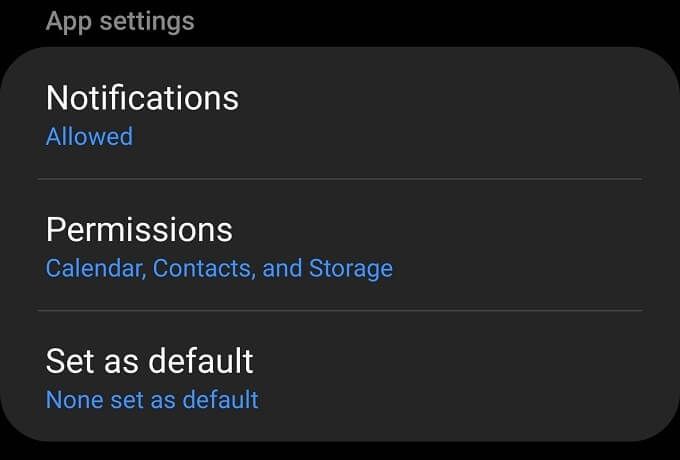
تأكد من مزامنة تطبيق Gmail
سبب آخر لعدم تلقي إشعارات Gmail هو أنك لا تتلقى أي بريد جديد على جهازك في المقام الأول! في بعض الأحيان ، لسبب أو لآخر ، يتم مقاطعة مزامنة Gmail. الخبر السار هو أنه من السهل جدًا التحقق من حالة المزامنة وإعادة تشغيلها إذا لزم الأمر.
في نظام التشغيل iOS ، افتح تطبيق Gmailوحدد القائمة. ثم حدد الإعدادات، واختر حسابكثم مزامنة الإعدادات. الآن كل ما عليك فعله هو تحديد عدد الأيام التي تريد مزامنتها.

في نظام Android ، افتح تطبيق Gmailوحدد القائمةقوي>. ثم حدد الإعدادات، واختر حسابكثم تأكد من تحديد مزامنة Gmail.
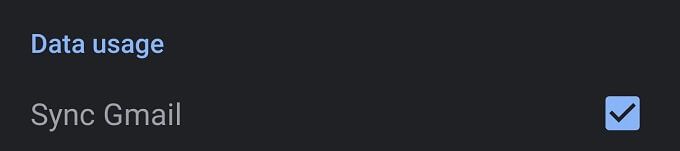
توصيل الرسالة
إذا سارت الأمور كما هو مخطط لها ، يجب أن تعود إشعارات Gmail مرة أخرى. إذا كنت لا تزال لا تتلقى إشعارات Gmail ، فقد يكون هناك سبب أكثر غموضًا لذلك. قد يكون الوقت قد حان للتواصل مع دعم Google.
ومع ذلك ، يجب ألا يكون تضييق نطاق مصدر المشكلة أمرًا صعبًا للغاية. إذا كان الأمر خاصًا بجهاز واحد ، فسيكون دائمًا إعداد إشعار لتطبيق أو نظام تشغيل.