أصبح Microsoft Teams أداة الاتصال المفضلة منذ أن قررت Microsoft إيقاف Skype for Business. بفضل الميزات الوفيرة، أثبت Teams أنه بديل جدير وبديل لسلاك قوي. ومع ذلك، فإن Teams ليس برنامجًا مثاليًا وستواجه العديد من الأخطاء ومواطن الخلل التي تقاطع اجتماعك. ولحسن الحظ، من السهل إصلاح معظمها في وقت قصير.
إحدى المشاكل الأكثر شيوعًا التي يواجهها مستخدمو Microsoft Teams هي أن التطبيق ببساطة لن يتم تحميله أو فتحه على أجهزة الكمبيوتر الخاصة بهم، سواء كانت تعمل بنظام Windows أو macOS. إذا حدث لك ذلك، فلا تقلق، فإليك تسع طرق يمكنك من خلالها إصلاح هذا الخطأ بسهولة.
1. توقف الخادم
يعتمد ملايين الأشخاص على Microsoft Teams للتواصل والتعاون. في بعض الأحيان، تكون الخوادم التي تقوم بتشغيل MS Teams مثقلة بعدد المستخدمين وتتعطل. وفي أوقات أخرى، يتم إغلاق الخوادم عمدًا للصيانة. قد يكون هذا هو السبب وراء عدم تمكنك من فتح تطبيق Teams على جهاز الكمبيوتر الخاص بك.
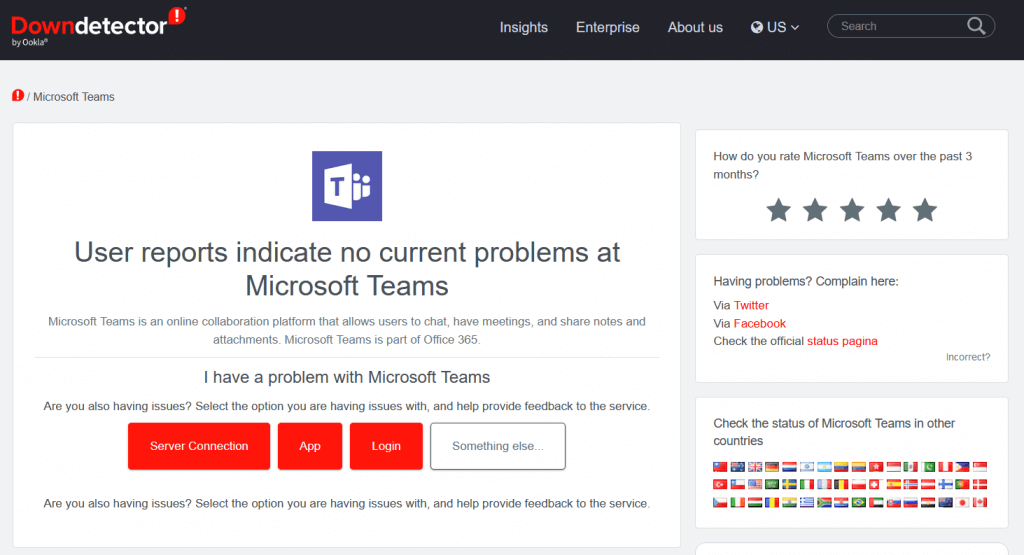
ولكن كيف يمكنك معرفة ما إذا كان هذا هو الحال؟ يمكنك ببساطة الانتقال إلى الويب واسأل Google. أو يمكنك الانتقال مباشرة إلى Downdetector للتحقق من حالة خوادم Microsoft Teams. وهذا الموقع الرائع أيضًا يتتبع حالة الفيسبوك وNetflix والعديد من التطبيقات والخدمات الشهيرة الأخرى.
2. تحقق من اتصالك بالإنترنت
في بعض الأحيان قد تكون مشكلة عدم تحميل Microsoft Teams أو فتحه بسبب اتصالك بالإنترنت. تحقق مما إذا كان بإمكانك فتح مواقع ويب أو تطبيقات أخرى عبر الإنترنت. إعادة ضبط جهاز التوجيه الخاص بك وأعد الاتصال بالإنترنت إذا لزم الأمر.
إذا كنت لا تزال تواجه مشكلات، فحاول فتح تطبيق Microsoft Teams على جهاز مختلف. إذا كنت تستخدم إصدار المتصفح، فحاول استخدام متصفحات مختلفة مثل Microsoft Edge أو Chrome أو Firefox.
3. أعد تشغيل جهاز الكمبيوتر الخاص بك
يمكنك محاولة إعادة تشغيل جهاز الكمبيوتر الخاص بك قبل تجربة الإصلاحات الأخرى. قد يكون الخطأ في الجهاز أو نظام التشغيل وستساعد إعادة التشغيل جهاز الكمبيوتر الخاص بك على إزالة أي أخطاء أو مواطن الخلل في الخلفية. ومع ذلك، فمن الأفضل أن تقوم أولاً بحفظ جميع الملفات غير المحفوظة التي قد تكون مفتوحة لديك، وإلا فقد تفقد تقدم عملك. يجب عليك أيضًا إغلاق تطبيق Teams. إذا لم تتمكن من القيام بذلك لأن التطبيق لا يستجيب، فسيتعين عليك فرض إغلاقه من مدير المهام..
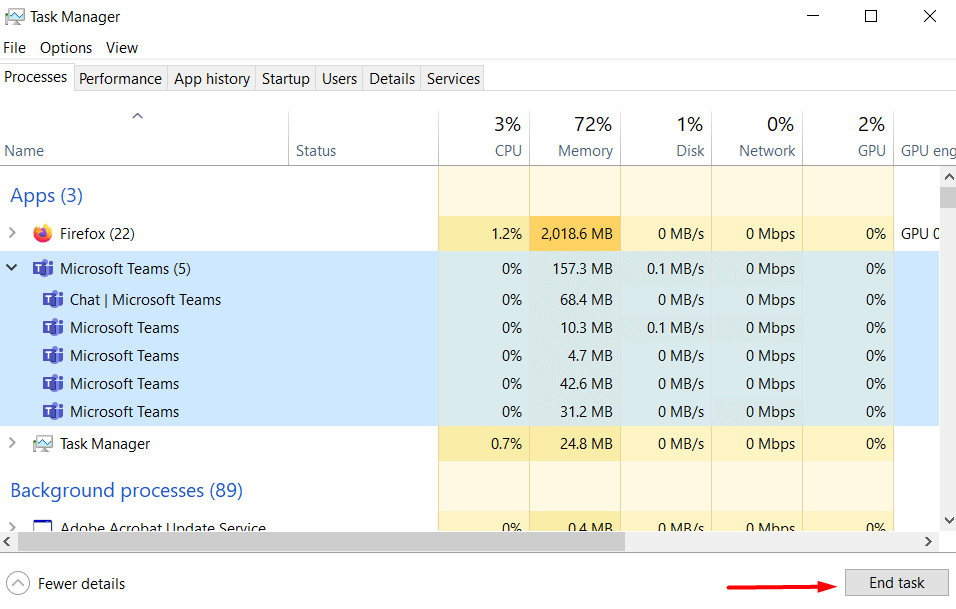
إذا كنت تستخدم نظام التشغيل Windows 10 أو 11، فاضغط على اختصار لوحة المفاتيح Ctrl+Alt+ Delete. ستتحول شاشتك إلى اللون الأزرق وستظهر لك قائمة بالخيارات. اختر مدير المهام. سيتم فتح نافذة أخرى تحتوي على قائمة بجميع المهام النشطة حاليًا. ابحث عن Microsoft Teams، وحدده، ثم انقر فوقإنهاء المهمةفي الزاوية اليمنى السفلية.
إذا كنت من مستخدمي macOS، فانقر على أيقونة Apple في الزاوية اليسرى العليا. اختر Force Shutdownمن القائمة المنسدلة، وستفتح نافذة بالمهام النشطة. حدد Microsoft Teams من القائمة وانقر على فرض الإنهاءفي الزاوية اليمنى السفلية من النافذة.
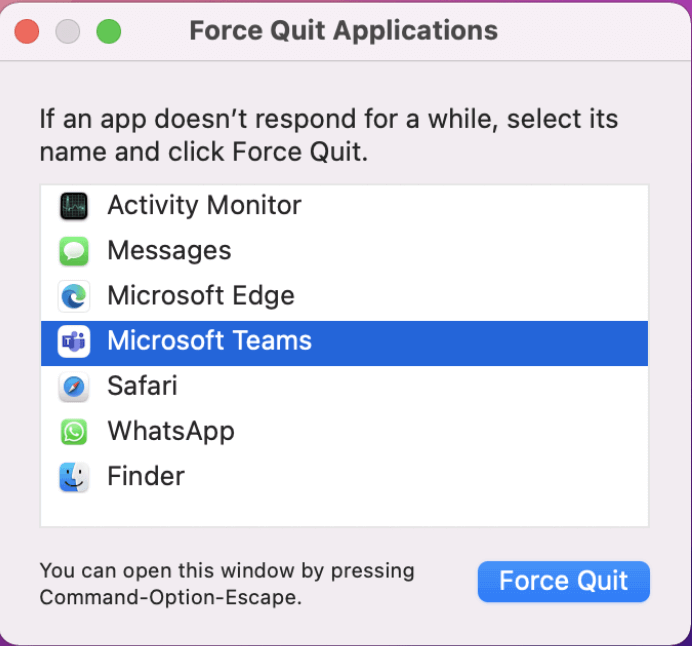
يمكنك الآن إعادة تشغيل جهاز الكمبيوتر الخاص بك بأمان. بمجرد تشغيل نظام التشغيل مرة أخرى، حاول فتح MS Teams ومعرفة ما إذا كان هذا قد أدى إلى حل المشكلة.
4. استكشاف أخطاء التطبيق وإصلاحها
إذا كنت تشك في أن المشكلة تكمن في التطبيق نفسه، فيمكنك دائمًا تحري الخلل وإصلاحه. من السهل جدًا القيام بذلك على أجهزة الكمبيوتر التي تعمل بنظام Windows. اضغط على مفتاح Windows+ lلفتح الإعدادات. في شريط البحث، اكتب استكشاف أخطاء التطبيق وإصلاحهاواختر البحث عن المشكلات وإصلاحها في تطبيقات متجر Windows.
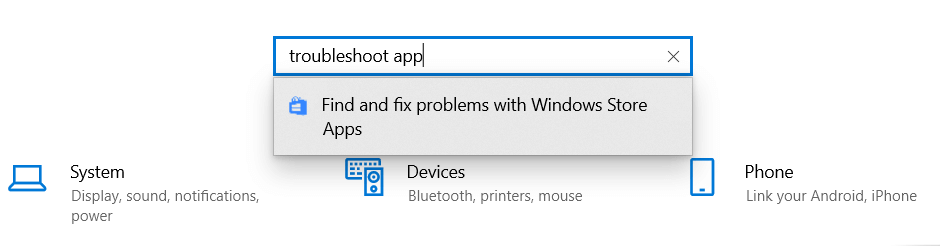
عندما تظهر نافذة جديدة، تأكد من تحديد المربع تطبيق الإصلاحات تلقائيًاقبل الضغط على الزر التالي.
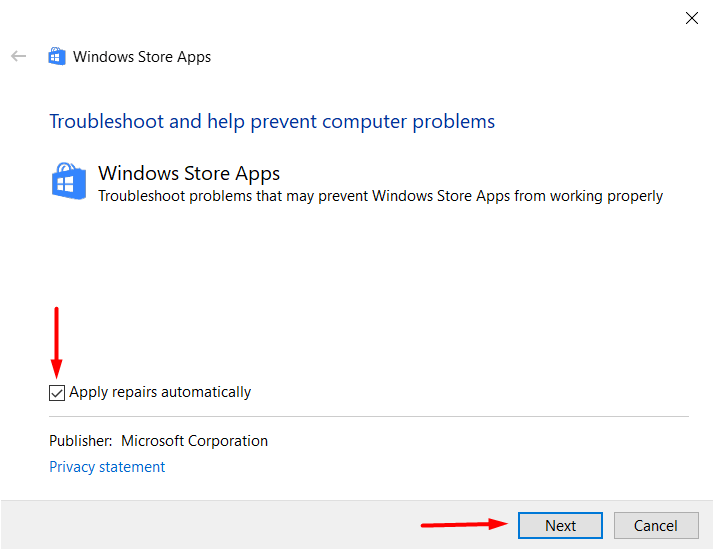
بعد ذلك، سيكون من السهل إصلاح تطبيق Microsoft Teams عن طريق اتباع الإرشادات التي تظهر لك على الشاشة.
5. حذف ذاكرة التخزين المؤقت للفرق
إذا لم يتم فتح Microsoft Teams بشكل صحيح على جهاز الكمبيوتر الخاص بك، فمن المحتمل أن يكون أحد ملفات ذاكرة التخزين المؤقت أو الملفات المؤقتة تالفًا. هذا اصلاحه سهل. كل ما عليك فعله هو حذف ذاكرة التخزين المؤقت والملفات المؤقتة. ومع ذلك، ستختلف الخطوات وفقًا لنظام التشغيل الذي تستخدمه.
لمستخدمي Windows:
تأكد من عدم تشغيل تطبيق MS Teams، ولا حتى في علبة النظام. إذا لم تتمكن من إغلاقه لأنه لا يستجيب، فيجب عليك فرض إغلاقه باتباع الإرشادات الموضحة في الحل رقم 3. وأثناء قيامك بذلك، يجب عليك أيضًا إعادة تثبيت تطبيق Teams لسطح المكتب.
أولاً، قم بإلغاء تثبيت التطبيق من لوحة التحكم. انتقل إلى البرامج والميزات، وابحث عن Microsoft Teams في القائمة، ثم حدده. انقر بزر الماوس الأيمن، وحدد إلغاء التثبيت..
الآن اضغط على Windows Key + Rلفتح مربع الحوار "تشغيل". الصق هذا الموقع في شريط البحث: %appdata%\Microsoft\teams.
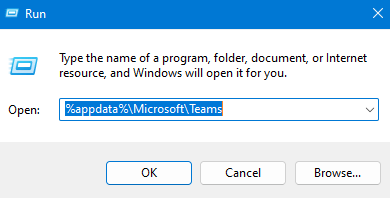
ستفتح نافذة جديدة وستجد فيها الملفات التي تريد حذفها.
يمكنك الآن إعادة تثبيت تطبيق Microsoft Teams، وكتابة معلومات تسجيل الدخول الخاصة بك ومعرفة ما إذا كان سيتم فتح التطبيق بنجاح.
لمستخدمي macOS:
افتح Finderعلى جهاز Mac واضغط على Goفي شريط القائمة. حدد الانتقال إلى المجلد، والصق هذا المسار في شريط البحث: ~/Library/Application Support/Microsoft.
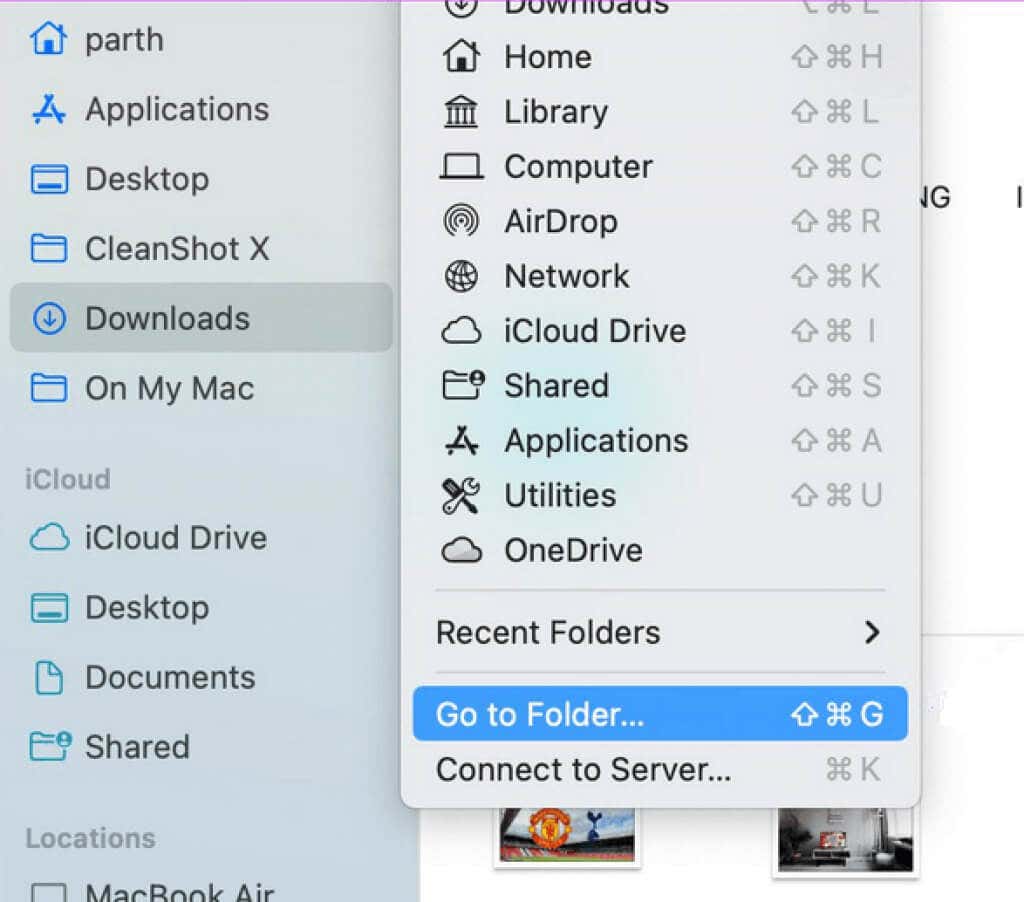
ابحث عن مجلد Teams، وانقر بزر الماوس الأيمن، وحدد نقل إلى سلة المهملات.
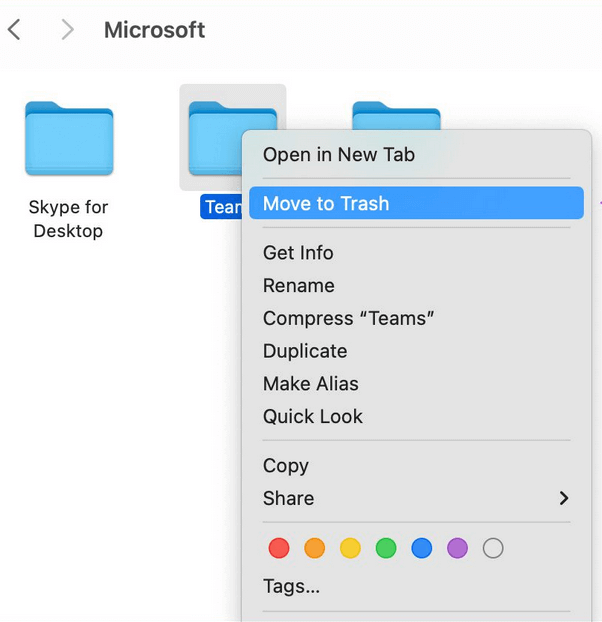
افتح Spotlight Search بالضغط على Command + Space، ثم اكتب Keychain Access. افتح التطبيق بالضغط على Return.
ابحث عن Microsoft Teams باستخدام شريط البحث الموجود في الزاوية العلوية اليمنى من النافذة، وحدد ذاكرة التخزين المؤقت لهوية Microsoft Teams. انقر بزر الماوس الأيمن عليه، ثم اختر الخيار حذف ذاكرة التخزين المؤقت لهويات Microsoft Teams.
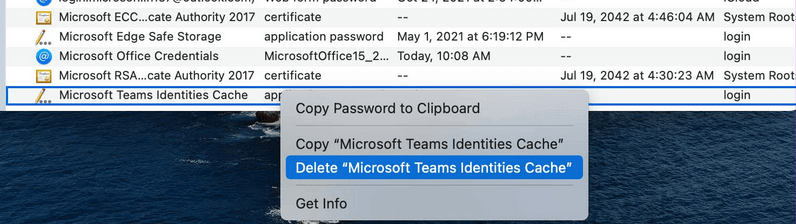
أعد تشغيل الكمبيوتر وافتح تطبيق Microsoft Teams مرة أخرى. تحقق مما إذا كان هذا قد أدى إلى حل مشكلتك.
6. أعد تثبيت التطبيق في الموقع الافتراضي
تقترح Microsoft تثبيت تطبيقاتها في الموقع الافتراضي للتأكد من أنها تعمل بشكل صحيح. إذا قمت مؤخرًا بتثبيت Microsoft Teams ولم يعمل، فحاول إعادة تثبيت Teams في الموقع الافتراضي الذي اقترحه المثبت بدلاً من ذلك.
7. افصل شبكة VPN الخاصة بك
عادةً ما تقدم شبكات VPN المدفوعة خوادم سريعة في أجزاء مختلفة من العالم. ولكن هذا نادرًا ما يكون هو الحال مع الألعاب المجانية. من المعروف أن خدمات VPN المجانية تسبب مشكلات في التطبيقات التي قد تستخدمها غالبًا على جهاز الكمبيوتر الخاص بك، بغض النظر عما إذا كان يعمل بنظام التشغيل Windows أو Mac. يمكن لـ Microsoft Teams أيضًا منعك من الوصول إلى التطبيق بسبب عنوان IP غير معروف توفره VPN. لتجنب المشاكل التي قد تسببها خدمات VPN، فمن الأفضل تعطيلها ومعرفة ما إذا كان ذلك سيؤدي إلى حل مشكلتك.
8. استخدم Microsoft Teams على الويب
إذا كان تطبيق Microsoft Teams الخاص بك لا يعمل ولم تتمكن من فتحه، فحاول استخدام متصفح الويب لفتح Teams. في بعض الأحيان، لا يمكن أن ينتظر العمل، وقد يستغرق استكشاف أخطاء التطبيق وإصلاحها بعض الوقت. وبدلاً من ذلك، انضم إلى اجتماع Teams من خلال متصفح الويب وواصل عملك. اكتب "teams.microsoft.com" في متصفحك وقم بتسجيل الدخول إلى حسابك. تعامل مع إصلاح تطبيق سطح المكتب في وقت آخر..
9. تحقق من رموز الخطأ هذه
إذا كنت تريد فهم سبب عدم فتح تطبيق Microsoft Teams على جهاز الكمبيوتر الخاص بك، فإليك رموز الأخطاء الأكثر شيوعًا ومعانيها. سيسمح لك ذلك بفهم المشكلة وحلها بسهولة دون مساعدة أحد.
0xCAA20004 – لم تتم الموافقة على الطلب
يحتاج طلبك للانضمام إلى موافقة المالك أو خادم الترخيص. وبدون هذه الموافقة، من المحتم أن تواجه مشكلات مع Teams.
0xCAA20003 - مشكلة في التفويض
نظرًا لأن Microsoft Teams يعمل على شبكة آمنة، إذا كان جهاز الكمبيوتر الخاص بك يعرض التاريخ والوقت الخطأ، فقد يؤدي ذلك إلى حدوث مشكلة في التفويض. ما عليك سوى تغيير التاريخ والوقت إلى التاريخ والوقت الصحيحين ومحاولة تسجيل الدخول مرة أخرى.
0xCAA82EE7 – لم يتم حل اسم الخادم
ينبثق رمز الخطأ هذا إذا كان جهاز الكمبيوتر الخاص بك غير متصل بالإنترنت. لحلها، تأكد من أن لديك اتصالاً صالحًا.
0xCAA82EE2- انتهت مهلة الطلب
تأكد من أن جدار الحماية أو تكوين برنامج مكافحة الفيروسات لا يمنعك من تسجيل الدخول إلى Microsoft Teams.
0xCAA90018 – بيانات اعتماد تسجيل دخول خاطئة
لقد قمت بإدخال معلومات تسجيل دخول غير صحيحة. تحقق مما إذا كنت تحاول تسجيل الدخول باستخدام البريد الإلكتروني وكلمة المرور الصحيحين.
إن إعداد اجتماع افتراضي ليس بالأمر الصعب، ولكن يمكن أن تسوء الكثير من الأمور أثناء هذه العملية. تأكد من اتباع جميع التعليمات ومراجعة دليل مؤتمرات الفيديو لـ Microsoft Teams لتجنب أي مشكلات والحصول على تجربة سلسة.
.