هل تواجه مشكلة في الكتابة في شريط Windows Search على جهاز الكمبيوتر الذي يعمل بنظام التشغيل Windows 10 أو 11؟ اعمل على إصلاحات هذا البرنامج التعليمي، ومن المفترض أن تكون قادرًا على حل المشكلة.
يمكن أن يظهر شريط Windows Search في نظامي التشغيل Windows 10 و11 غير مستجيب لعدة أسباب. على سبيل المثال، قد يكون ذلك بسبب وجود خطأ في مثيل Windows Explorer، أو فهرس بحث معطل، أو حساب مستخدم تالف. سنعرض ما يجب عليك فعله حتى تتمكن من العودة إلى الكتابة في مربع بحث Windows بشكل طبيعي مرة أخرى.
1. أعد تشغيل مستكشف Windows
تعد إعادة تشغيل مستكشف ويندوز أفضل طريقة لإصلاح مواطن الخلل غير المتوقعة وغيرها من الحالات الشاذة في واجهة مستخدم Windows. للقيام بذلك:
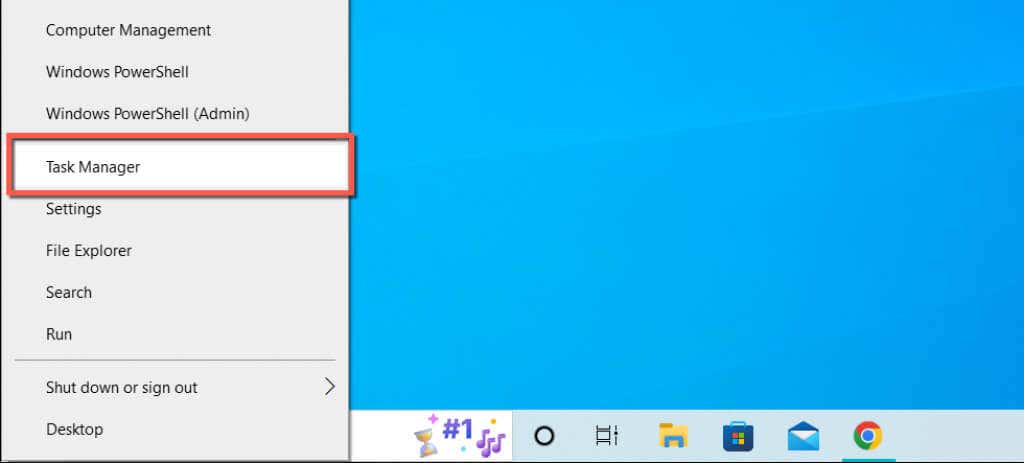
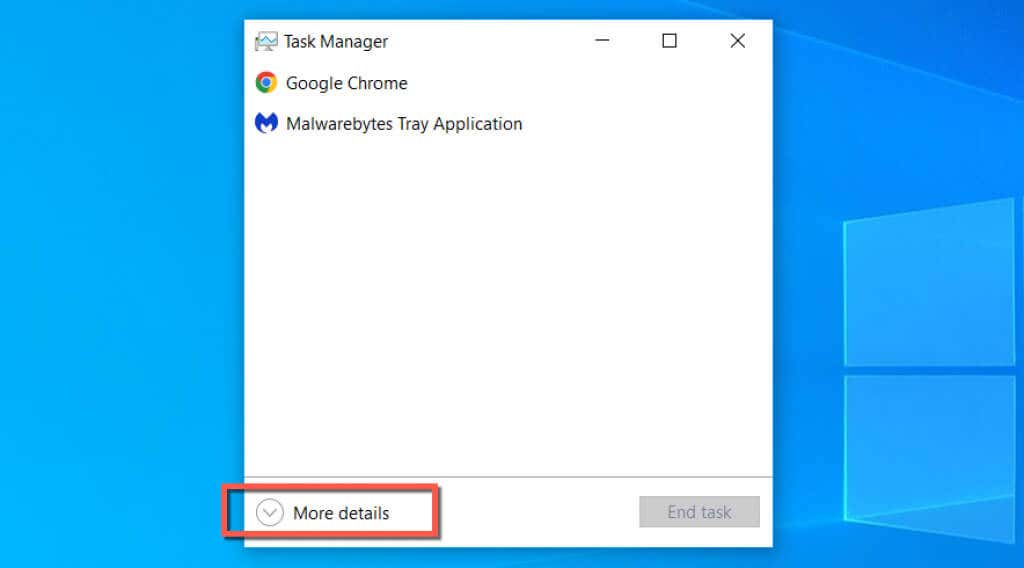
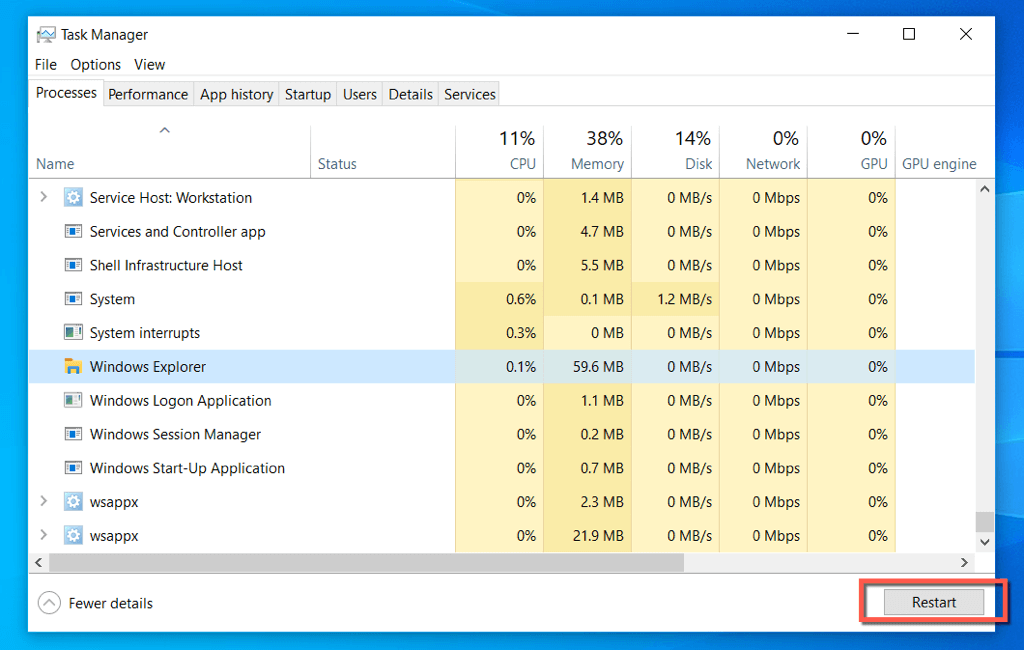
سيختفي شريط المهام وسطح المكتب لفترة وجيزة عندما يقوم مستكشف Windows بإعادة تشغيل نفسه. يمكنك الخروج من إدارة المهام بعد ذلك.
2. إنهاء عمليات بحث Windows وCortana
إذا استمر Windows Search في الفشل في العمل، فقم بإنهاء عمليات البحث وCortana في Windows وتحقق مما إذا كان ذلك يحدث فرقًا.
3. أعد تشغيل خدمة بحث Windows
تابع عن طريق إعادة تشغيل خدمة الخلفية التي تدير Windows Search. للقيام بذلك:
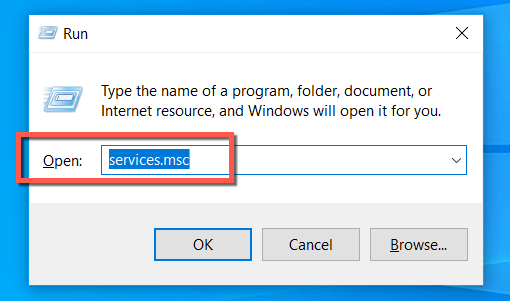
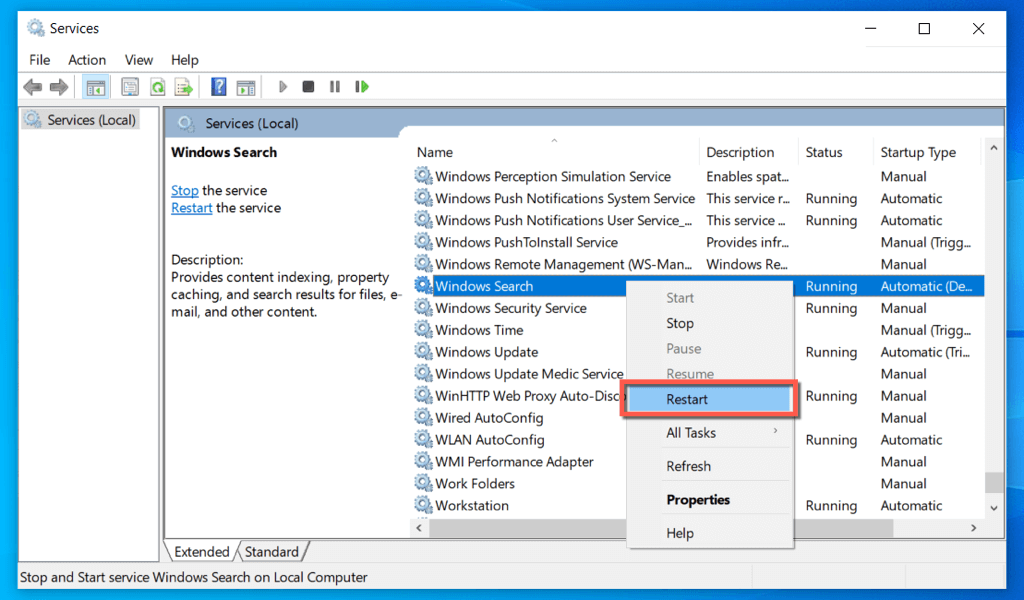
4. أعد تشغيل جهاز الكمبيوتر الخاص بك
هل حاولت إعادة تشغيل جهاز الكمبيوتر الخاص بك حتى الآن؟ في بعض الأحيان، يكون هذا كل ما يتطلبه الأمر لإصلاح المشكلات الغريبة مثل عدم استجابة مربع بحث Windows، لذا ما عليك سوى فتح قائمة "ابدأ"، وتحديد رمز الطاقة، واختيار إعادة التشغيل<. /فترة>. إذا كانت هناك أية تحديثات غير نهائية، فحدد التحديث وإعادة التشغيل..
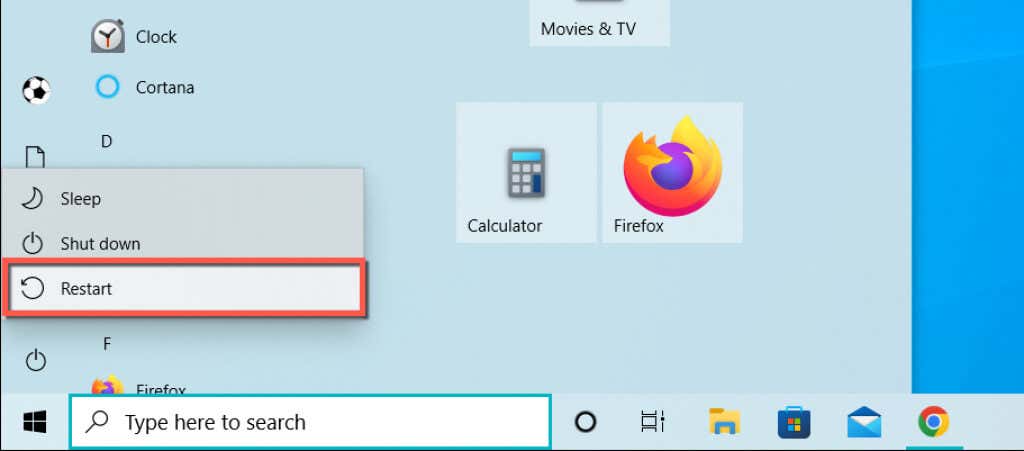
5. قم بتشغيل مستكشف أخطاء البحث والفهرسة ومصلحها
يحتوي نظاما التشغيل Windows 10 و11 على أداة حل مشكلات البحث والفهرسة المضمنة التي تقوم تلقائيًا بالعثور على المشكلات الأساسية وإصلاحها في Windows Search. لتشغيله:

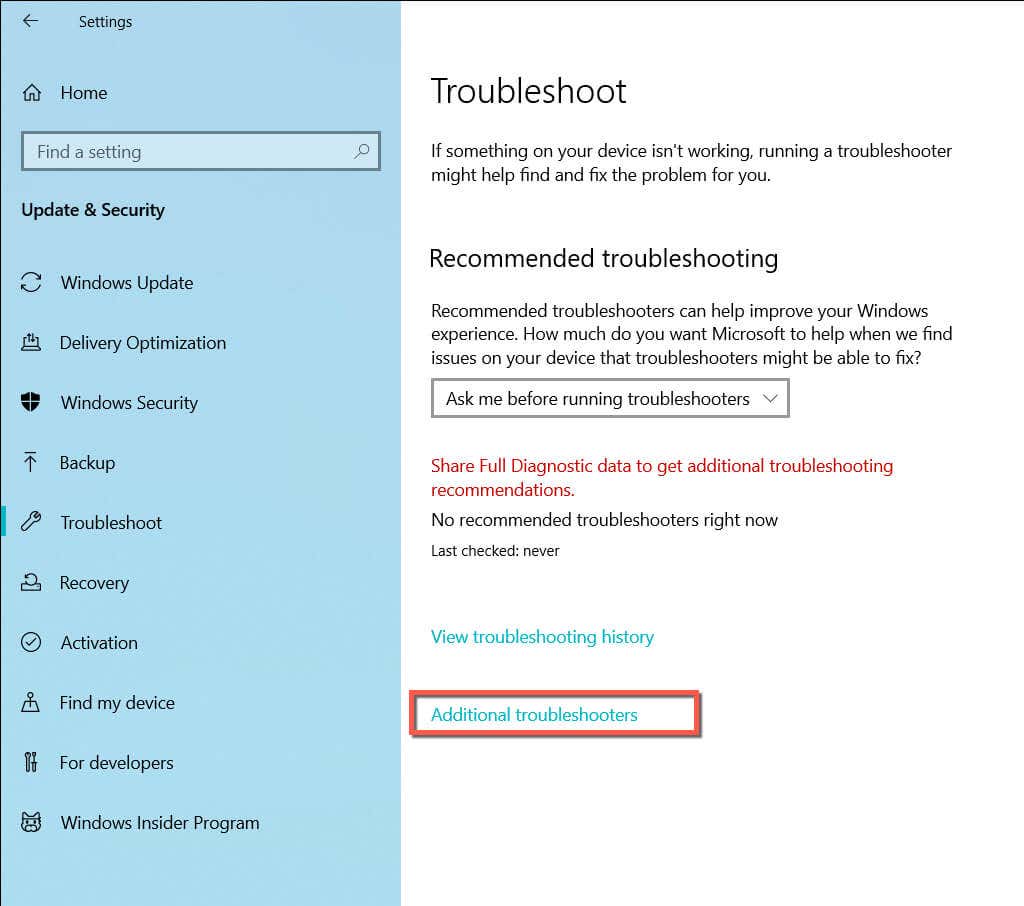
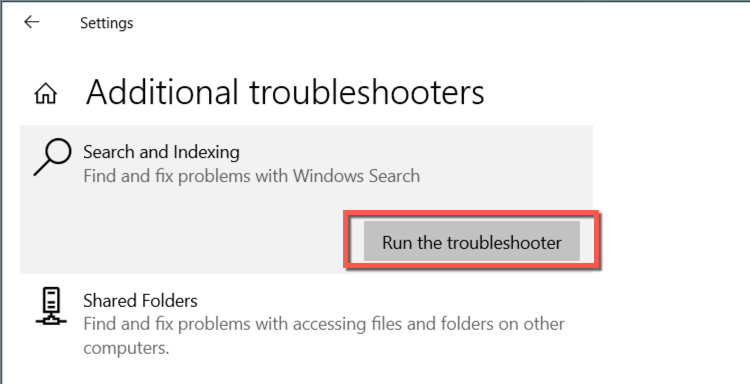 <البداية = "5">
<البداية = "5">
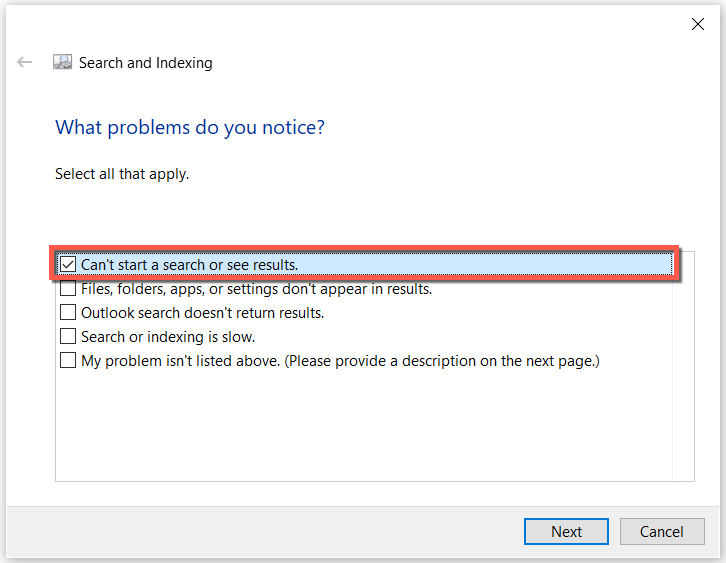
6. قم بتشغيل محمل CTF
CTF Loader هي الخدمة التي تدير إدخال المستخدم البديل ولغة المكتب في نظامي التشغيل Windows 10 و11. يؤدي تشغيلها إلى إصلاح شريط بحث Windows للعديد من الأشخاص.
C:\Windows\system32\ctfmon.exe
7. قم دائمًا بتشغيل محمل CTF عند بدء التشغيل
إذا كانت الطريقة المذكورة أعلاه تعمل على إصلاح شريط بحث Windows غير المستجيب، ولكن المشكلة تتكرر بعد إعادة تشغيل النظام، فحاول إجبار برنامج تحميل CTF على التشغيل عند بدء التشغيل باستخدام هذا الحل البديل.
C:\Windows\system32\
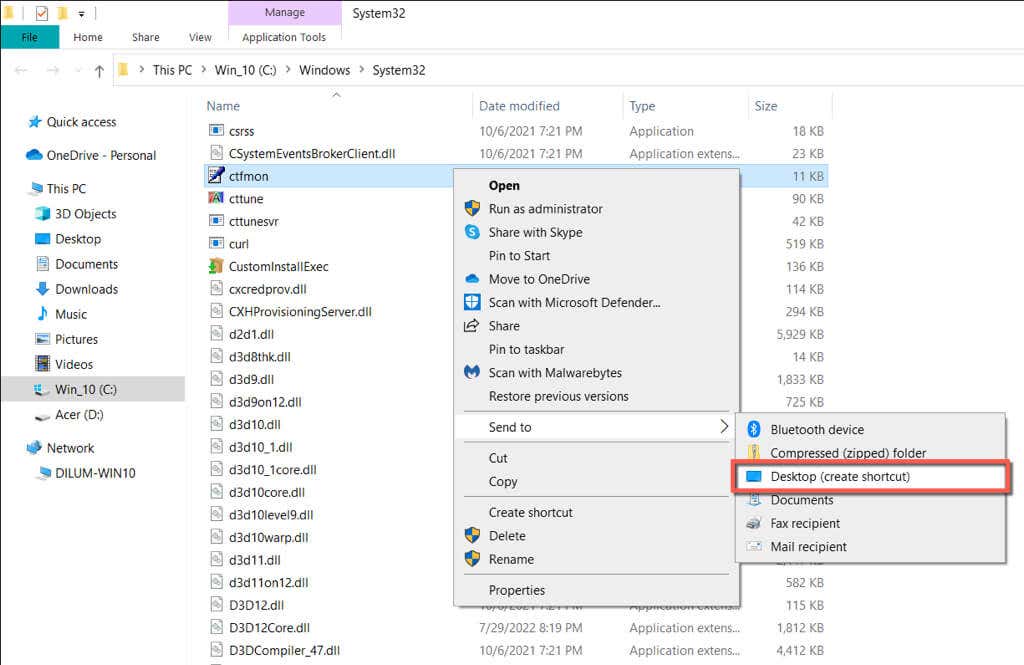
Shell:commonبدء التشغيل.
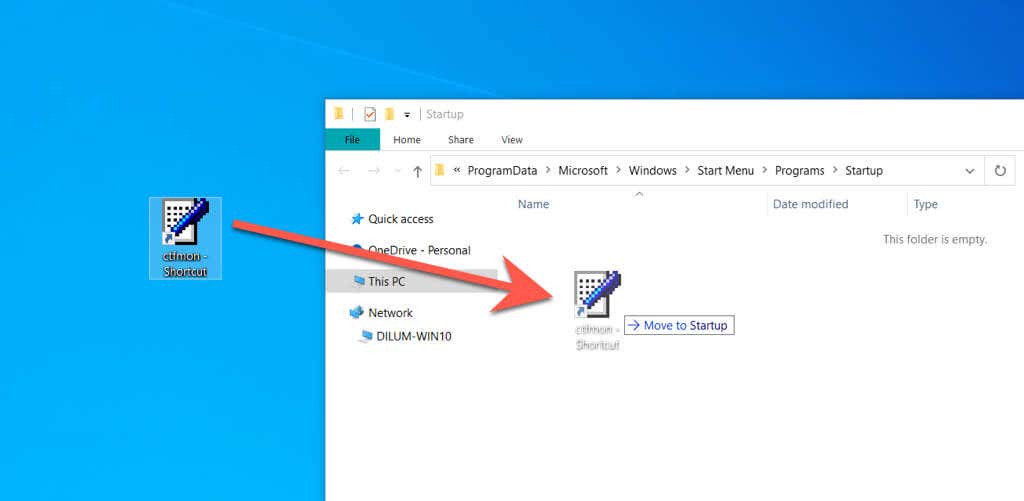
8. أعد بناء خدمات الفهرسة في Windows
بعد ذلك، أعد إنشاء خدمات فهرسة Windows Search عبر لوحة التحكم في Windows. للقيام بذلك:
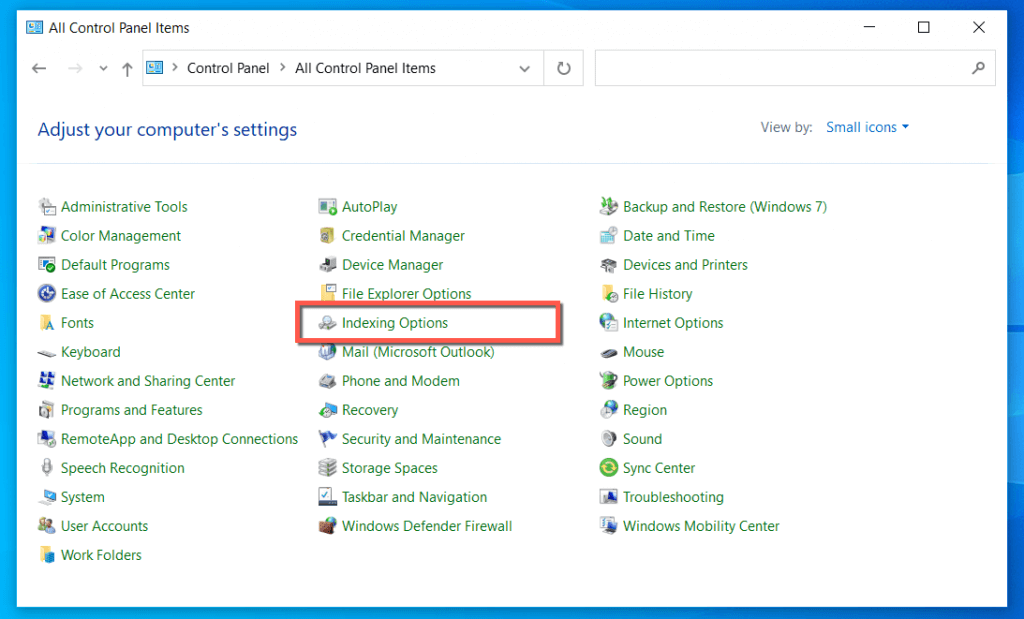
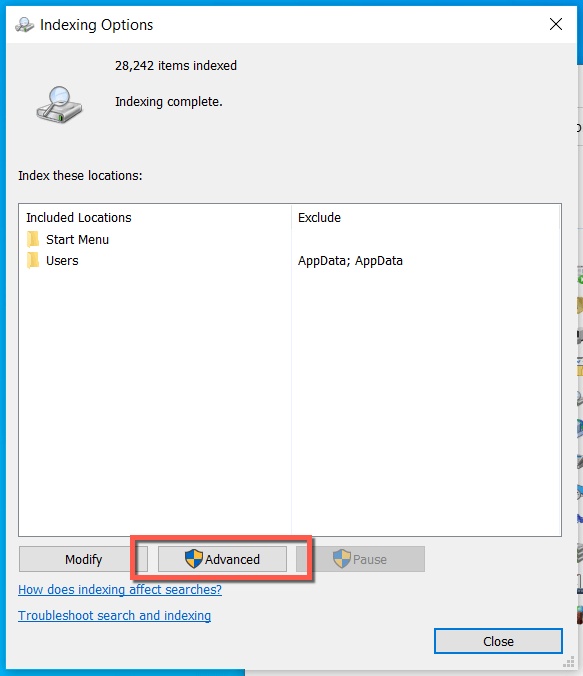
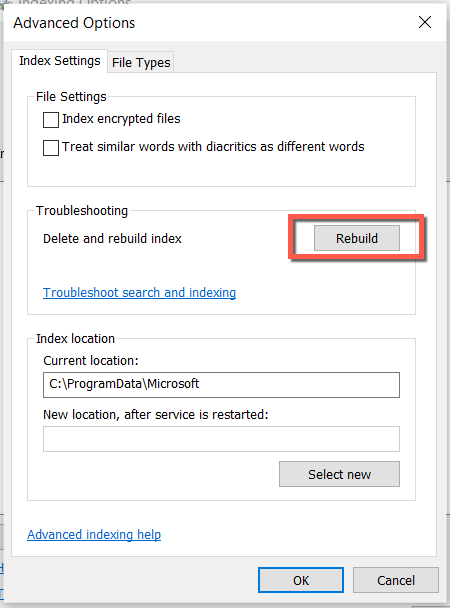
9. أعد تسجيل جميع تطبيقات متجر Microsoft
تعد إعادة تسجيل جميع تطبيقات Microsoft Store على جهاز الكمبيوتر الشخصي الذي يعمل بنظام Windows طريقة أخرى معروفة لإصلاح شريط بحث Windows المتجمد. ستساعدك الخطوات التالية في ذلك.
$manifest = (Get-AppxPackageMicrosoft.WindowsStore).InstallLocation+ '\AppxManifest.xml' ; Add-AppxPackage -DisableDevelopmentMode -تسجيل $manifest
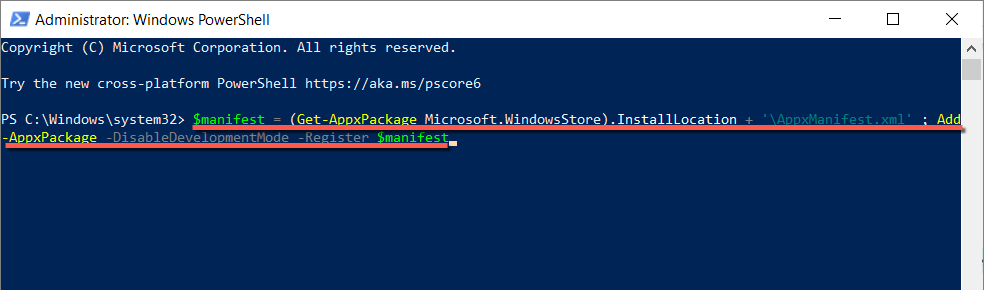
10. قم بتحديث Windows إلى أحدث إصدار
إذا كنت لا تزال غير قادر على الكتابة في شريط Windows Search، ففكر في تحديث تثبيت Windows 10 أو 11 لديك. يمكن أن يحتوي الإصدار الأحدث من نظام التشغيل على تحديث يعمل على إصلاح المشكلة بشكل دائم.
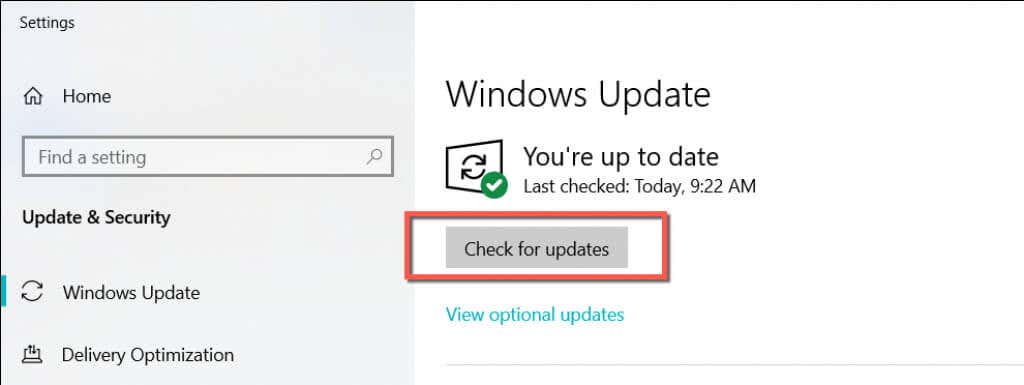
11. افحص جهاز الكمبيوتر الخاص بك بحثًا عن البرامج الضارة
يمكن للبرامج الضارة وفيروسات الكمبيوتر اختطاف مكونات مثل Windows Search. افحص جهاز الكمبيوتر الخاص بك بحثًا عن البرامج الضارة باستخدام الأداة المساعدة أمن ويندوز المضمنة إذا استمرت المشكلة.
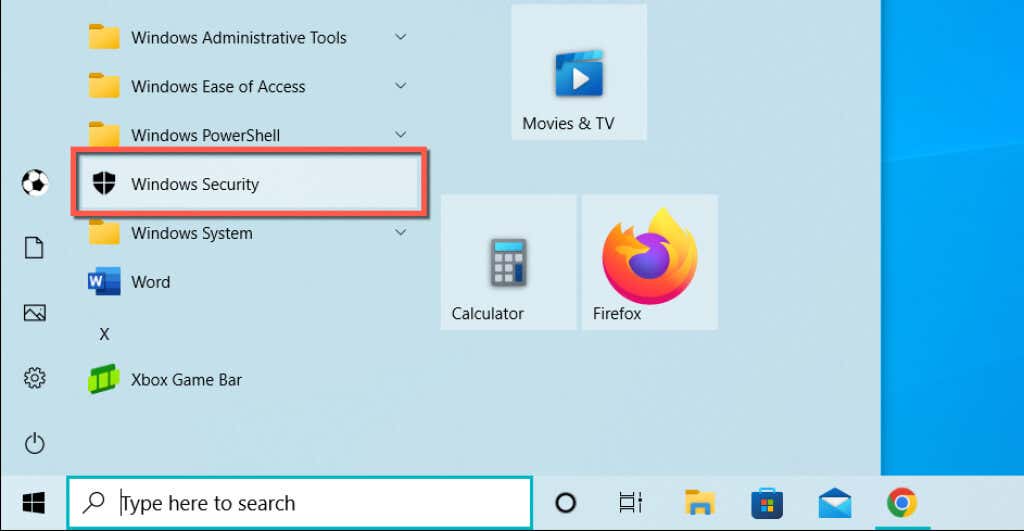
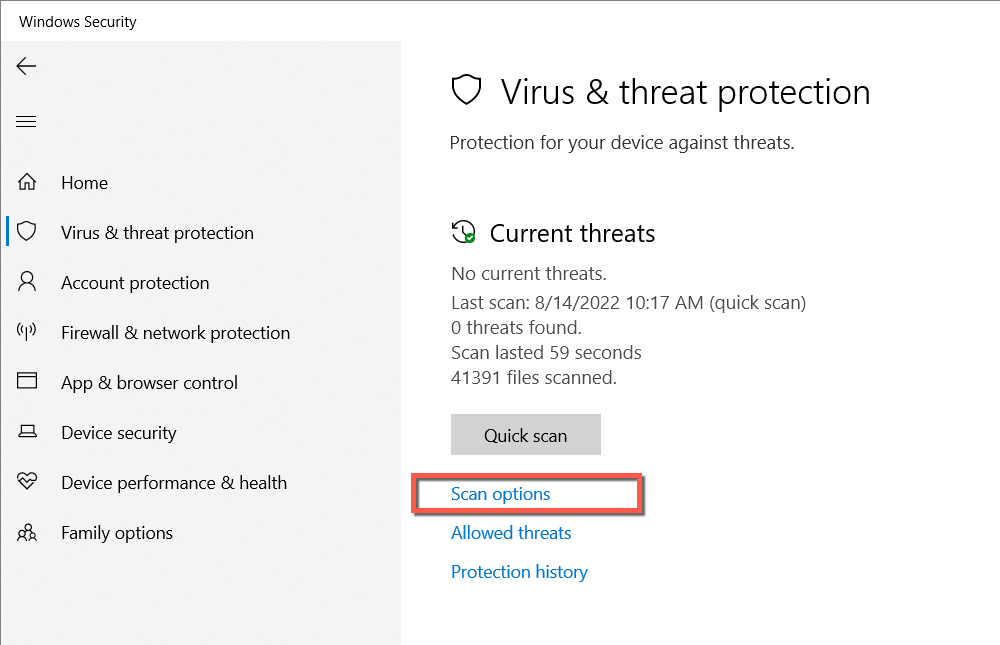
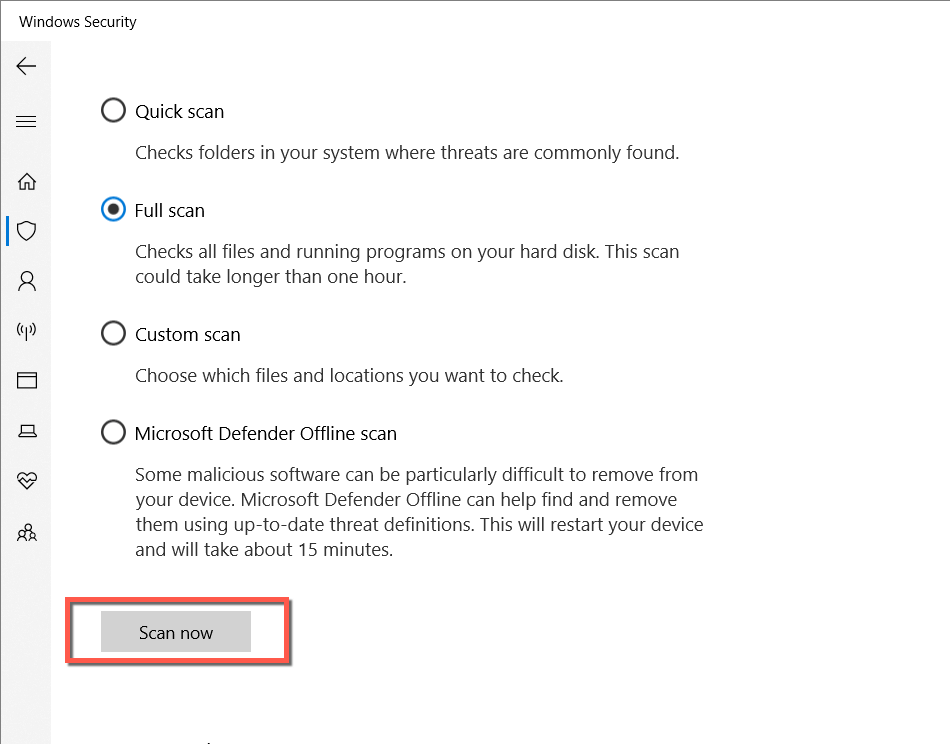
إذا لم يظهر أي شيء في نتائج الفحص، فتابع باستخدام فحص MicrosoftDefender Offline. أو استخدم أداة مساعدة مخصصة لإزالة البرامج الضارة مثل البرامج الضارة لإجراء عملية مسح شاملة بحثًا عن البرامج الضارة.
12. قم بتشغيل مدقق ملفات النظام
إن SFC (مدقق ملفات النظام) عبارة عن أداة سطر أوامر مضمنة في Windows تعمل على إصلاح مشكلات الفساد المحتملة في نظام التشغيل. قد يؤدي تشغيله إلى استجابة شريط Windows Search مرة أخرى.
sfc/افحص الآن
13. قم بإجراء فحص DISM
بعد تشغيل مدقق ملفات النظام، من الجيد المتابعة باستخدام فحص DISM (خدمة نشر الصور وإدارتها). لتحسين استقرار النظام. لتشغيله، اكتب ما يلي في وحدة تحكم موجه الأوامر مرتفعة واضغط على Enter:
DISM.exe /Online /Cleanup-Image /Restorehealth
14. قم بإنشاء حساب مستخدم Windows جديد
في حالات نادرة، يمكن أن تلعب مشكلات تلف الملف الشخصي دورًا في إيقاف Windows Search عن العمل. قم بإنشاء حساب مستخدم Windows جديد لاختبار ذلك.
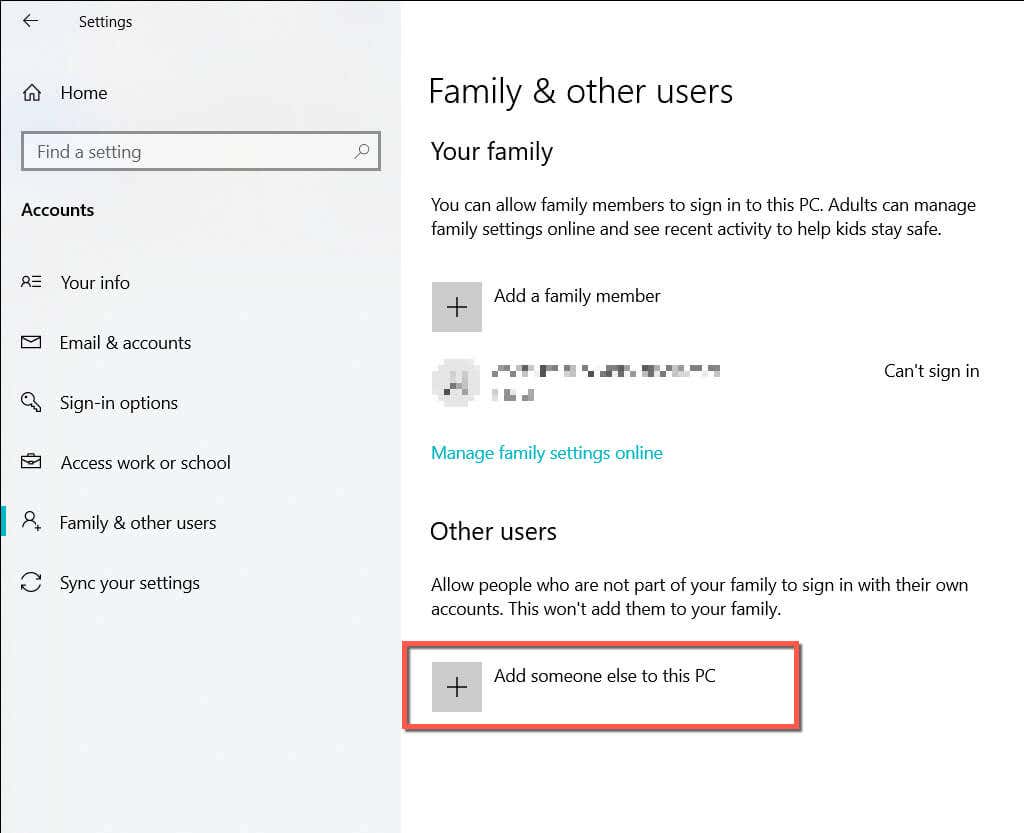
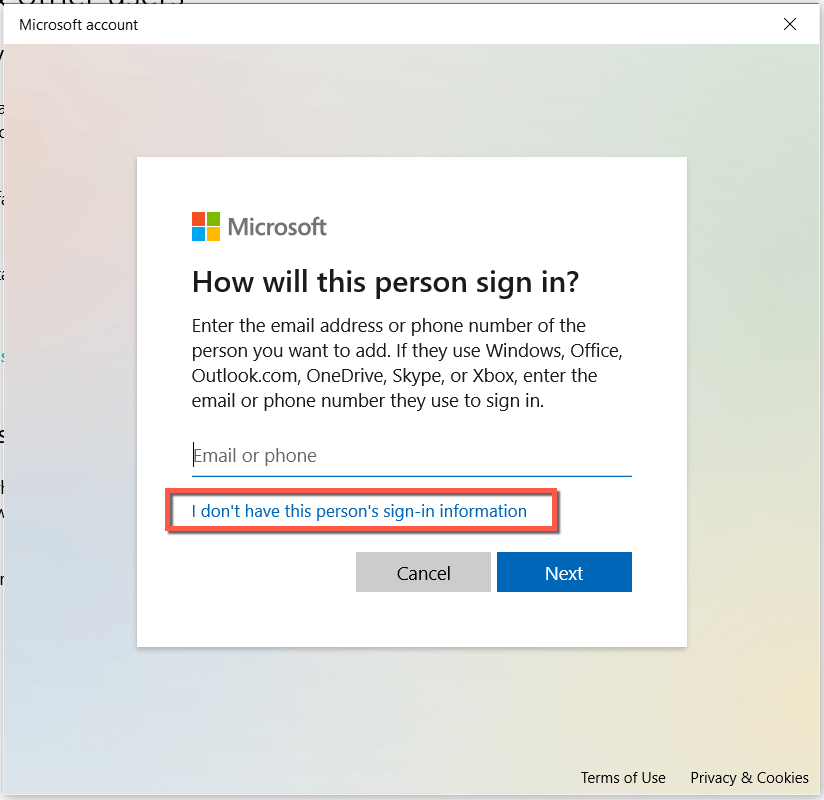
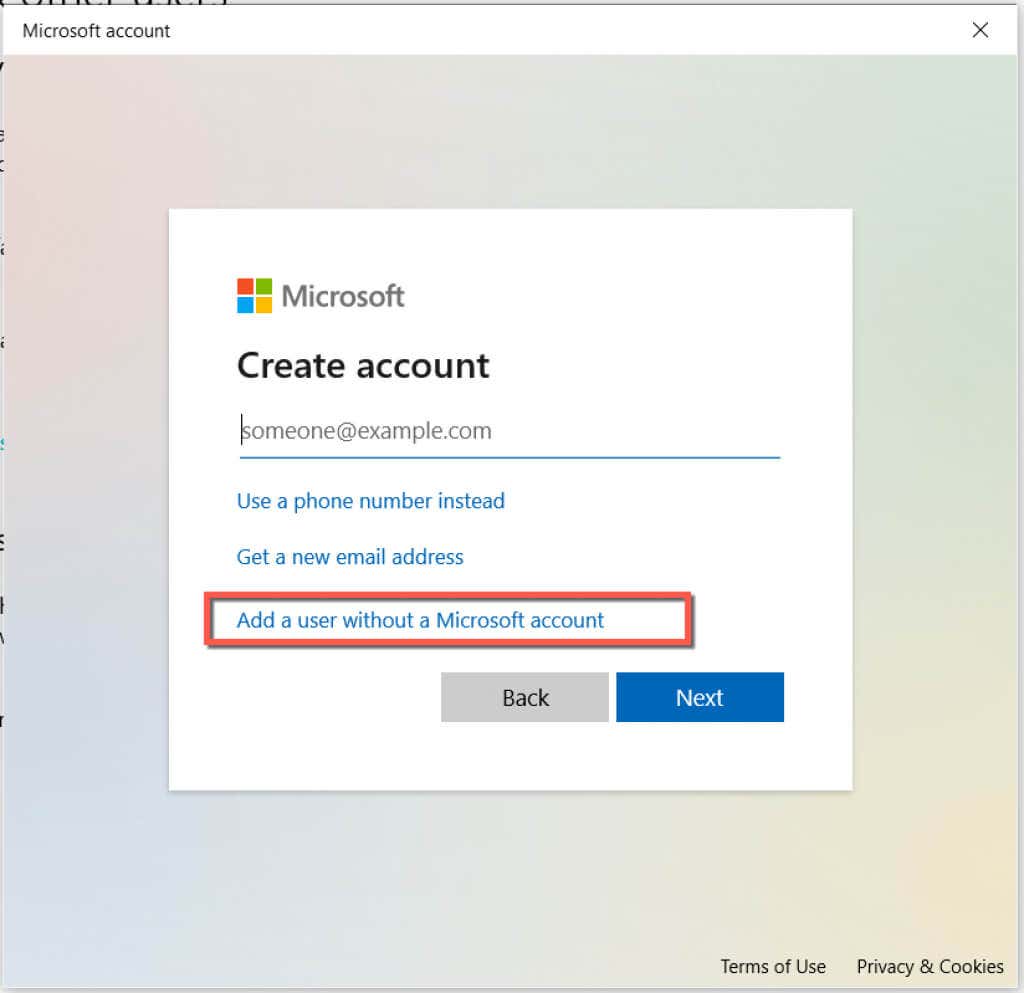 <البداية = "6">
<البداية = "6">
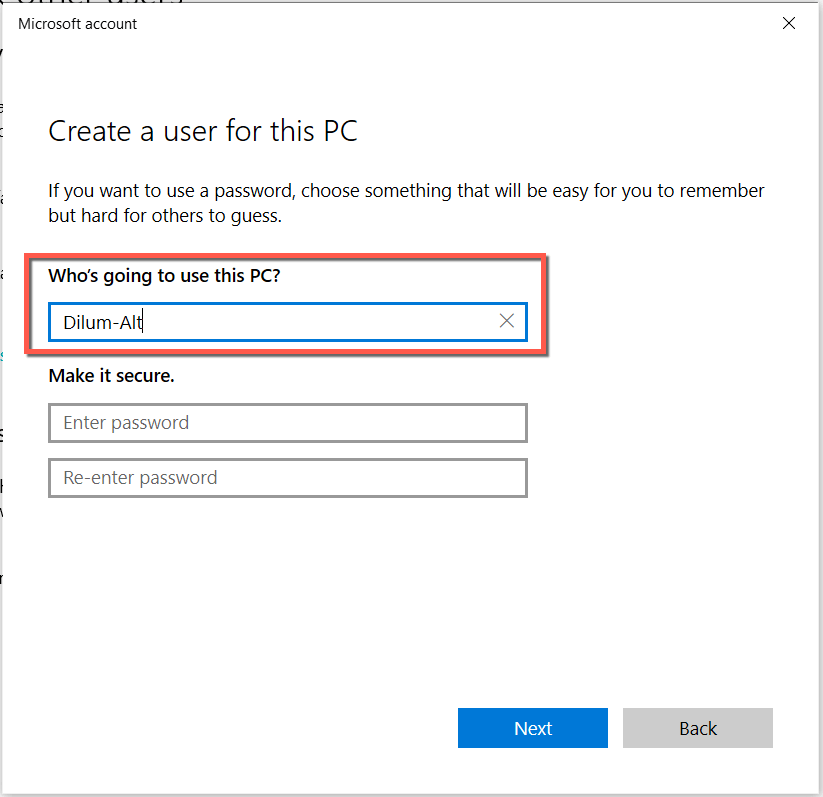
إذا كان شريط Windows Search يعمل بشكل طبيعي، فتعرف على كيفية قم بالتبديل إلى حساب مستخدم Windows الجديد بشكل دائم.
15. إعادة ضبط Windows 10/11 على إعدادات المصنع الافتراضية
إذا لم يساعدك أي من الإصلاحات المذكورة أعلاه، فأنت تتعامل مع مشكلة أعمق تتعلق بالنظام والتي لا يمكن حلها إلا من خلال إعادة ضبط Windows على إعدادات المصنع الافتراضية. قم بعمل نسخة احتياطية من البيانات الموجودة على جهاز الكمبيوتر الخاص بك قبل أن تبدأ.
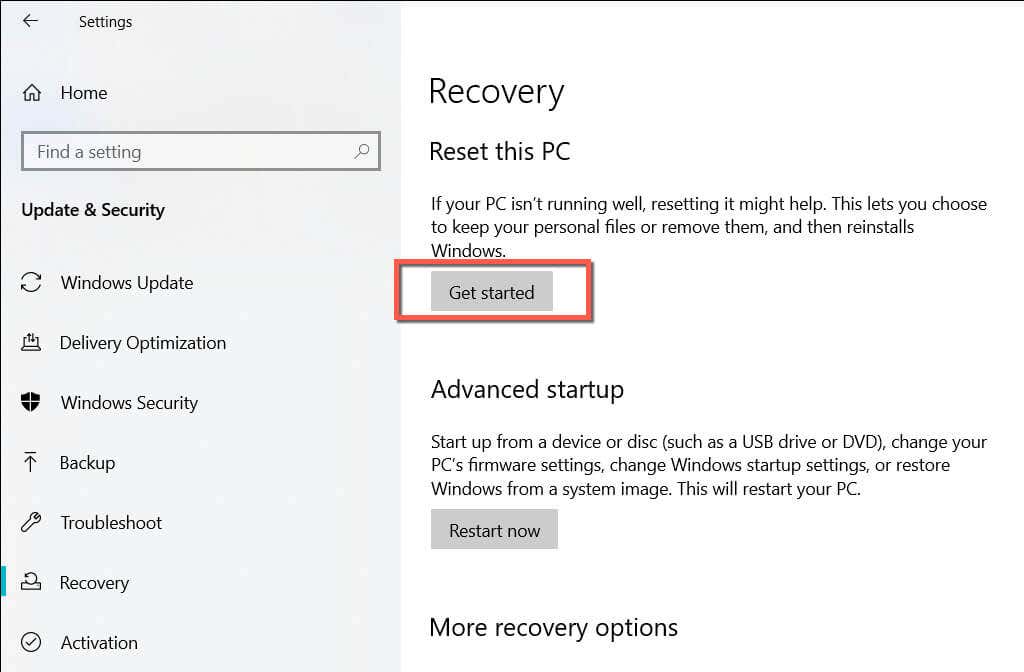
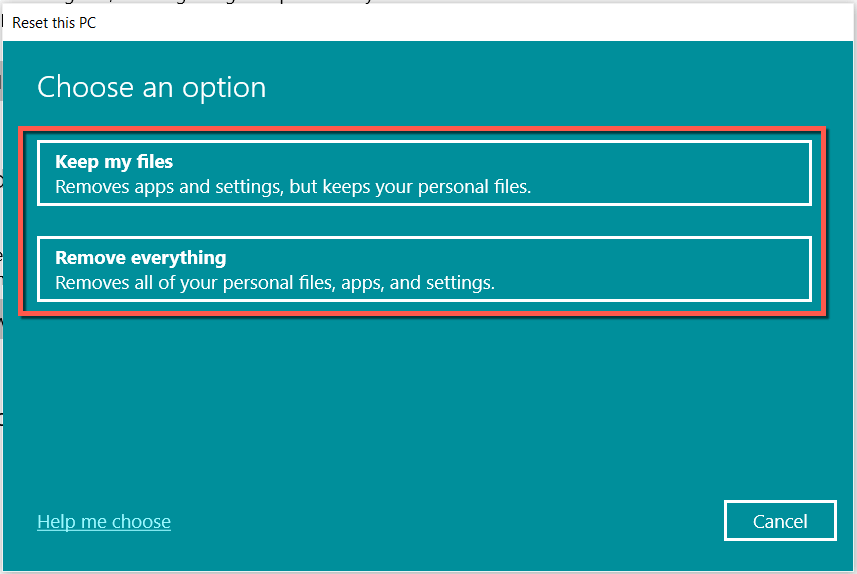
للحصول على تعليمات تفصيلية، راجع أدلتنا الكاملة حول إعادة ضبط المصنع ويندوز 10 وويندوز 11.
يمكنك الكتابة في شريط بحث Windows مرة أخرى
يعد شريط Windows Search غير المستجيب مشكلة مزعجة يمكن مواجهتها، ولكنها أيضًا مشكلة ليس من الصعب حلها. إذا لم تساعد الإصلاحات الأسهل، فإن الحلول الأخرى في هذا المنشور ستساعد بالتأكيد. شارك ما يناسبك في التعليقات أدناه.
.