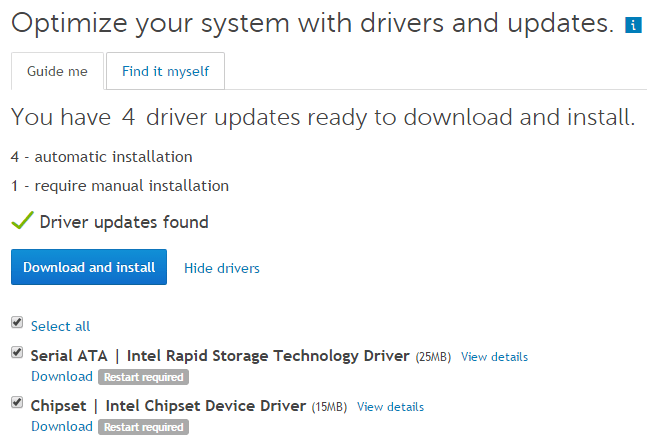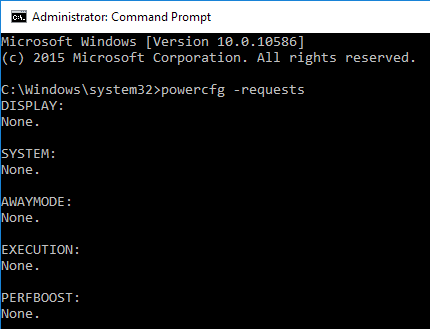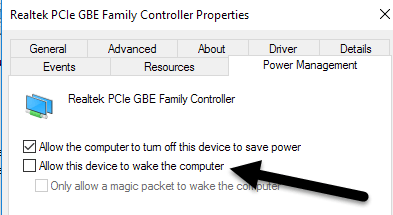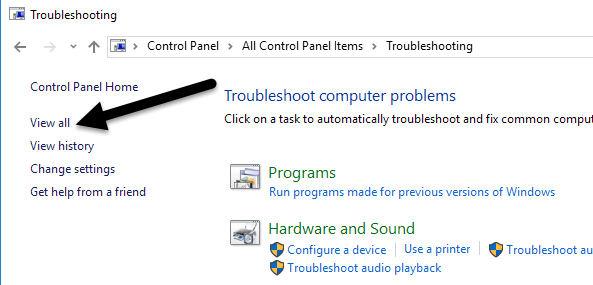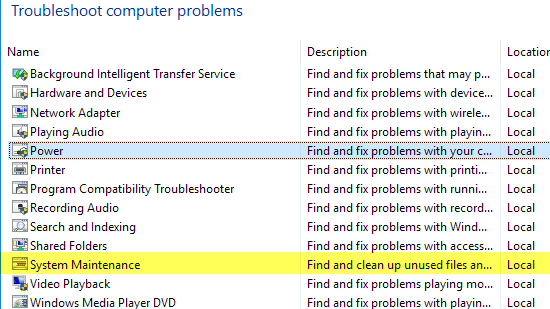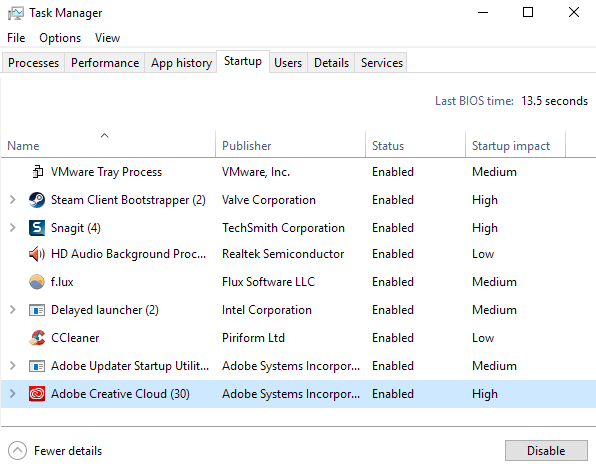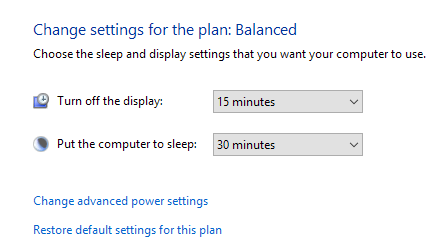لقد كتبت بالفعل عن كيفية إصلاح المشكلات مع ويندوز 7 لن تنام و ويندوز 8 لن تنام ، لكنني لم أتحدث عن مشكلات النوم في Windows 10. نظرًا للعدد الكبير من الأجهزة ومجموعة كبيرة ومتنوعة من الأجهزة التي يمكن لـ Windows تشغيلها ، فإن كل إصدار واحد من Windows سيواجه مشكلات في النوم في مواقف معينة.
في بعض الأحيان تكون المشكلة بسبب الأجهزة ، وأحيانًا يرجع ذلك إلى برامج التشغيل وغيرها لم يتم تكوينه بشكل صحيح مع نظام التشغيل. في هذه المقالة ، سأستعرض جميع الحلول المختلفة التي أجدها لإصلاح هذه المشكلة في Windows 10.
لاحظ أنني سأحاول عدم تكرار الحلول المذكورة مسبقًا في Windows 7 ومقالات Windows 8 ، لذا لا تتردد في قراءة هذه المقالات إذا لم تنجح أي من الحلول أدناه. نظرًا لأن Windows 10 جديد إلى حد ما ، يبدو أن هناك الكثير من المشكلات على أجهزة معينة ، ربما بسبب عدم دعم نظام التشغيل Windows 10 بالكامل بعد.
الحل الحقيقي الوحيد في هذه الحالات هو الانتظار حتى يتم الافراج عن ويندوز 10 سائق. الطريقة الأولى هي أفضل لقطة إذا وجدت أن العديد من الأشخاص الذين لديهم نفس الجهاز مثلهم يواجهون مشاكل في النوم.
الطريقة الأولى - تحديث برامج تشغيل الرقاقات
أسرع طريقة لربما حل هذه المشكلة هو تنزيل أحدث برامج التشغيل لجهاز Windows 10 الخاص بك من موقع الشركة المصنعة للكمبيوتر الشخصي. على سبيل المثال ، لدي Dell و Dell System Detect ، يقوم تلقائيًا بمسح نظامي ويبحث عن كافة تحديثات برامج التشغيل المناسبة.
الأكثر برامج التشغيل الهامة لتحديث برامج تشغيل مجموعة شرائح وبرامج BIOS بطاقة الشبكة. إذا كان لديك نظام مصمم خصيصًا ، فيمكنك قراءة منشوري باستخدام برنامج طرف ثالث للعثور على وتحديث برامج التشغيل. لقد كتبت سابقًا أنه من المحتمل أن يكون ليست فكرة جيدة لتحديث BIOS الخاص بك ، باستثناء بعض الحالات المشابهة التي قد تواجه فيها مشكلات متعلقة بالأجهزة. إذا قررت تحديث نظام الإدخال والإخراج الأساسي (BIOS) ، اقرأ المنشور الخاص بك حول كيفية التحقق من ما إذا كان هناك تحديث متوفر لنظام BIOS أم لا.
بالإضافة إلى تحديث برامج التشغيل ، تأكد من الانتقال إلى الإعدادات- التحديث & amp؛ الأمانوتثبيت كافة التحديثات الأخيرة لنظام التشغيل Windows 10 من Microsoft.
الطريقة الثانية - البحث عن طلبات الطاقة
أحيانًا تقوم بعض برامج Windows بإرسال طلبات الطاقة إلى النظام ، منع النظام من الإغلاق أو النوم. عادة ما تكون هذه الحالات صالحة مثل عند تشغيل قرص DVD ولا يوجد أي تفاعل مع الماوس ولوحة المفاتيح لعدة ساعات ، وستظل الشاشة قيد التشغيل.
يجب أن تختفي الطلبات تلقائيًا عندما يتم إغلاق البرنامج . ومع ذلك ، هناك حالات يمكن أن تتعثر فيها. يمكنك التحقق من جميع طلبات الطاقة من خلال فتح موجه أوامر مرتفع (انقر فوق ابدأ ، واكتب cmd، وانقر بزر الماوس الأيمن على موجه الأوامرواختر تشغيل كمسؤول) وكتابة الأمر التالي:
powercfg -requests
من الناحية المثالية ، أنت تريد جميع العناصر لقول بلا، مما يعني عدم وجود طلبات طاقة حاليًا. إذا كان لديك شيء مدرج مثل SRVNET، فاطلع على مقالة Windows 8 التي أشرت إليها في بداية المقالة.
الاستخدام الجيد الآخر للأمر powercfg هو معرفة الأجهزة الموجودة على نظامك والتي يمكنها تنبيه النظام. عادةً ، يتضمن ذلك الماوس ولوحة المفاتيح ، ولكن أحيانًا ما تسجل أجهزة أخرى مثل بطاقة الشبكة وبطاقة الرسومات وما إلى ذلك ، وقد تتسبب في حدوث مشكلات. اقرأ الطريقة الثالثة من ويندوز 7 وظيفة لمنع الأجهزة من تنبيه الكمبيوتر.
لقد قرأت أيضًا يؤدي تحديد مربع الاختيار السماح فقط للحزمة السحرية بتنشيط الحسابلمحول الشبكة إلى إصلاح مشكلة النوم أيضًا. أيضًا لمشاهدة الجهاز الأخير الذي قام بإيقاف جهاز الكمبيوتر الخاص بك ، قم بتشغيل الأمر التالي:
powercfg -lastwake
الطريقة الثالثة - تشغيل مستكشف الأخطاء ومصلحاته
يحتوي Windows 10 على بعض الميزات تثبيت تطبيقات استكشاف الأخطاء وإصلاحها التي يمكنها إصلاح الكثير من المشاكل لك تلقائيًا. انتقل إلى لوحة التحكم ، وانقر على تحري الخلل وإصلاحهثم انقر على عرض الكلأعلى اليمين.
الاثنان اللذان تريد تشغيلهما هما Powerو صيانة النظام.
لقد حققت نجاحًا كبيرًا في تشغيل هذه الأجهزة على بعض الأجهزة العميلة ، لذا فهي تستحق التصوير.
الطريقة الرابعة - فصل الأجهزة
كان لدي عميل واحد لن ينام حاسوبه وبعد ساعات من تجربة جميع أنواع الإصلاحات في نظام التشغيل Windows ، انتهى الأمر إلى أن يكون Logitech USB USB هو الذي يسبب المشكلة! لذا ، هناك حل آخر سهل الحل هو إزالة أي أجهزة USB متصلة ، وإعادة تشغيل الكمبيوتر ومعرفة ما إذا كان Windows 10 ينام.
هذا صحيح بشكل خاص إذا كان لديك أي أجهزة USB مثل كتابة الأجهزة اللوحية ، أجهزة التوجيه ، الميكروفونات ، الكاميرات ، محركات الأقراص الصلبة الخارجية ، إلخ. متصلة بالكمبيوتر الخاص بك. إذا وجدت أنه أحد أجهزة USB الخاصة بك ، فحاول العثور على أحدث برنامج تشغيل لهذا الجهاز وقم بتثبيته.
الطريقة الخامسة - التمهيد النظيف
باستثناء هذه المشكلات ، السبب الآخر هو نوع من برنامج بدء التشغيل أو الخدمة التي تمنع Windows من الانتقال إلى وضع السكون. الحل الوحيد لهذه المشكلة هو تنفيذ تمهيد نظيف. يمكنك قراءة الإرشادات هنا حول كيفية إجراء تمهيد نظيف. اتبع الإرشادات الخاصة بـ Windows 8.1 حيث ستكون هي نفسها لـ Windows 10.
في التمهيد النظيف ، تقوم بشكل أساسي بتعطيل كافة عناصر بدء التشغيل ثم إعادة تشغيل الكمبيوتر. إذا وجدت أن الكمبيوتر سوف ينام ، فأنت تعرف الآن أن المشكلة تكمن في أحد برامج بدء التشغيل. ثم تمكين كل برنامج بدء التشغيل واحداً تلو الآخر وإعادة تشغيل الكمبيوتر حتى تأتي المشكلة مرة أخرى. في هذه المرحلة ، ستعرف أي برنامج هو الجاني. إنها عملية شاقة ، لكنها تعمل!
قبل إجراء تشغيل البرامج الأساسية ، يمكنك التحقق بسرعة لمعرفة ما إذا كان سيعمل <س>13. إذا كان الكمبيوتر ينام بشكل جيد في الوضع الآمن ، ثم المضي قدما وتنفيذ برنامج تشغيل نظيف للعثور على البرنامج الذي يسبب مشكلة في النوم.
الطريقة 6 - استعادة افتراضيات الخطة
حل سريع آخر لاستعادة افتراضيات خطة الطاقة الخاصة بك. انتقل إلى لوحة التحكم ، وانقر على خيارات الطاقة، ثم انقر على تغيير إعدادات الخطةبجوار الخطة التي حددتها.
انقر على استعادة الإعدادات الافتراضية لهذا plan وأعد تشغيل الكمبيوتر.
الطريقة 7 - استعادة PC
من الواضح أن هذا هو الملاذ الأخير ، ولكن قد يكون إعادة ضبط جهاز الكمبيوتر هو الشيء الوحيد الذي يمكنك فعله إذا جربت كل شيء آخر. تحقق من مشاركتي على إعادة ضبط جهاز الكمبيوتر الخاص بك ويندوز 10. تجدر الإشارة إلى أنه يمكنك اختيار الاحتفاظ بالبيانات والملفات ، حتى لا يكون ذلك بمثابة مسح كامل لنظامك.
إنه إعادة تثبيت نظام التشغيل Windows 10 وهذا هو الأساس. لقد حقق الكثير من الأشخاص نجاحًا باستخدام هذه الطريقة ، ولكنه أكثر استهلاكا للوقت وأكثر خطورة. تأكد من الاحتفاظ بنسخة احتياطية من بياناتك قبل استعادة الكمبيوتر الشخصي فقط في حالة حدوث خطأ ما.
حلول أخرى ممكنة
هناك العديد من الحلول التي تعمل لمرة واحدة والتي تعمل مع بعض الأشخاص ولا أحد حقا يعرف لماذا. على أي حال ، لقد قمت بتجميعها هنا فقط في حال كنت تحدث لأحد هؤلاء الأشخاص!
نأمل أن يعمل أحد الحلول المذكورة أعلاه على جهاز الكمبيوتر الخاص بك. إذا لم تكن كذلك ، فانشر تعليق وسأحاول تقديم المساعدة. استمتع!