هل تواجهك مشكلة في تحديد موقع ملف أو مجموعة ملفات في Google Drive؟ يمكن أن تمنعك عمليات الحذف غير المقصودة والأذونات الملغاة وعدد لا يحصى من الأسباب الأخرى من العثور عليها.
اعمل في طريقك عبر قائمة الإصلاحات والاقتراحات أدناه ، وستتمكن من تعقب الملفات المفقودة في Google محرك.

تحقق من مهملات Google Drive
ينقل Google Drive الملفات التي تحذفها إلى منطقة معينة تسمى المهملات . لديك بعد ذلك 30 يومًا لاستعادتها إذا أردت. لذا قبل المضي قدمًا ، من المفيد البحث بداخله عن الملفات المفقودة نظرًا لأنه كان من الممكن جدًا حذفها عن طريق الصدفة.
لعرض المهملات ، ما عليك سوى تحديد المهملاتفي الشريط الجانبي لـ Google Drive. لا تنس تحديد خيار تاريخ المهملاتفي الجزء العلوي الأيسر من تطبيق الويب لفرز العناصر المحذوفة من الأقدم إلى الأحدث والعكس.
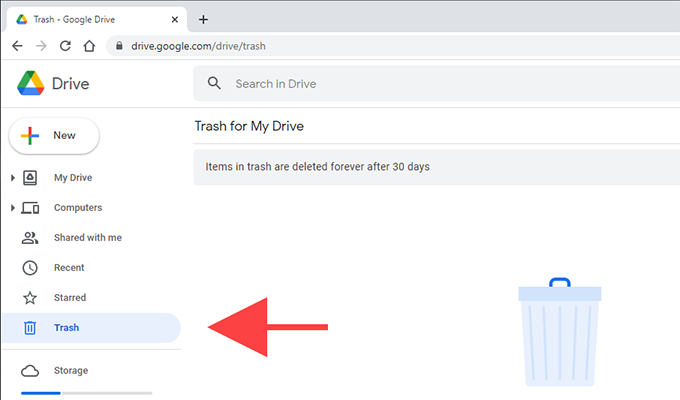
يمكنك بعد ذلك النقر بزر الماوس الأيمن فوق الملف الذي تريد استرداده وتحديد استعادةلإعادته إلى موقعه الأصلي. لاستعادة عدة عناصر مرة واحدة ، اضغط مع الاستمرار على مفتاحي Ctrlأو Cmdأثناء تحديدها. ثم ، انقر بزر الماوس الأيمن وحدد استعادة.
البحث عن الملفات المفقودة
حاول إجراء بحث عن الملف أو الملفات المفقودة. إذا كان بإمكانك تذكر اسم الملف ، فما عليك سوى كتابته في حقل البحث في Driveفي الجزء العلوي من تطبيق الويب Google Drive. يمكنك أيضًا كتابة ما تتذكره من الاسم ، وسيظل Google Drive يقوم بتصفية الإدخالات المتطابقة وفقًا لذلك.
بالإضافة إلى ذلك ، يمكنك استخدام خيارات متقدمة أدوات التصفية لضبط عمليات البحث الخاصة بك. ما عليك سوى تحديد رمز خيارات البحثعلى يسار حقل البحث في Drive. يمكنك بعد ذلك البدء في تصفية العناصر باستخدام معايير مثل النوعو المالكو الموقعوما إلى ذلك.
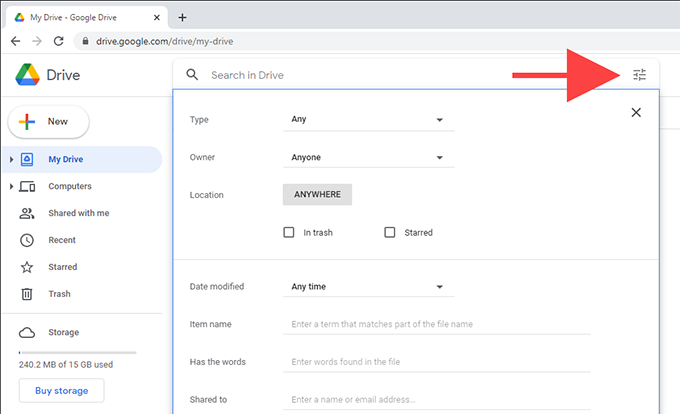
البحث عن الملفات المعزولة
إذا قمت بإنشاء ملف داخل مجلد مشترك ينتمي إلى شخص آخر ، وإذا انتهى الأمر بحذف المالك للمجلد ، فيجب أن يظل الملف موجودًا ولكنه غير مرئي نظرًا لأنه لا يحتوي على موقع.
ومع ذلك ، فإن كتابة معلمة البحث التالية في حقل البحث في Drive يجب أن تساعد في إظهارها:
is: unorganized owner: me
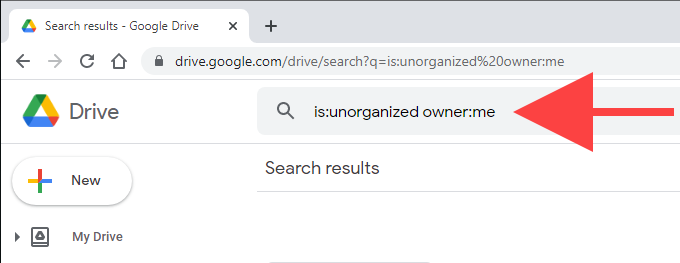
إذا رأيت الملف ، فانقر بزر الماوس الأيمن وحدد الخيار نقل إلىلنقله إلى دليل في Google Drive أو إلى جذر ملفاتي.
تحقق من لوحة النشاط
حاول التحقق من جزء النشاط في Google Drive للتحقق مما إذا كان يمكنك العثور على الملف بهذه الطريقة. للقيام بذلك ، اختر My Driveعلى شريط Google Drive الجانبي ، وحدد رمز المعلوماتفي الجانب العلوي الأيسر من تطبيق الويب Google Drive ، وقم بالتبديل إلى النشاط
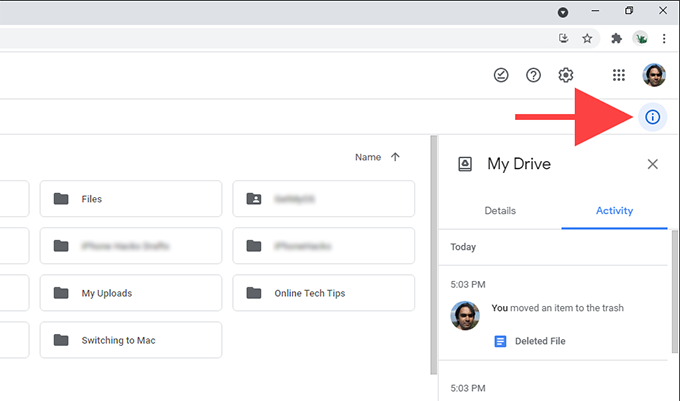
سترى بعد ذلك قائمة طويلة من الأنشطة المتعلقة بـ Google Drive ، مثل وقت فتح الملفات أو إعادة تسميتها أو تحريرها أو نقلها أو حذفها. يجب أن ترى أيضًا نشاط أي من المتعاونين لديك.
إذا كنت تريد التحقق من نشاط مجلد معين ، فما عليك سوى تحديده ، وسيتم تحديث جزء النشاط وفقًا لذلك.
جهة الاتصال the owner
إذا كان الملف المفقود يخص شخصًا آخر ، فقد يكون لديه ألغى أذوناتك أو حذفها. إذا كان الأمر كذلك ، فليس لديك حق الرجوع إلا للاتصال بالمالك للحصول على المساعدة.
يمكنك دائمًا تأكيد ما إذا تمت مشاركة ملف أو مجلد معين معك (وتفاصيل المالك) من خلال البحث في بريدك الإلكتروني السابق لدعوات Google Drive للتعاون.
امسح ذاكرة التخزين المؤقت لـ Google Drive
في بعض الأحيان ، يمكن لتطبيق الويب Google Drive ببساطة إيقاف عرض الملفات والمجلدات بداخله بشكل صحيح وإيقافه. يحدث هذا عادة بسبب بيانات الموقع القديمة. يمكنك حذف ذاكرة التخزين المؤقت المتعلقة بـ Google Drive ومعرفة ما إذا كان ذلك يساعدك.
للقيام بذلك ، حدد رمز عرض معلومات الموقععلى شكل قفل في شريط العناوين وحدد إعدادات الموقع. اتبع عن طريق تحديد مسح البيانات. بعد ذلك ، أعد تحميل Google Drive وتحقق من ظهور الملفات المفقودة. إذا لم يفعلوا ذلك ، فقد تحتاج إلى حذف ذاكرة التخزين المؤقت للمتصفح بالكامل قبل المحاولة مرة أخرى.
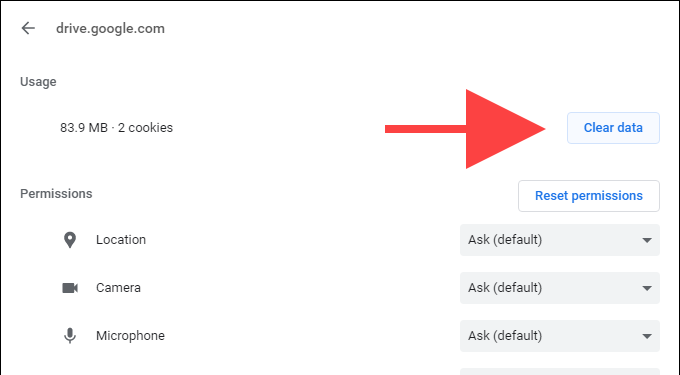
استخدام Chrome أو تحديثه
Google يعمل Drive بشكل أفضل في متصفح Google الرئيسي - Chrome. لذلك إذا كنت تستخدم متصفحًا مختلفًا ، فحاول التبديل إلى Chrome بدلاً من ذلك.
إذا كنت تستخدم Chrome بالفعل ، فمن الأفضل تطبيق أي تحديثات معلقة. افتح قائمة Chromeوحدد مساعدة>حول Google Chromeلفرض بدء تحديث.
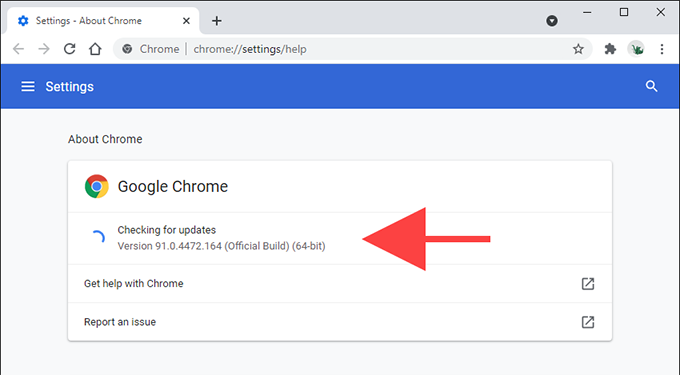
افتح Google Drive في وضع التصفح المتخفي
قد لا يتم عرض Google Drive بشكل صحيح بسبب التعارض مع ملحقات المتصفح. إذا كنت تستخدم Chrome ، فيمكنك تأكيد ذلك بسرعة باستخدام وضع التصفح المتخفي لأنه يعمل بدون وظائف إضافية بشكل افتراضي.
إلى افتح نافذة التصفح المتخفي ، افتح Chromeالقائمة وحدد نافذة جديدة للتصفح المتخفي. اتبع عن طريق تحميل Google Drive (يجب عليك تسجيل الدخول باستخدام بيانات اعتماد Google Drive الخاصة بك).
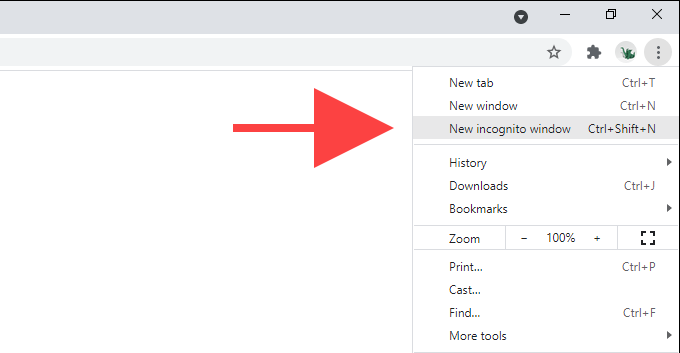
إذا كان Google Drive يعرض كل شيء بشكل صحيح ، فافتح نافذة Chrome عادية وقم بتعطيل جميع الملحقات. يمكنك القيام بذلك عن طريق تحديد رمز الامتداداتفي الجزء العلوي الأيسر من النافذة ، متبوعًا بـ إدارة الامتداد. بعد ذلك ، أعد تنشيطها واحدًا تلو الآخر حتى تصادف الامتداد الذي يسبب مشكلات.
يمكن أن تؤدي الإضافات الضارة أيضًا إلى جميع أنواع المشكلات. إذا كنت تستخدم Chrome على جهاز الكمبيوتر ، فيمكنك استخدام الماسح الضوئي للبرامج الضارة في المتصفح لإزالتها. للوصول إليه ، افتح قائمة Chromeوحدد الإعدادات>خيارات متقدمة>إعادة التعيين والتنظيف>تنظيف الكمبيوتر>البحث عن.
تحقق من تفضيلات النسخ الاحتياطي والمزامنة
إذا لم تكن لديك مشكلة في عرض ملفاتك في Google Drive على الويب التطبيق ولكن تجدها مفقودة أثناء مزامنتها مع جهاز الكمبيوتر الخاص بك محليًا عبر عميل Google Drive Backup and Sync ، يجب عليك التحقق من تفضيلات المزامنة والتأكد من إعداد كل شيء بشكل صحيح.
للقيام بذلك ، انقر بزر الماوس الأيمن على رمز النسخ الاحتياطي والمزامنةفي علبة النظام وحدد الإعدادات>التفضيلات. بعد ذلك ، قم بالتبديل إلى علامة التبويب Google Driveللتأكد من أنك حددت الملفات والمجلدات التي تريد مزامنتها بشكل صحيح. يمكنك أيضًا تحديد الخيار مزامنة كل شيء في My Driveلتجنب فقدان أي شيء.
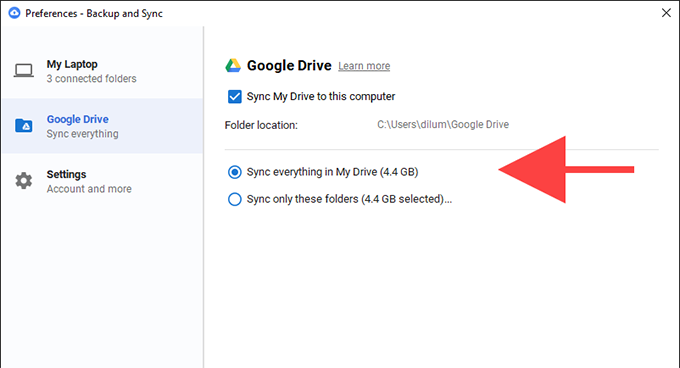
إرسال طلب استرداد ملف
يجب أن تساعدك المؤشرات أعلاه في العثور على ملفات Google Drive المفقودة بسرعة. إذا لم تساعدك أي من الاقتراحات أعلاه ، فمن المحتمل أنك حذفت ملفًا نهائيًا وفاتت النافذة الزمنية لاسترداده من المهملات. يجب أن يكون أفضل مسار للعمل لديك هو ملء و إرسال طلب استرداد ملف إلى دعم Google.