يقدم Twitch تجربة دفق مذهلة على جهاز الكمبيوتر ، ولكنه ليس مثاليًا. حتى إذا كان لديك أفضل اتصال بالإنترنت ، فستستمر في مواجهة عقبات عرضية تمنع البث المباشر ومقاطع الفيديو المسجلة مسبقًا بسلاسة.
لذلك إذا استمرت مواجهتك لقنوات فيديو متقطعة مع الكثير من التخزين المؤقت المستمر ، والعمل في طريقك من خلال قائمة الإصلاحات أدناه يجب أن يساعدك على إصلاح ذلك.
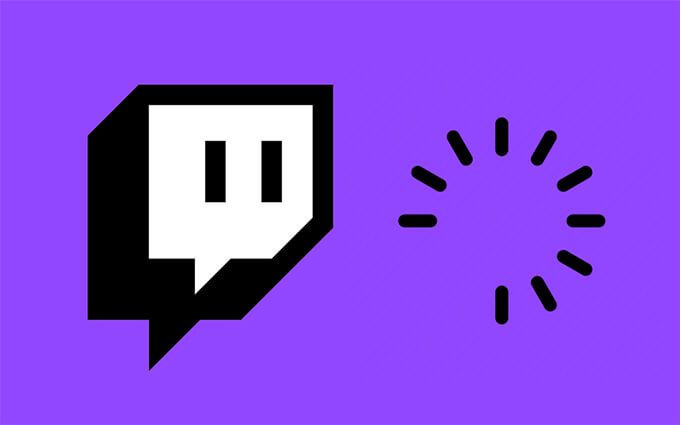
تحقق من حالة الخادم
إذا كان Twitch يعمل بشكل جيد منذ لحظة ، فقد تتعامل مع مشكلات على جانب الخادم. يمكنك استبعاد ذلك من خلال التوجه إلى صفحة حالة نشل. إذا لاحظت أي مشاكل مدرجة بجوار فيديو (مشاهدة)، فلا يوجد ما يمكنك فعله سوى الانتظار حتى يقوم Twitch بفرز الأشياء.
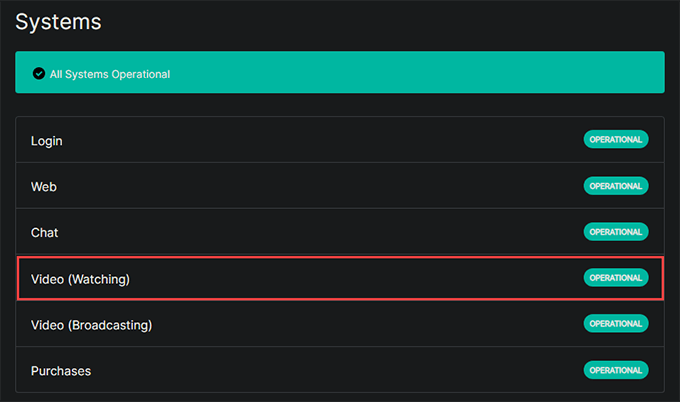
اخفض الجودة
إذا كنت تحاول بث الفيديو بدقة أعلى ، فقد يتسبب ذلك في حدوث مشكلات بسبب ازدحام الشبكة وقيود السرعة.
حاول خفض جودة الخلاصة إلى دقة منخفضة الدقة مثل 480 بكسل أو أقل. استخدم رمز الإعداداتعلى شكل مسنن في الجزء السفلي الأيسر من جزء الفيديو وحدد الجودةلتغيير جودة الفيديو.
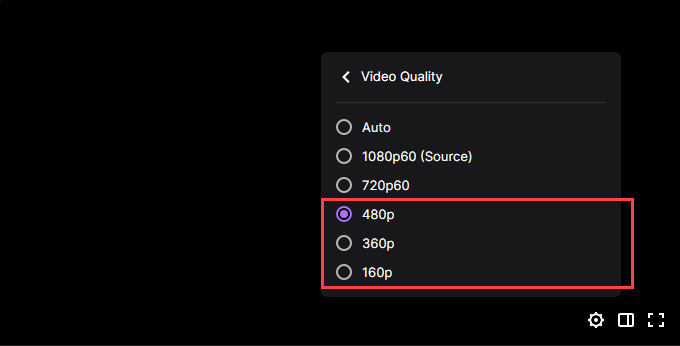
إعادة تشغيل المتصفح / التطبيق / الكمبيوتر الشخصي
إذا استمر Twitch في التخزين المؤقت ، فمن الجيد إعادة تشغيل المتصفح أو تطبيق Twitch أو جهاز الكمبيوتر. في معظم الحالات ، من المفترض أن يساعد ذلك في إصلاح أي أخطاء بسيطة ومواطن خلل تمنع Twitch من تحميل محتوى الفيديو بشكل طبيعي.
التحقق من اتصال الإنترنت
حاول تشغيل اختبار سرعة على الكمبيوتر باستخدام خدمة عبر الإنترنت مثل Speedtest.net أو TestMy.net أو Fast.com.
إذا لاحظت بطء الإنترنت بشكل عام ، فابدأ بـ إعادة ضبط جهاز توجيه Wi-Fi الخاص بك. إذا استمرت المشكلة ، فاتصل عبر Ethernet (إن أمكن) أو بدّل إلى شبكة Wi-Fi مختلفة.
ذاكرة التخزين المؤقت Flush DNS (نظام اسم المجال)
5جهاز الكمبيوتر الخاص بك في إعادة الاتصال بخوادم Twitch. وإليك كيفية القيام بذلك:
1. اضغط على Windows+ Xوحدد Windows PowerShell (المسؤول).
2. اكتب الأمر التالي:
Clear-DnsClientCache
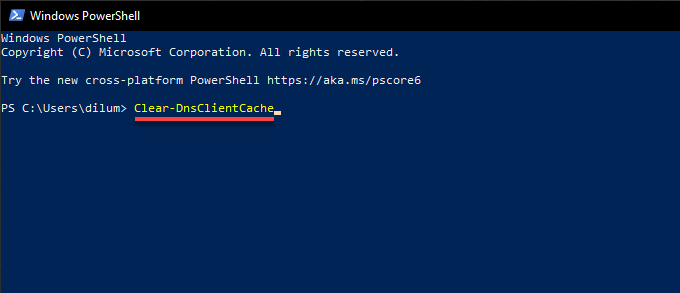
3. اضغط على Enter.
Stop Bandwidth-Guzzlers
إذا كان لديك أي تطبيقات أخرى ذات تنزيلات نشطة ، فقد يؤثر ذلك سلبًا على قدرة Twitch على دفق الفيديو دون الوقوع في قضايا التخزين المؤقت. حاول إيقافها مؤقتًا.
إذا كنت تواجه مشكلة في تحديد التطبيقات ذات الاستخدام المفرط للشبكة ، فيمكنك استخدم Resource Monitor على جهاز الكمبيوتر الخاص بك مساعدتك في ذلك.
1. انقر بزر الماوس الأيمن فوق شريط المهام وحدد مدير المهام.
2. حدد مزيد من التفاصيل، وانتقل إلى علامة التبويب الأداء، وحدد فتح مراقب الموارد.
3. انتقل إلى علامة التبويب الشبكةلعرض نشاط الشبكة حسب التطبيق.
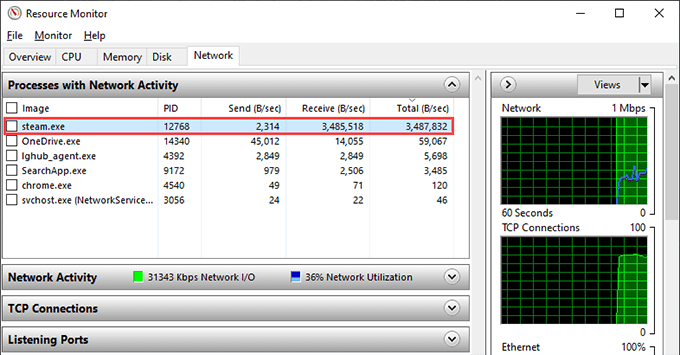
تغيير DNS (خدمة اسم المجال)
إذا استمرت المشكلة ، فمن الجيد تغيير خوادم DNS (خدمة أسماء النطاقات) لاتصالك بالإنترنت. قد يُحدث استخدام خدمة DNS الشائعة - Google DNS خيارًا رائعًا - فرقًا في مساعدة جهاز الكمبيوتر الخاص بك على اكتشاف أفضل الخوادم لبث Twitch.
1. افتح قائمة ابدأوحدد الإعدادات>الشبكة والإنترنت>Wi-Fiأو Ethernet.
2. حدد خصائصضمن اتصالك بالإنترنت.
3. حدد تعديلضمن إعدادات IP.
4. عيّن تعديل إعدادات IPعلى يدويوشغل مفتاح IPv4.
5. أدخل ما يلي في حقلي DNS المفضلو DNS البديلوحدد حفظ:
8.8.8.8
<تعتبر الخدمات ممتازة للخصوصية ، لكنها ليست الأفضل في أداء الشبكة. إذا كنت تستخدم واحدًا ، فقد يساعد تعطيله على تشغيل Twitch دون التخزين المؤقت مرة أخرى.
حذف ذاكرة التخزين المؤقت للمتصفح
إذا كنت تقوم ببث Twitch عبر متصفح ويب ، فإن ذاكرة التخزين المؤقت للويب القديمة يمكن أن تمنعها من العمل بشكل صحيح. إليك كيفية استخدام احذف ذاكرة التخزين المؤقت للمتصفح على ثلاثة متصفحات شائعة - Chrome و Firefox و Edge.
Google Chrome
1. افتح قائمة Chromeوحدد الإعدادات.
2. حدد الخصوصية والأمان.
3. حدد مسح بيانات التصفح.
4. اضبط النطاق الزمنيعلى كل الأوقات.
5. حدد المربع بجوار الصور والملفات المخزنة مؤقتًا.
6. حدد مسح البيانات.
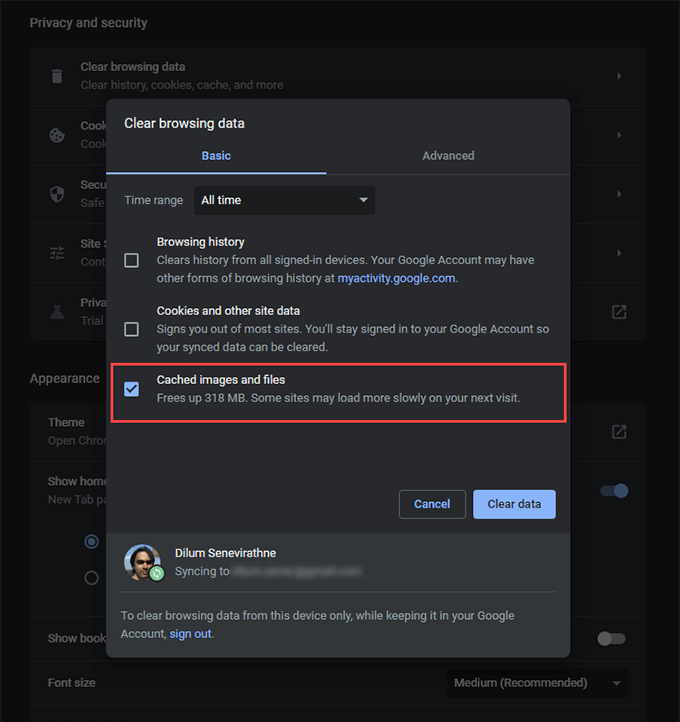
Mozilla Firefox
1. افتح قائمة Firefoxوحدد الإعدادات.
2. حدد الخصوصية والأمان.
3. حدد مسح البياناتضمن ملفات تعريف الارتباط وبيانات الموقع.
4. حدد المربع بجوار محتوى الويب المخبأ.
5. حدد مسح.
Microsoft Edge
1. افتح قائمة Edgeوحدد الإعدادات.
2. حدد الخصوصية والبحث والخدماتعلى الشريط الجانبي.
3. حدد اختر ما تريد مسحهضمن مسح بيانات التصفح.
4. اضبط النطاق الزمنيعلى كل الأوقات.
5. حدد المربع بجوار الصور والملفات المخزنة مؤقتًاوحدد امسح الآن.
تعطيل ملحقات المتصفح
يمكن أن تؤدي امتدادات المتصفح إلى حدوث تعارضات باستخدام تطبيق الويب Twitch وإيقافه من التدفق بشكل صحيح. قم بتعطيل جميع الوظائف الإضافية وتحقق مما إذا كان ذلك يحل المشكلة.
Google Chrome
حدد رمز الإضافاتفي الجزء العلوي -يمين نافذة Chrome وحدد إدارة الإضافات. بعد ذلك ، قم بإيقاف تشغيل جميع المفاتيح الموجودة على الشاشة التالية.
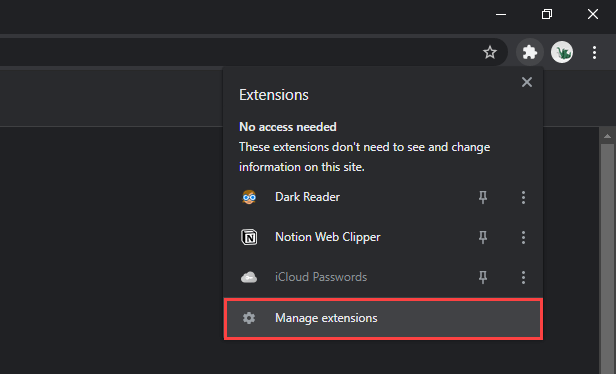
Mozilla Firefox
افتح قائمة Firefoxواختر الوظائف الإضافية والسمات الخيار. بعد ذلك ، قم بإيقاف تشغيل جميع المفاتيح الموجودة على الشاشة التالية.
Microsoft Edge
افتح قائمة Edge، وحدد الامتدادات، وقم بإيقاف تشغيل المفاتيح بجوار جميع الملحقات النشطة.
تحديث المتصفح
قد يواجه متصفحك نفسه مشكلات تمنع Twitch من البث كالمعتاد. حاول تطبيق أي تحديثات معلقة ومعرفة ما إذا كان ذلك يساعدك. وإليك كيفية القيام بذلك على Chrome و Firefox و Edge:
Google Chrome
افتح قائمة Chromeوأشر إلى مساعدة، وحدد حول Google Chrome.
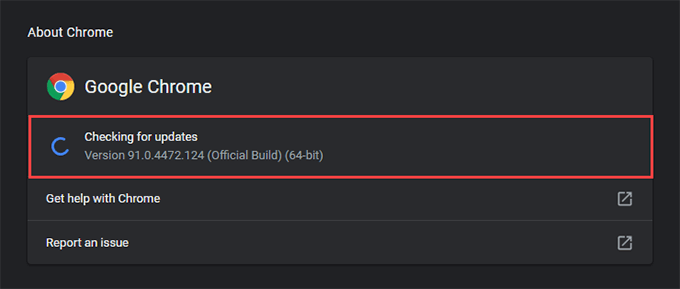
Mozilla Firefox
افتح قائمة Firefox، ثم أشر إلى مساعدة، وحدد حول Firefox.
Microsoft Edge
افتح قائمة Edge، ثم أشر إلى المساعدة والتعليقات، وحدد حول Microsoft Edge.
التبديل إلى تطبيق Twitch
إذا كنت لا تزال تواجه مشكلات في التخزين المؤقت أثناء دفق Twitch على متصفح الويب الخاص بك ، فانتقل إلى استخدام تطبيق Twitch للكمبيوتر الشخصي وتحقق مما إذا كان ذلك يؤدي إلى فرق. إنه مشابه بشكل مذهل لإصدار تطبيق الويب الخاص بـ Twitch ، ويمكنك البدء في المشاهدة بمجرد تسجيل الدخول باستخدام بيانات اعتماد مستخدم Twitch الحالية.
إذا كنت تستخدم تطبيق Twitch بالفعل ، فحاول تحديثه. للقيام بذلك ، افتح قائمة Twitch(حدد الخطوط الثلاثة المكدسة في الجزء العلوي الأيسر من النافذة) ، ثم أشر إلى مساعدة، وحدد بحث عن التحديثات.
تعطيل / تمكين تسريع الأجهزة
يساعد تسريع الأجهزة على تسريع الأداء أثناء دفق مقاطع الفيديو عبر Twitch. لكن في بعض الأحيان ، يمكن أن يضر أيضًا بالأداء. يمكن أن يساعد تعطيل الوظيفة. بالمقابل ، قد ترغب في إعادة تمكين تسريع الأجهزة إذا كنت قد عطّلته مسبقًا.
Google Chrome
1. افتح قائمة Chromeوحدد الإعدادات.
2. حدد خيارات متقدمة>النظامعلى الشريط الجانبي.
3. شغّل تسريع الأجهزة عند توفرهوحدد إعادة التشغيل.
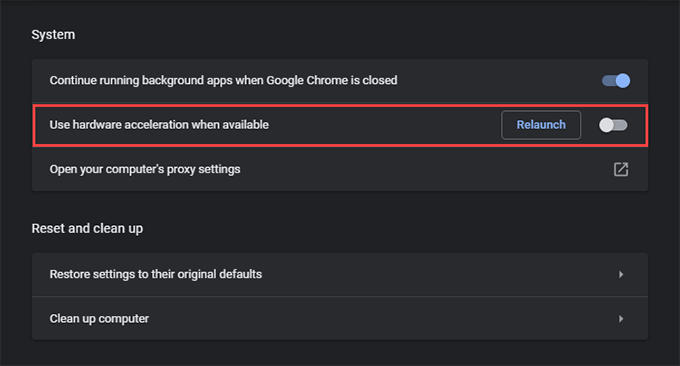
Mozilla Firefox
1. افتح قائمة Firefoxوحدد الإعدادات.
2. مرر لأسفل علامة التبويب عامحتى تصل إلى قسم الأداء.
3. قم بإلغاء تحديد المربع بجوار استخدام إعدادات الأداء الموصى بها. اتبع ذلك بإلغاء تحديد استخدام تسريع الأجهزةعند توفره.
Microsoft Edge
1. افتح قائمة Edgeوحدد الإعدادات.
2. حدد النظامعلى الشريط الجانبي.
3. أوقف تشغيل المفتاح بجوار استخدام تسريع الأجهزة عند توفرهوحدد إعادة التشغيل.
تطبيق Twitch
1. حدد صورة ملفك الشخصي واختر الإعدادات.
2. حدد علامة التبويب عام.
3. قم بتشغيل المفتاح الموجود بجوار وضع عرض البرنامج.
لقد توقف Twitch عن التخزين المؤقت
يجب أن تساعدك الإصلاحات المذكورة أعلاه في إصلاح التخزين المؤقت المستمر لـ Twitch على جهاز الكمبيوتر الخاص بك . في حالة حدوث نفس المشكلة مرة أخرى ، لا تنسى أن تشق طريقك بسرعة من خلال بعض الحلول المباشرة المذكورة أعلاه. من المفترض أن يساعدك مسح ذاكرة التخزين المؤقت لنظام أسماء النطاقات ، أو التخلص من بيانات التصفح المخزنة مؤقتًا ، أو إيقاف البرامج كثيفة الاستخدام على الشبكة في جعل Twitch يعمل بشكل صحيح مرة أخرى.