Netflix هي خدمة بث شائعة تتيح للمستخدمين مشاهدة العديد من البرامج التلفزيونية والأفلام والمحتوى الأصلي. ومع ذلك، مثل أي برنامج آخر، قد يتعطل أحيانًا أو يواجه مشكلات فنية. في هذه المقالة، سنستكشف الأسباب الشائعة لتعطل Netflix أو تجميده وبعض النصائح حول كيفية إصلاحها على الأجهزة المحمولة أو أجهزة التلفزيون الذكية.
1. تحقق من حالة خادم Netflix
قبل البدء في استكشاف أخطاء جهازك وإصلاحها، تأكد من عمل خدمة Netflix. يمكنك القيام بذلك باستخدام خدمات مثل Downdetector أو IsItDownRightNow.
إذا أبلغت أي من هاتين الخدمتين عن تعطل خدمة Netflix، فلن تتمكن من البث، وهذا أيضًا هو السبب الأكثر احتمالًا لاستمرار تعطل تطبيق Netflix على جهازك.
2. تحقق من اتصالك بالإنترنت
قبل الغوص في استكشاف الأخطاء وإصلاحها الأكثر تعقيدًا، تأكد من أن الجهاز الذي تستخدمه لمشاهدة Netflix يتمتع باتصال جيد بالإنترنت. يتطلب بث الفيديو اتصالاً مستقرًا وسريعًا بالإنترنت، لذا يجب عليك توصيل جهازك بشبكة Wi-Fi قوية أو شبكة سلكية.
أسهل طريقة للتحقق من ذلك هي فتح متصفح ويب (أو أي تطبيق إنترنت آخر) على الجهاز ومحاولة الوصول إلى موقع أو خدمة أخرى غير Netflix. إذا لم ينجح أي شيء آخر، فقد يكون اتصالك بالإنترنت سيئًا.
استخدم دليل كامل حول استكشاف أخطاء اتصال الإنترنت السيئ وإصلاحها لحل هذه المشكلة. كملاذ أخير، قد تحتاج إلى إعادة تشغيل جهاز توجيه Wi-Fi أو المودم..
3. تحقق من استخدام الذاكرة
أحد الأسباب الأكثر شيوعًا لتعطل خدمة Netflix على جهازك هو نقص الذاكرة. يمكن أن يحدث هذا إذا كان الجهاز يحتوي على عدد كبير جدًا من التطبيقات قيد التشغيل في الخلفية أو إذا كانت مساحة تخزين الجهاز ممتلئة تقريبًا. لإصلاح ذلك، أغلق جميع التطبيقات غير الضرورية واحذف الملفات أو التطبيقات غير الضرورية من الجهاز.
أسهل طريقة للقيام بذلك على هاتف Android هي النقر على العناية بالبطارية والجهازفي الإعدادات. بعد ذلك، انقر على التخزينلرؤية وإغلاق أنواع الملفات التي تستهلك أكبر قدر من المساحة. أخيرًا، انقر على الذاكرةلمعرفة التطبيقات التي تستخدم ذاكرتك، ثم انقر على تنظيف الآنلإغلاقها جميعًا.
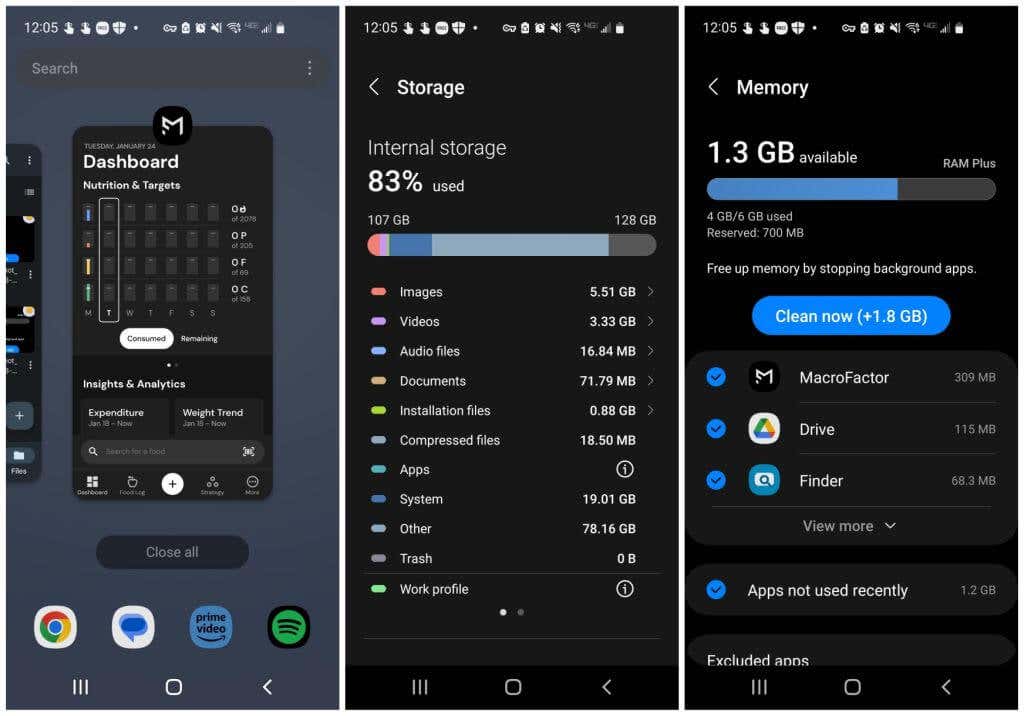
إذا كان لديك جهاز iPhone، فاتبع دليلنا إلى إغلاق وإلغاء تثبيت التطبيقات على أجهزة iOS.
بمجرد التأكد من أن جهازك يعمل بكفاءة وأن به مساحة كافية من الذاكرة، حاول إعادة تشغيل تطبيق Netflix..
4. امسح ذاكرة التخزين المؤقت والبيانات لتطبيق Netflix
الحل المحتمل الآخر هو مسح ذاكرة التخزين المؤقت للتطبيق والبيانات الموجودة على جهاز البث الخاص بك. يمكن أن يساعد هذا في حل المشكلات المتعلقة بتعطل Netflix. قبل القيام بذلك، أغلق التطبيق بالكامل حتى لا يعمل في الخلفية.
امسح ذاكرة التخزين المؤقت لـ Netflix على أجهزة Android أو iPhone
1. انتقل إلى الإعدادات>التطبيقات(أو التطبيقات والإشعارات) >وحدد Netflix.
2. انقر على التخزينللوصول إلى إعدادات تخزين التطبيق.
<ص>3. في الجزء السفلي من النافذة، انقر على مسح ذاكرة التخزين المؤقتلمسح ذاكرة التخزين المؤقت للتطبيق ومسح البياناتلمسح جميع بيانات التطبيق المؤقتة.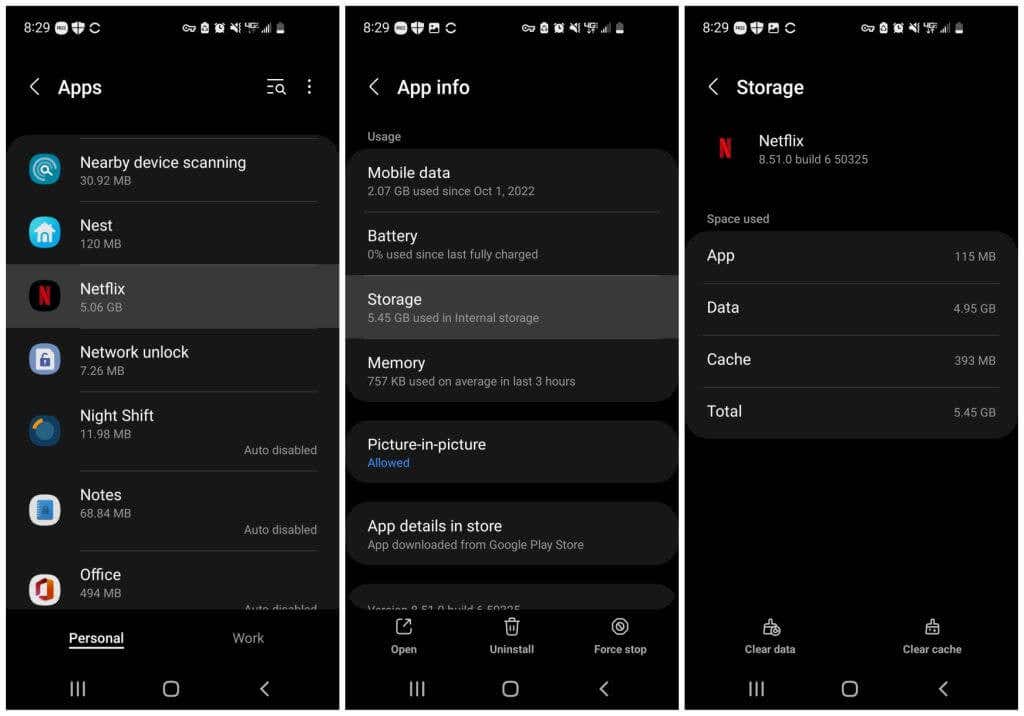
إذا كان لديك جهاز iPhone، فاتبع دليلنا تقليل تخزين النظام للحصول على إرشادات حول كيفية مسح ذاكرة التخزين المؤقت للتطبيقات والبيانات.
امسح ذاكرة التخزين المؤقت لـ Netflix على أجهزة البث الأخرى
إذا كنت تستخدم Fire TV أو Google TV، فيمكنك أيضًا محاولة مسح ذاكرة التخزين المؤقت للتطبيقات.
بغض النظر عن الجهاز الذي تبث منه، فمن الجيد دائمًا إعادة تشغيله. ثم اختبر إعادة تشغيل Netflix لمعرفة ما إذا كان مسح البيانات وذاكرة التخزين المؤقت قد أدى إلى حل المشكلة.
يجب ألا تضطر أبدًا إلى إجراء إعادة ضبط المصنع بالكامل لجهازك حتى يعمل تطبيق Netflix.
5. قم بتحديث تطبيق Netflix أو إعادة تثبيته
إذا لم ينجح أي شيء حتى هذه اللحظة، فستحتاج إلى إلغاء تثبيت Netflix وإعادة تثبيته على جهاز البث الخاص بك. يعد القيام بذلك أمرًا سهلاً على كل جهاز، لذا فهو حل سريع ورائع. وسيضمن هذا أيضًا تشغيل أحدث إصدار من التطبيق.
بمجرد إلغاء تثبيت تطبيق Netflix، ما عليك سوى استخدام متجر التطبيقات ذي الصلة بالجهاز للعثور على أحدث إصدار من تطبيق Netflix وإعادة تثبيته.
اتصل بمركز مساعدة Netflix
لقد جربت كل شيء، ولم تتمكن من فتح تطبيق Netflix على جهازك. إذا كان تطبيق Netflix فقط هو الذي يتعطل، فحاول الاتصال بـ مركز مساعدة نيتفليكس للحصول على المشورة بشأن الأشياء التي يمكنك تجربتها. ويتلقون تقارير عن المشكلات من العديد من المستخدمين، وقد يكون لديهم الحل للمشكلة التي تواجهها.
إذا لم تكن المشكلة تتعلق بتطبيق Netflix فقط، فاتصل بخدمة العملاء بخصوص الجهاز الذي تواجه مشكلة معه.
.