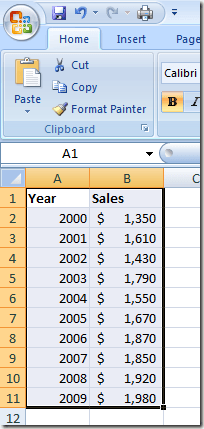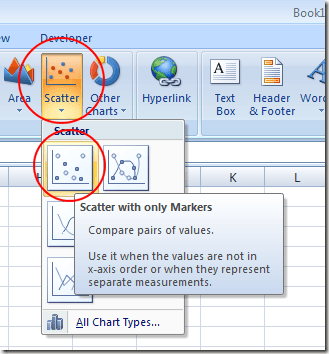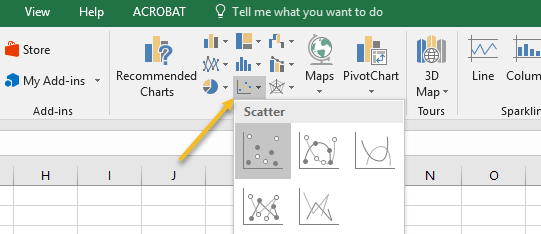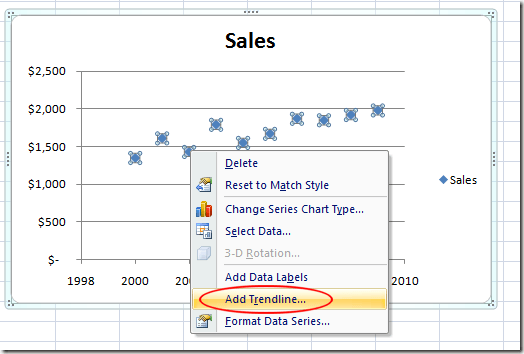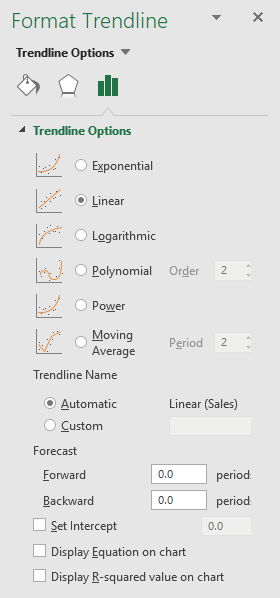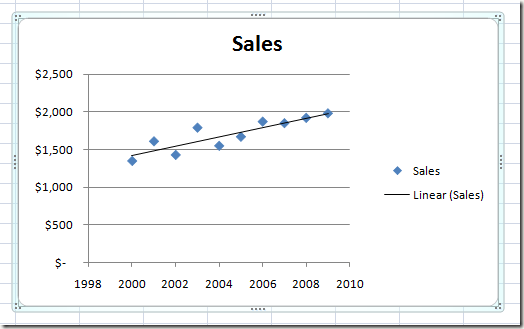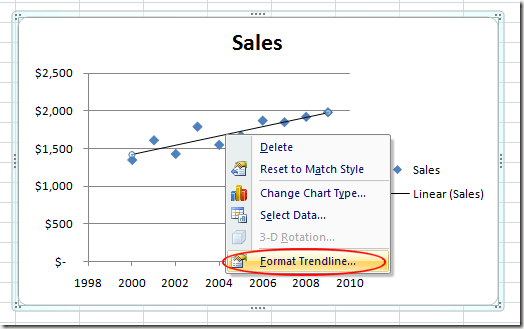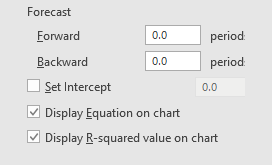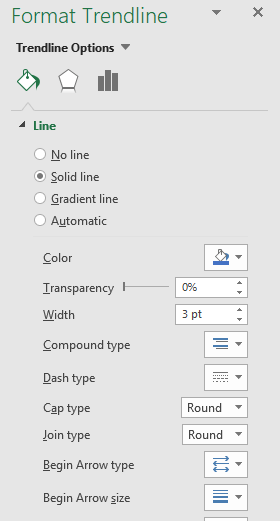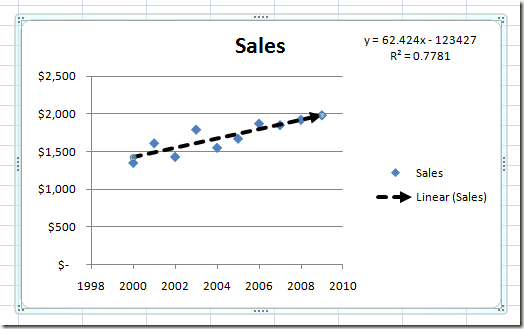على الرغم من أن Excel قادر على حساب عدد من الإحصائيات الوصفية والاستقصائية بالنسبة إليك ، فمن الأفضل دائمًا عرض تمثيل مرئي للبيانات عند تقديم المعلومات إلى مجموعة. باستخدام دالة خط الاتجاه المضمنة في Excel ، يمكنك إضافة خط اتجاه انحدار خطي إلى أي مخطط مبعثر لـ Excel.
إدخال مخطط مبعثر إلى Excel
افترض أن لديك عمودين من البيانات في Excel و تريد إدراج مخطط مبعثر لفحص العلاقة بين المتغيرين.
ابدأ باختيار البيانات في العمودين. ثم ، انقر فوق علامة التبويب إدراجعلى الشريطوحدد موقع قسم المخططات. انقر على الزر المسمى Scatter، ثم حدد الزر من القائمة التي تحمل العنوان Scatter with Only Markers.
في الإصدارات الأحدث من Excel ، ستظهر المخططات المبعثرة كزر صغير مع رسم بياني ونقاط كما هو موضح أدناه. أيضًا ، ستختار فقط مبعثرمن القائمة المنسدلة.
يجب أن يكون لديك الآن مخطط مبعثر بياناتك ممثلة في الرسم البياني.
أضف Trendline إلى Excel
الآن بعد أن لديك مخطط مبعثر في ورقة عمل Excel ، يمكنك الآن إضافة خط الاتجاه الخاص بك. ابدأ بالنقر مرة واحدة على أي نقطة بيانات في مخطط الانتشار الخاص بك. قد يكون هذا الأمر صعبًا نظرًا لوجود العديد من عناصر المخطط التي يمكنك النقر عليها وتعديلها. ستعرف أنك قمت بتحديد نقطة البيانات عند تحديد جميع نقاط البيانات. بمجرد تحديد نقاط البيانات ، انقر بزر الماوس الأيمن على أي نقطة بيانات واحدة واختر إضافة خط اتجاهمن القائمة.
يجب الآن النظر إلى نافذة تنسيق الاتجاه. تحتوي هذه النافذة على العديد من الخيارات لإضافة خط اتجاه إلى مخطط مبعثر Excel.
لاحظ أنه يمكنك إضافة أسي>أو خطيأو لوغاريتميأو كثير الحدودأو قويأو متوسط متحرك/ نوع الانحدار من الخط. في الوقت الحالي ، حدد الخيار الخطيالافتراضي المحدد. انقر فوق الزر Closeويجب أن يعرض المخطط الخاص بك الآن خط اتجاه انحدار خطي.
كما هو الحال مع جميع الأشياء المكتب ، يمكنك تنسيق خط الاتجاه الخاص بك لتبدو تمامًا كما تريد. في القسم التالي ، سنناقش بعض التغييرات الأكثر شيوعًا التي يمكنك إجراؤها على خط اتجاهك لجعله بارزًا.
تنسيق خط اتجاه Excel
لتنسيق حسابك الذي تم إنشاؤه حديثًا خط الاتجاه ، يمكنك البدء عن طريق النقر بزر الماوس الأيمن على الخط وتحديد تنسيق خط الاتجاهمن القائمة. سيفتح Excel مرة أخرى لوحة تنسيق خط الاتجاه.
أحد الخيارات الأكثر شيوعًا التي يستخدمها الأشخاص عند إضافة خط الاتجاه إلى Excel هو عرض كل من معادلة الخط وقيمة R-squared على الرسم البياني مباشرة. يمكنك العثور على هذه الخيارات وتحديدها في أسفل النافذة. في الوقت الحالي ، حدد كلاً من هذين الخيارين.
لنفترض أننا نريد عرض خط الترند الخاص بنا بشكل بارز على الرسم البياني. بعد كل شيء ، خط الاتجاه الافتراضي هو واحد فقط بكسل واحد ويمكن أن تختفي في بعض الأحيان بين الألوان والعناصر الأخرى على الرسم البياني. على الجانب الأيمن من نافذة تنسيق الاتجاه، انقر على التعبئة & amp؛ رمز الخط.
في هذه النافذة ، غيّر قيمة العرضمن 0.75من النقاط إلى حوالي 3نقطة وقم بتغيير الخيار Dash Typeإلى خيار Square Dot(الثالث من القائمة المنسدلة). فقط لإثبات وجود هذا الخيار ، قم بتغيير خيار End Typeإلى سهم.
عندما تنتهي ، انقر على الزر Xعلى لوحة تنسيق خط الاتجاهولاحظ التغييرات في مخطط الانتشار المبعثر. لاحظ أن معادلة الخط وقيم R-square معروضة الآن على الرسم البياني وأن خط الاتجاه هو عنصر أكثر بروزًا في المخطط.
مثل العديد من الوظائف في Excel ، هناك خيارات غير محدودة فعليًا لديك عند عرض خط اتجاه في مخطط مبعثر. يمكنك تغيير لون وسمك الخط ، ويمكنك حتى إضافة عناصر ثلاثية الأبعاد إليه مثل تأثير التظليل (انقر فوق رمز Effects).
ما تختاره يعتمد على نحو بارز كنت تريد خطك الترفيهي لتبرز على مؤامرة الخاص بك. العب مع الخيارات ويمكنك بسهولة إنشاء خط اتجاه احترافي في Excel. استمتع!