قد يبدو خطأ شاشة الموت الزرقاء (BSOD) في نظام التشغيل Windows كارثيًا ، خاصة إذا كنت تعمل على شيء مهم. لسوء الحظ ، يصعب عادةً فك رموز الموت الزرقاء ، مع وجود أسماء أخطاء مثل "اعتراض وضع kernel غير متوقع " و "معلومات تهيئة النظام السيئة" التي لا تقدم الكثير من المعلومات حول السبب (أو كيفية إصلاحه).
إذا كان جهاز الكمبيوتر الذي يعمل بنظام Windows يعاني من خطأ شاشة الموت الزرقاء لمعلومات تهيئة النظام السيئة ، فستحتاج إلى استكشاف المشكلة وإصلاحها. تتمثل الخطوة الأولى في فهم سبب حدوث هذا الخطأ ، مع أي شيء من ملفات النظام الفاسدة إلى برامج التشغيل القديمة التي تتسبب في تعطل جهاز الكمبيوتر الخاص بك. لإصلاح خطأ الموت الزرقاء هذا ، إليك ما عليك فعله.
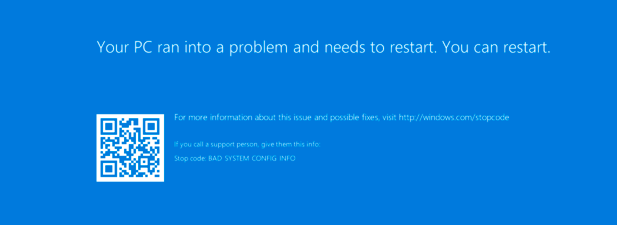
ما الذي يسبب الموت الزرقاء لمعلومات تهيئة النظام التالفة في نظام التشغيل Windows 10؟
لسوء الحظ ، لا يوجد سبب واضح لمعلومات تهيئة النظام السيئة الموت الزرقاء (أو رمز إيقاف Windows 0x00000074) في Windows 10. يشير الاسم إلى تكوين سيء من نوع ما ، وهذا ليس بعيدًا عن الحقيقة ، مع تقارير تفيد بأن سجل ويندوز تالف يتسبب في حدوث المشكلة.
كما تم الإبلاغ عن وجود ملف تكوين تمهيد تالف أو ملفات نظام مفقودة أو تالفة أو برامج تشغيل قديمة أو حتى محرك أقراص ثابت معيب قد يسبب المشكلة. لحسن الحظ ، تعمل العديد من الخطوات الموضحة أدناه لاستكشاف هذه المشكلة بشكل جيد ، بغض النظر عن السبب.
استخدم مستكشف أخطاء Windows 10 ومصلحها
من الصعب تحديد الأسباب الكامنة وراء الموت الزرقاء لنظام التشغيل Windows 10 ، مع وجود رموز خطأ يصعب فهمها ولا يمكن فهمها ر يقصد به عادة المستخدم النهائي. لحسن الحظ ، تمتلك Microsoft أداة لاستكشاف الأخطاء وإصلاحها لـ Windows والتي يمكن أن تساعدك في تحديد المشاكل مع نظامك وحلها.
هذه الأداة مفيدة حقًا فقط إذا أجريت تغييرًا على نظامك مباشرة قبل حدوث خطأ معلومات تكوين النظام السيئ . على سبيل المثال ، إذا استخدمت Windows Update مؤخرًا ، فقد يشير ذلك إلى ملفات النظام التالفة. ستحتاج إلى تشغيل أداة استكشاف الأخطاء وإصلاحها الأكثر صلة بالتغيير (على سبيل المثال ، Windows Update).
In_content_1 all: [300x250] / dfp: [640x360]- ->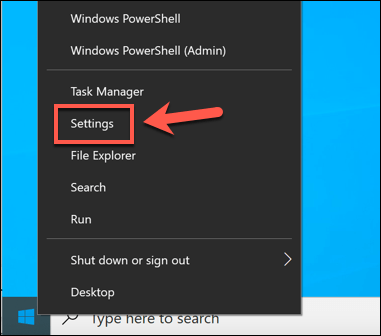
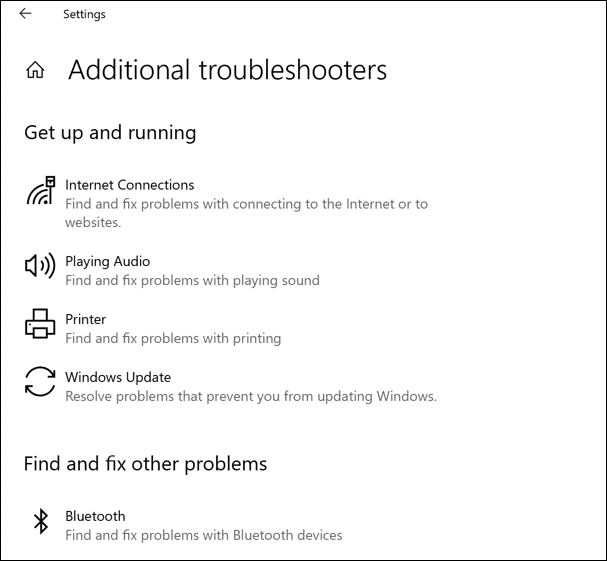
بالنسبة إلى كل أداة من أدوات استكشاف الأخطاء وإصلاحها ، سيحاول Windows تلقائيًا تحديد أي مشاكل في نظامك وإصلاحها. إذا لم يتمكن Windows من حل المشكلة (أو إذا لم تتمكن من تحديد السبب المحتمل ، بناءً على نشاطك الأخير) ، فقد تحتاج إلى تخطي هذا القسم وتجربة أحد الإصلاحات الإضافية أدناه بدلاً من ذلك.
تحديث ملفات نظام Windows وبرنامج التشغيل
تُصدر Microsoft بانتظام تحديثات جديدة لنظام التشغيل Windows تتضمن إصلاحات الأخطاء وترقيات الميزات ودعم الأجهزة الجديدة. إذا قمت بتثبيت جهاز جديد مؤخرًا ، أو إذا لم تقم بتحديث نظامك منذ فترة ، فإن تشغيل Windows Update والتحقق من تحديثات النظام وبرامج التشغيل الجديدة يمكن أن يساعد في إصلاح الموت الزرقاء التي لم يتم حلها.
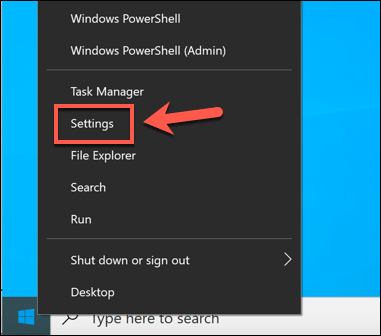
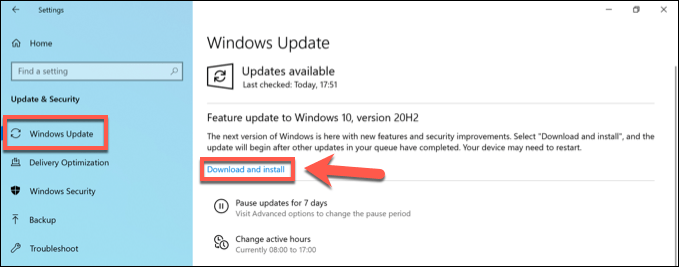
تحديث Windows هو أفضل طريقة لتثبيت تحديثات نظام Windows الجديدة ، ولكن إذا قمت بتثبيت جهاز تم إصداره مؤخرًا (مثل بطاقة رسومات جديدة تمامًا) ، فقد تحتاج إلى زيارة مواقع ويب الشركة المصنعة للحصول على أحدث برامج تشغيل الأجهزة الخاصة بهذا الجهاز.
فحص وإصلاح ملفات نظام Windows التالفة
إن أحد أوضح أسباب المعلومات السيئة لتهيئة النظام شاشة الموت الزرقاء هي ، للأسف ، ملفات النظام الفاسدة. إذا كنت لا تزال قادرًا على تحميل جهاز الكمبيوتر الشخصي الذي يعمل بنظام Windows ، فإن أفضل طريقة للتحقق من هذا الخطأ هي تشغيل بعض أدوات إصلاح النظام من نافذة نوافذ بوويرشيل الطرفية.
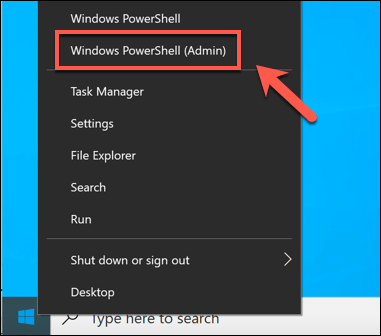
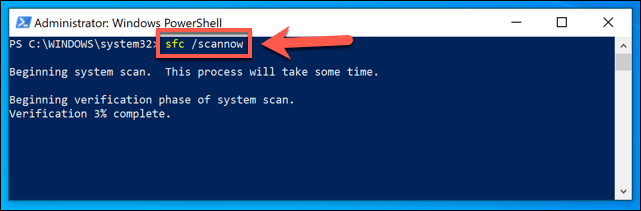
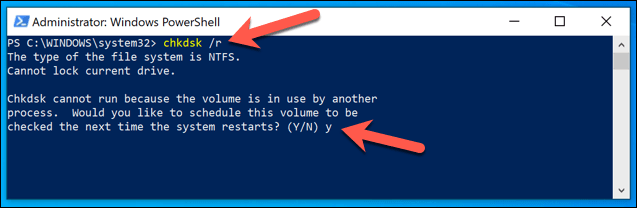
بمجرد جدولة chkdsk، أعد تشغيل الكمبيوتر واسمح للأداة بفحص نظام الملفات بحثًا عن الأخطاء. سيتم إصلاح أي أخطاء يكتشفها تلقائيًا (حيثما أمكن ذلك). إذا تعذر على chkdskإصلاح هذه الأخطاء ، فقد يشير إلى وجود خلل في محرك الأقراص الثابتة. قد تحتاج إلى التفكير في ترقية جهاز الكمبيوتر الخاص بك باستخدام محرك أقراص جديد لإصلاح المشكلة.
فحص وإصلاح أخطاء سجل Windows
أ سبب رئيسي تم الإبلاغ عنه لمعلومات تهيئة النظام السيئة يعد الموت الزرقاء خطأ في سجل Windows ، قاعدة البيانات المعقدة لإعدادات التكوين التي تحافظ على عمل Windows بشكل صحيح.
يمكن أن يؤدي التحقق من و إصلاح أخطاء تسجيل Windows 10 إلى حل هذه المشكلة ، ولكن لا توجد طريقة سهلة للقيام بذلك. ما لم يكن لديك بالفعل نسخة احتياطية لسجل Windows ، لا يمكنك إعادة أي تغييرات على سجل Windows الخاص بك والتي ربما تسببت في حدوث خطأ الموت الزرقاء هذا.
ومع ذلك ، هناك تطبيقات تابعة لجهات خارجية مثل Wise Registry منظف يمكنه استعادة وإصلاح بعض إعدادات Windows والجهات الخارجية في السجل الخاص بك. غالبًا ما يؤدي حل هذه المشكلات إلى إيقاف حدوث خطأ الموت الزرقاء (مثل شاشة الموت الزرقاء لمعلومات تهيئة النظام السيئة) من الحدوث مرة أخرى.
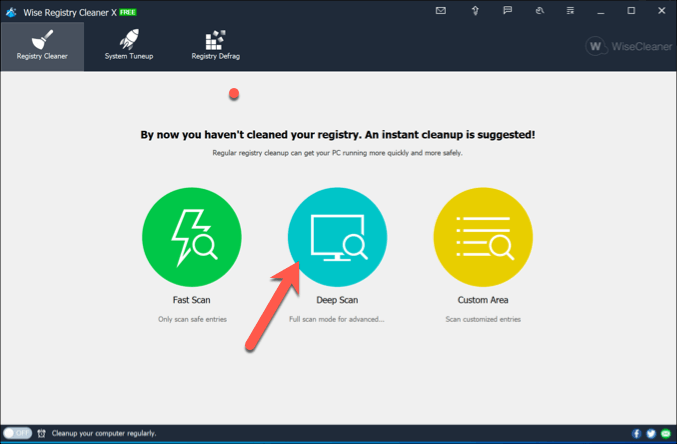
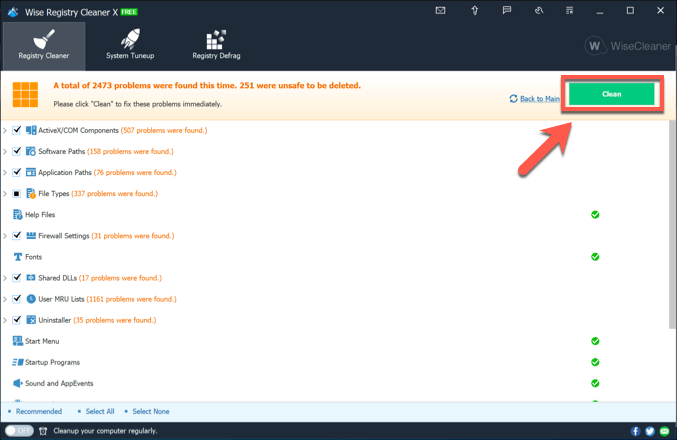
Wise Registry Cleaner (وأدوات تنظيف السجل الأخرى المتوفرة) ليست كذلك أدوات معجزة ، لكن يمكنها تحديد المشكلات أو النزاعات المهمة داخل السجل الخاص بك. على سبيل المثال ، إذا كنت مصابًا ببرامج ضارة أدت إلى تغيير السجل ، فيمكن لتطبيقات مثل هذه تحديد المشكلة.
ومع ذلك ، إذا كان الأمر كذلك ، فستحتاج إلى مسح البرمجيات الخبيثة بشكل منفصل للتحقق من (وإزالة) أي إصابة.
إصلاح تكوين تمهيد Windows باستخدام Bootrec
سبب رئيسي آخر شائع تم الإبلاغ عنه لتكوين نظام سيئ معلومات خطأ BSOD (خاصة بالنسبة لعمليات تثبيت Windows 10 التي تعمل كجهاز افتراضي) هو تكوين تمهيد تالف ، مما يساعد Windows على التحميل بشكل صحيح. لإصلاح هذا الأمر ، ستحتاج إلى استخدام أداة bootrec.
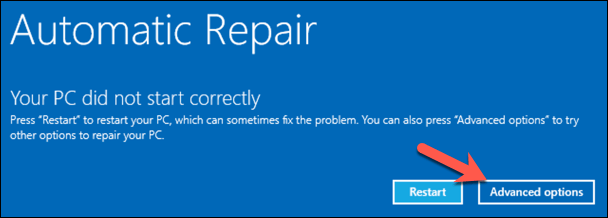
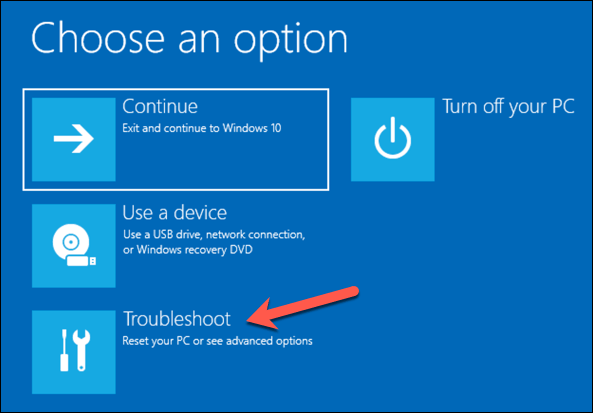
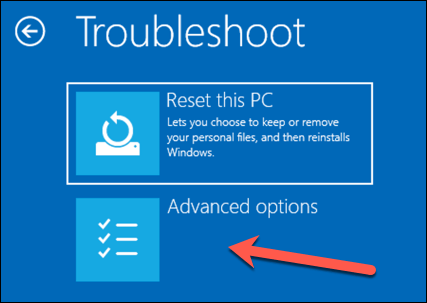
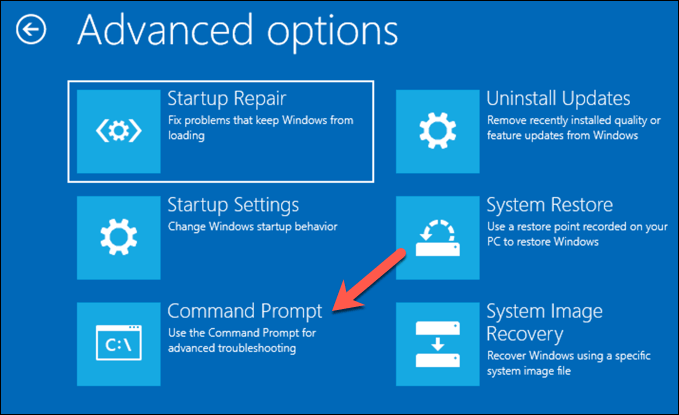
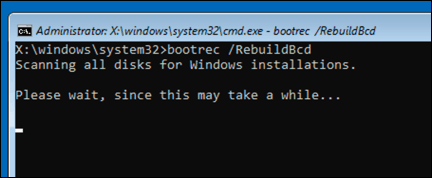
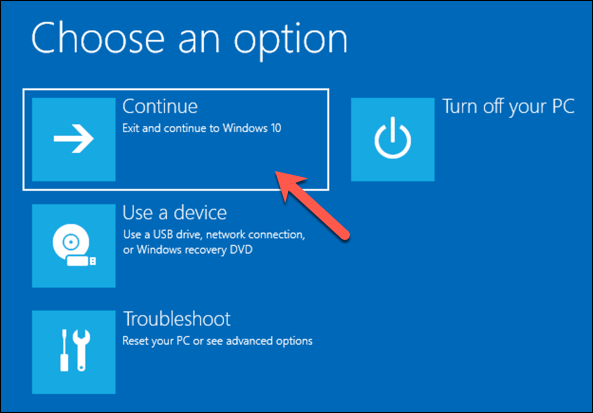
خطوات صيانة Windows 10 الإضافية
يجب أن تساعد الخطوات المذكورة أعلاه في إصلاح خطأ BSOD لمعلومات تهيئة النظام السيئة لمعظم المستخدمين ، ولكن إذا كنت لا تزال تواجه مشكلات ، أو إذا لم يتم تشغيل جهاز الكمبيوتر الخاص بك بشكل صحيح على الإطلاق ، فستحتاج إلى التفكير في إعادة تعيين Windows 10 بالكامل ، وإعادته إلى الوضع الافتراضي الإعدادات واستبدال جميع ملفات النظام في العملية.
إذا كنت ترى خطأ شاشة الموت الزرقاء هذا أو غيره ، مثل إيقاف إدارة ذاكرة الكود الموت الزرقاء ، فهذا يشير إلى جهاز كمبيوتر لم يتم صيانته بشكل جيد. قد تحتاج إلى التفكير في مزيد من الصيانة الدورية ، بما في ذلك تحديث ملفات نظام Windows ، بالإضافة إلى التأكد من تحديث برامج تشغيل الأجهزة.