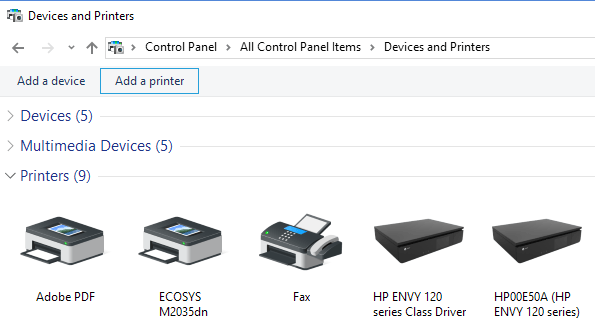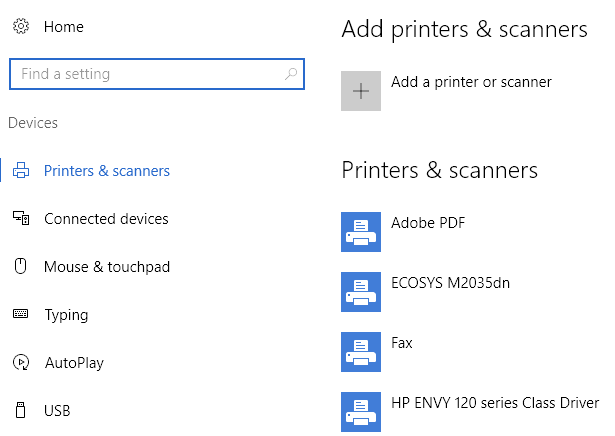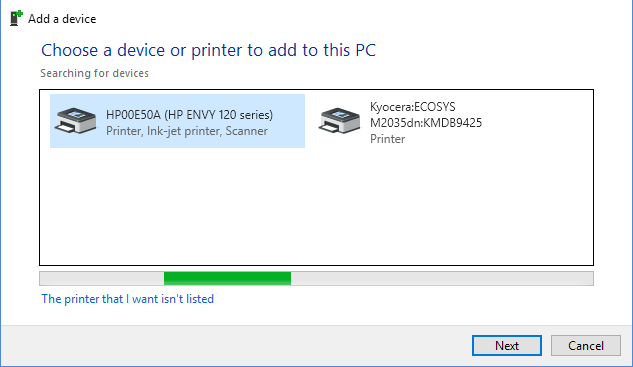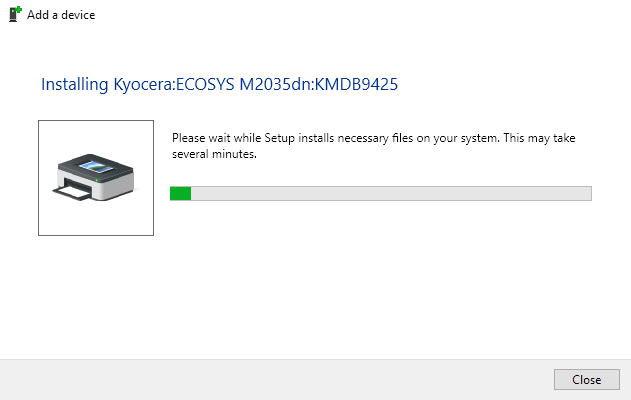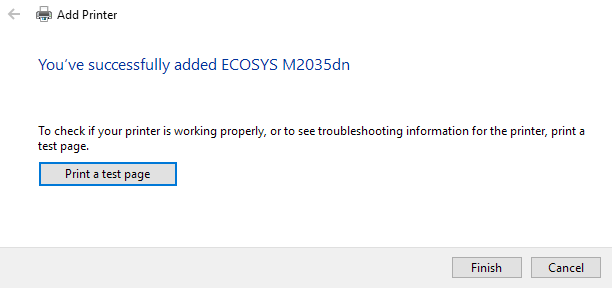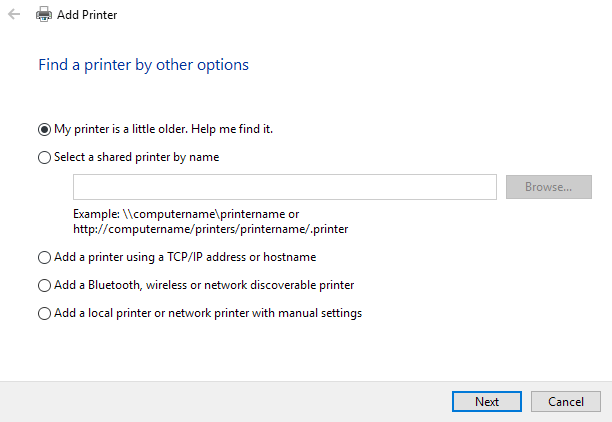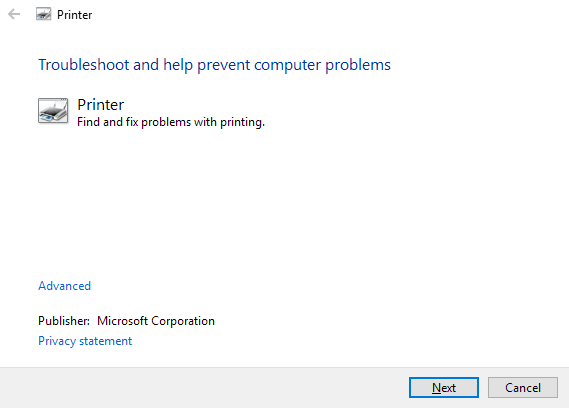حصلت للتو على طابعة لاسلكية أو شبكة جديدة لمنزلك أو مكتبك وتحتاج إلى تثبيته على نظام التشغيل Windows 10؟ بالمقارنة مع الأيام القديمة ، فإن إضافة الطابعات في Windows في الوقت الحاضر عادة ما تكون عملية سهلة جدًا ، طالما أن الطابعة ليست قديمة.
لقد تحدثت بالفعل عن تثبيت الطابعات من قبل ، لكن مقالتي السابقة تم التركيز على إضافة طابعة شبكة باستخدام عنوان IP يدويًا. هذا في الواقع خيار أخير في حالة عدم تمكنك من تثبيت الطابعة تلقائيًا بواسطة Windows 10 أولاً.
قبل البدء ، لنتحدث عن كيفية إدارة الطابعات في Windows 10 ، لأن ذلك أصبح مربكة قليلا. في Windows 10 ، يمكنك إضافة / إزالة / إدارة الطابعات من لوحة التحكم أو من تطبيق الإعدادات.
إدارة الطابعات في Windows 10
للوصول إلى مدير طابعة لوحة التحكم ، انقر فوق على الأجهزة والطابعات. ما زلت أجد هذه الواجهة أكثر دراية بما أنها موجودة منذ Windows XP.
سترى قائمة بجميع الطابعات والأجهزة الأخرى قد يكون على الشبكة. والطريقة الأخرى هي النقر على ابدأ، ثم الإعداداتثم النقر على الأجهزة.
لا يوجد في الواقع سبب لوجود طريقتين للقيام بذلك ، ولكن هذا فقط كيف هو حاليًا في Windows 10. يمكنك اختيار أي طريقة وستحصل على جميع الخيارات نفسها ، لذلك لا يهم حقا.
إضافة طابعة في Windows 10
الآن دعنا ندخل في الخطوات الفعلية لإضافة طابعة إلى Windows 10. في هذه المقالة ، نحن نفترض أنك قمت بتوصيل الطابعة الخاصة بك إما بالشبكة اللاسلكية أو الشبكة السلكية. طالما أن الموجه يقوم بإعطاء عناوين IP تلقائياً باستخدام DHCP ، يجب أن يكون توصيل الطابعة بالشبكة مباشرة.
بالنسبة للطابعات اللاسلكية ، ما عليك سوى الرجوع إلى الإرشادات الخاصة بكيفية تهيئة الطابعة مع إعدادات الشبكة اللاسلكية. تتيح لك معظم الطابعات اللاسلكية الجديدة القيام بذلك على الشاشة التي تظهر على الشاشة ، ولكن بعض الطابعات اللاسلكية القديمة تتطلب منك توصيل الطابعة مباشرةً بجهاز كمبيوتر أولاً ، وتهيئة الإعدادات اللاسلكية ثم فصلها.
بمجرد توصيل الطابعة ، يمكنك المضي قدمًا والنقر على إضافة طابعةفي مربع الحوار الأجهزة والطابعاتعلى جهاز الكمبيوتر.
الآن ، إذا كانت الطابعات موصلة ومتصلة ، فيجب أن يحدث السحر وأن تظهر أي طابعات على الشبكة لم تتم إضافتها بالفعل إلى الكمبيوتر الخاص بك في القائمة. إذا لم تظهر ، فيجب النقر على الرابط الطابعة التي أريدها ليس مدرجًافي الجزء السفلي لتحري الخلل وإصلاحه. انتقل إلى قسم تحرّي الخلل في تثبيت الطابعات في Windows 10لقراءة المزيد حول حل المشكلات الشائعة.
إذا كان كل شيء على ما يرام ، فانقر فوق الطابعة التي تريد تثبيتها ، ثم انقر فوق التالي.
سيقوم Windows تلقائيًا بإعداد الطابعة عن طريق تثبيت برامج تشغيل الطابعة المناسبة على النظام. إذا كان متاحًا ، فسيؤدي ذلك إلى تنزيل برامج التشغيل من الطابعة نفسها.
بعد بضع ثوانٍ ، يجب إضافة الطابعة بنجاح وستتمكن من طباعة صفحة اختبار. لاحظ أن هذا الإجراء سيكون قادرًا على العثور على طابعات لاسلكية أو سلكية على الشبكة.
استكشاف أخطاء تثبيت الطابعات في Windows 10
الآن من المحتمل أنك لن تكون على هذا الموقع إذا ذهب كل شيء على النحو المبين أعلاه ، لذلك دعونا نتحدث عن بعض المشاكل التي يمكن أن تحدث. أولاً ، ماذا لو لم يظهر شيء في قائمة الطابعات؟
أول شيء تفعله هو النقر فوق الرابط الطابعة التي أريدها ليس مدرجًا. سيؤدي هذا إلى إظهار مربع حوار البحث عن طابعة.
يجب أن تبدأ بالخيار الأول (طابعاتي قديمة قليلاً ساعدني في العثور عليها.) حيث سيؤدي ذلك إلى إجراء فحص آخر ، ولكن باستخدام طرق مختلفة للكشف عن أنواع مختلفة من الطابعات.
إذا كنت في مكتب بيئة من نوع ما باستخدام طابعة مشتركة ، يمكنك المضي قدمًا وإدخال المسار الكامل للطابعة ، والذي ستحتاج إلى الحصول عليه من المسؤول. إن خيار إضافة طابعة باستخدام عنوان TCP / IP أو اسم مضيفهو في الأساس المنشور السابق الذي كتبته عن الطابعات ، والذي ربطته في أعلى هذه المقالة.
آخر الخيار ، إضافة طابعة محلية أو طابعة شبكة محلية باستخدام الإعدادات اليدوية، إذا كانت لديك طابعة ما زالت تستخدم منفذًا تسلسليًا أو متوازيًا. يُعد إضافة طابعة بلوتوث أو لاسلكية قابلة للاكتشاف عبر الشبكةمربع الحوار الرئيسي الذي يظهر عند النقر على إضافة طابعة وسيؤدي فقط إجراء فحص عادي آخر.
إذا لم يكن أي من تعمل الخيارات أعلاه نيابة عنك ، قد تكون مشكلة في نظام الطباعة على جهاز Windows 10 الخاص بك. الخيار التالي هو تشغيل مستكشف أخطاء الطابعة ومصلحها. يمكنك النقر فوق ابدأ ، وكتابة استكشاف أخطاء الطابعة وإصلاحهاثم النقر فوق البحث عن مشكلات الطباعة وإصلاحها.
يمكنك أيضًا تنزيل مستكشف أخطاء الطابعة ومصلحها من Microsoft آخر وتشغيلها لمعرفة ما إذا كان يمكنها إصلاح أي مشكلات. أخيرًا ، إذا كان لديك طابعة قديمة لا تحتوي على برنامج تشغيل Windows 10 ، فربما تحتاج فقط إلى الترقية إلى طابعة جديدة. يمكنك دائمًا محاولة تثبيت برنامج تشغيل Windows 8 أو Windows 7 ، ولكنه قد لا يعمل بسبب إعدادات الأمان الأعلى في Windows 10. إذا كان لديك أي أسئلة ، فقم بإرسال تعليق. استمتع!