لقد شهدنا زيادة في استخدام الشبكة الخاصة الافتراضية (VPN) خلال السنوات القليلة الماضية ، ويبدو أن هذا الاتجاه لا يتباطأ. يرغب المزيد والمزيد من الناس في الالتفاف على كتل المنطقة ، عن بعد بأمان في شبكة مكاتبهم من المنزل المريح ، ولعب الألعاب عبر الإنترنت مع الخوادم الموجودة في بلدان مختلفة. مع شبكة VPN ، أصبح هذا أمرًا سهلاً للغاية.
تنشأ المشاكل بمجرد الانتقال إلى تبحث عن VPN الصحيح. وهو الأكثر كفاءة؟ الأكثر أمانا؟ هل أذهب لإعداد مجاني أو خطة اشتراك؟ يمكن أن يستغرق اكتشاف هذا النوع من الأشياء وقتًا ثمينًا لم يكن لديك. إذن لماذا لا تنشئ شبكة VPN الخاصة بك وتتصل بها؟

يأتي Windows مزودًا بقدرة مدمجة على العمل كخادم VPN مجانًا. يقوم بذلك عن طريق استخدام بروتوكول الاتصال النفقي من نقطة إلى نقطة (PPTP) ويمكن أن يكون مربكًا في الإعداد إذا لم تكن خبيرًا في التكنولوجيا.
ولكن لمساعدتك في تجنب عقبة العثور على "VPN الأمثل" ، سنمضي قدماً وسنرشدك إلى كيفية إعداد واستخدام خدمة VPN المضمنة في Windows 10.
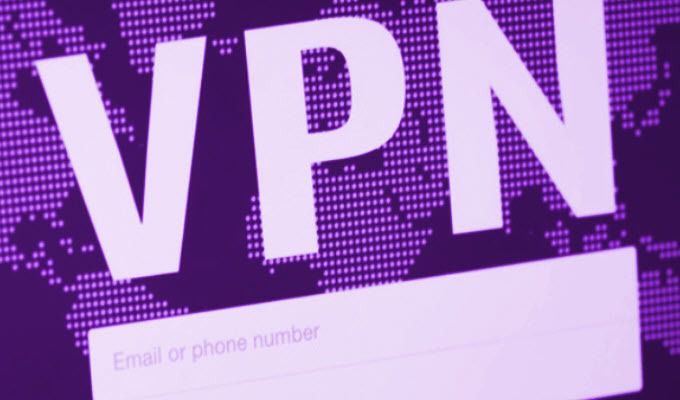
كيفية إعداد Windows 10 واستخدامه خدمة VPN مضمنة
تعد خدمة VPN 10 المضمنة في Windows ميزة مهمة إلى حد ما ، وهي تأتي مع عدد قليل من القيود. قد تجعل هذه القيود العملية غير مثالية لما تحتاجه VPN. كما ذكرنا سابقًا ، فإن القليل من المعرفة التقنية ضروري تقريبًا للمضي قدمًا.
لتتداول الأشياء ، سيستغرق الأمر تهيئة بعض الشبكات والمنافذ. ستكون القدرة على إعادة توجيه المنافذ من جهاز التوجيه الخاص بك ضرورية. يمكنك أيضًا أن تتعرض لخطر تعريض Windows والمنفذ الذي تختاره لوصول الخادم إلى إدخال ضار.
In_content_1 الكل: [300x250] / dfp: [640x360]->للمساعدة في تجنب ذلك ، ستحتاج إلى استخدام منفذ مختلف عن المنفذ الافتراضي المستخدم في PPTP. كلمة المرور القوية ضرورية ويجب أن تحتوي على مزيج من الأرقام والحروف والأحرف الخاصة.
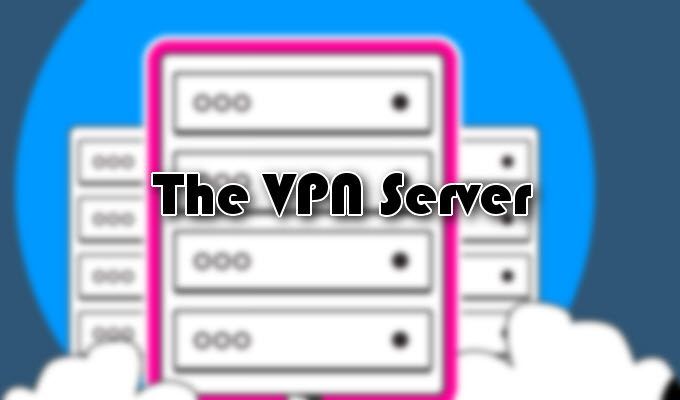
خادم VPN
سيؤدي إنشاء خادم Windows 10 VPN إلى نقلك إلى مناطق قد لا تكون فيها مألوف.
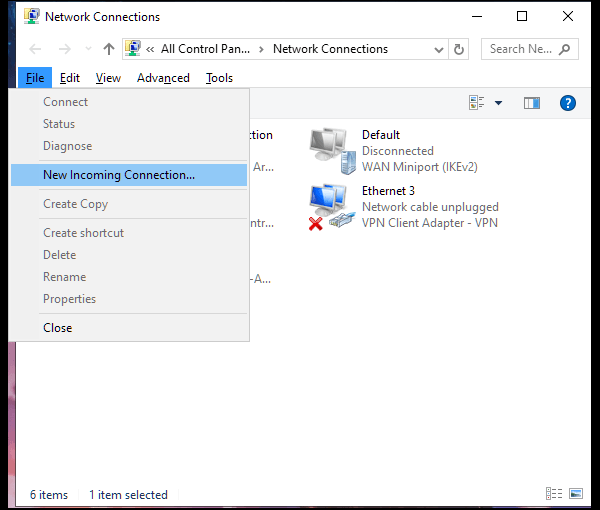
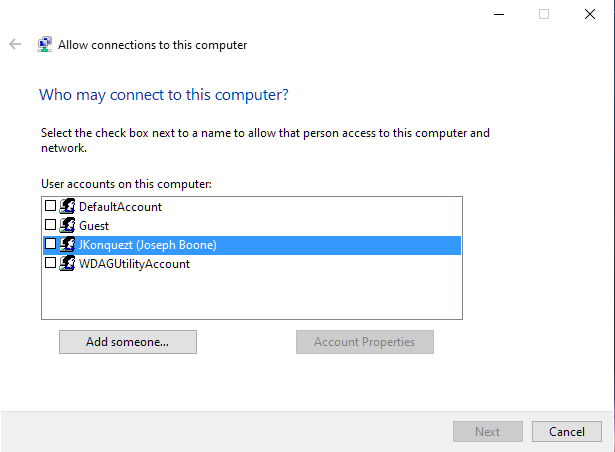
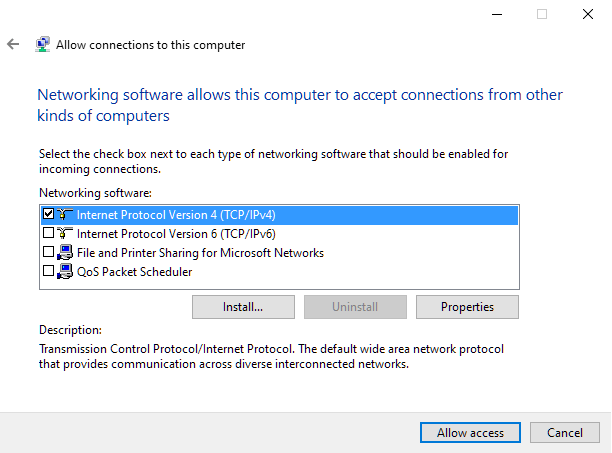
خادم Windows 10 VPN جاهز الآن للذهاب.

تكوين جهاز التوجيه
للتأكد من أن الموجه يعرف نوع حركة المرور لإرسالها إلى الكمبيوتر الصحيح ، ستحتاج إلى إعداد إعادة توجيه المنفذ. سيتطلب ذلك فهم كيفية إعادة توجيه المنافذ على جهاز التوجيه الخاص بك بشكل صحيح.
إعادة توجيه المنفذ 1723 إلى عنوان IP الخاص بجهاز الكمبيوتر الخاص بك (المنفذ الذي تم إعداد خادم Windows 10 VPN) به. يمكنك القيام بكل هذا من خلال تسجيل الدخول إلى صفحة إعداد جهاز التوجيه الخاص بك. لتحسين أمانك ، فكر في إضافة قاعدة توجيه منفذ إلى جهاز التوجيه. واحد يقوم بإعادة توجيه منفذ خارجي عشوائي إلى المنفذ الداخلي على جهاز الكمبيوتر الخاص بك.
جدار الحماية هو أيضًا خيار صالح للسماح فقط بالوصول إلى عناوين IP المحددة.

إنشاء ملف تعريف VPN
قبل أن تتمكن من إنشاء ملف تعريف VPN ، ستحتاج إما إلى عنوان IP العام لجهاز الكمبيوتر الخاص بك أو عنوان DNS الحيوي الخاص به. السابق هو عنوان IP لشبكتك على الإنترنت. لن يكون الأخير متاحًا إلا إذا قررت إعداد واحد باستخدام خدمة DNS ديناميكية.
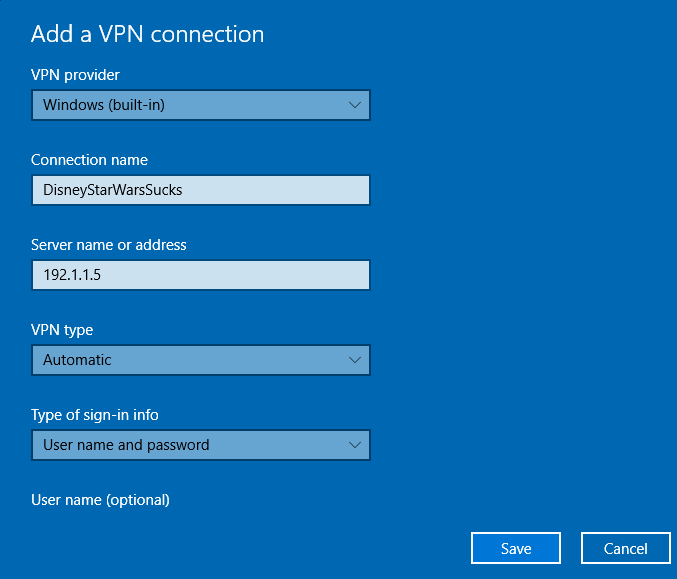
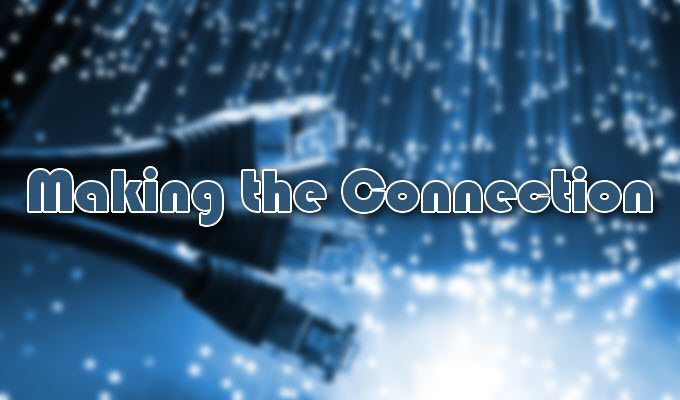
إجراء الاتصال
الآن بعد إعداد الخادم وتكوين جهاز التوجيه و ملف تعريف VPN ، يمكنك الاتصال أخيرًا بشبكة VPN الخاصة بك.