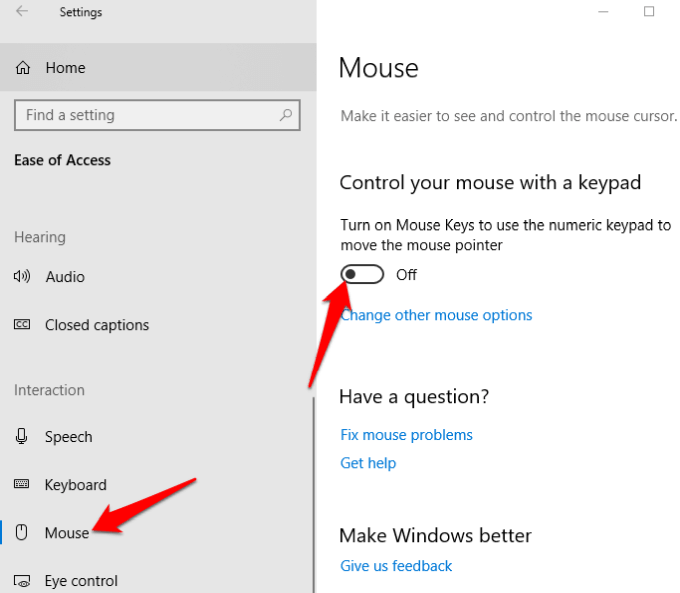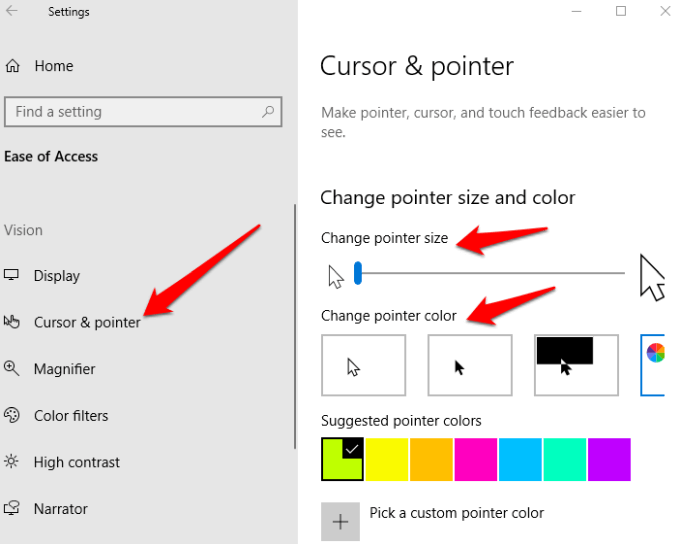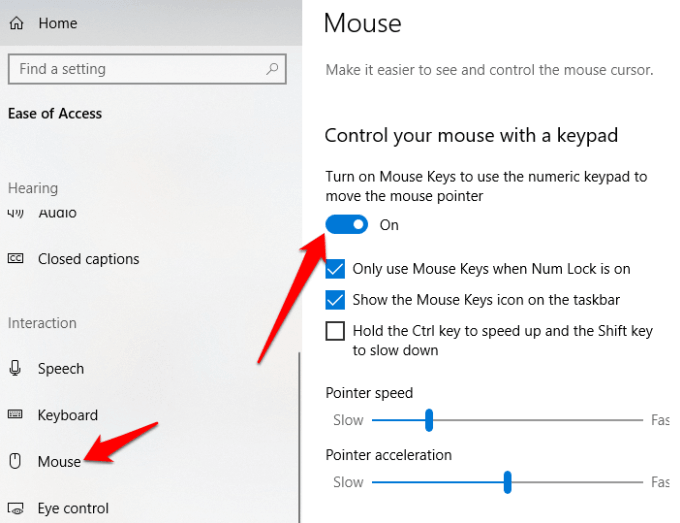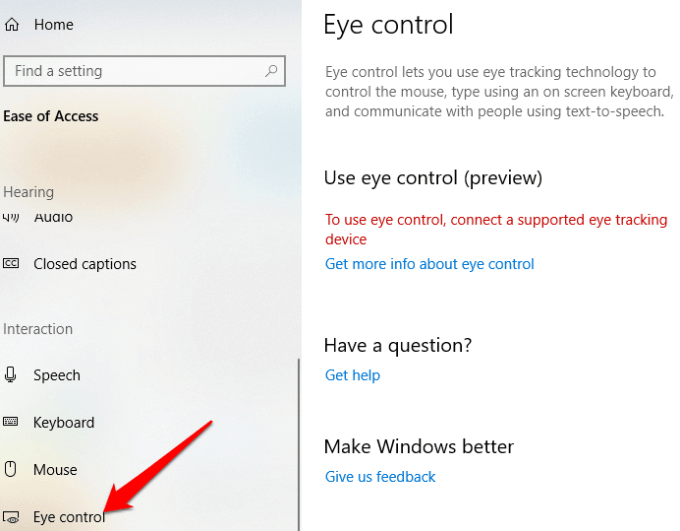التكنولوجيا هي أداة للجميع ، ولهذا السبب أجرت Microsoft العديد من التحسينات الحيوية في نظام التشغيل Windows 10 لمساعدة ذوي الإعاقات المختلفة على تجربة أفضل.
معظم الأولويات الميزات المضمنة في نظام التشغيل Windows 10 استنادًا إلى طلبات المستخدمين وملاحظاتهم حيث تسعى الشركة إلى جعل منتجاتهم في متناول الجميع ، وأسهل استخدامها للجميع.

إذا كنت تواجه تحديات مثل ضعف السمع وضعف البصر والبراعة المحدودة والإعاقات الأخرى ، فيمكنك الوصول إلى جميع ميزات إمكانية الوصول إلى Windows 10 الرائعة هذه ومعرفة إذا قاموا بتحسين تجربة المستخدم الخاصة بك أو تجربة شخص معاق تعرفه.
الراوي
للمكفوفين أو المكفوفين الألوان أو ذوي ضعف البصر ، يساعدهم الراوي لنظام التشغيل Windows 10 في قراءة النص أثناء الكتابة ومواقع الويب والإشعارات والمحتوى داخل التطبيق وأجزاء محددة بصوت عالٍ.
كما أنه يقوم بتشغيل الإشارات الصوتية عند النقر فوق التطبيقات أو الصفحات الجديدة ويقرأ تلميحات للأزرار أو عناصر التحكم التي ستدفع المستخدمين الذين تحدوا بصريًا في الاتجاه الصحيح.
يمكنك الوصول إلى الراوي من خلال الانتقال إلى الإعدادات>سهولة الوصول>الراوي، وجعل جهاز الكمبيوتر الخاص بك يقرأ لك.
In_content_1 الكل: [300x250] / dfp: [640x360]->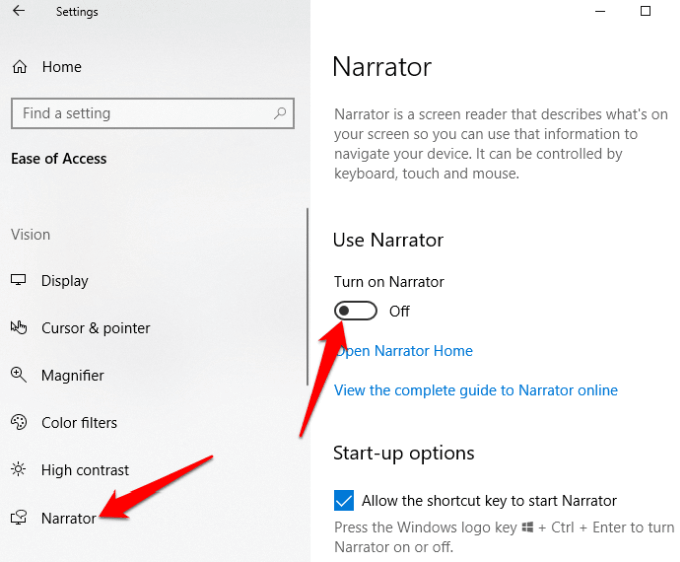
هنا ، يمكنك أيضًا خصص المزيد من إعدادات إمكانية الوصول إلى Windows 10 مثل صوت الراوي ، وقراءة الكلام ، والملعب والمزيد لتتوافق مع تفضيلاتك الشخصية.
المكبر
ميزة إمكانية الوصول إلى Windows 10 هذه يساعد أي شخص لديه ضعف البصر أو صعوبة في قراءة الشاشة. يمكنك العثور عليها في قائمة ميزات Ease of Access ، بالانتقال إلى الإعدادات>Ease of Access>المكبر.
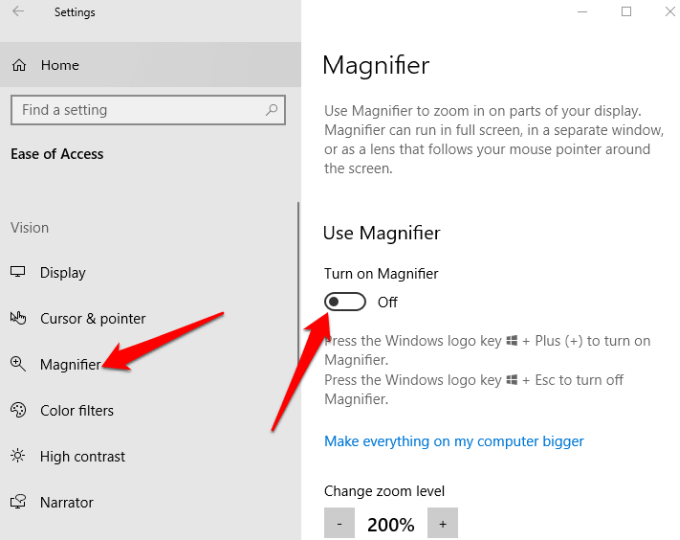
تتوفر إعدادات إضافية تتيح لك تشغيل الأداة أو إيقاف تشغيلها ، وعكس الألوان في المنطقة المكبرة ، وتعيين أيضًا ما تريد أن تكون مكبرة. يمكنك أيضًا اختيار ما إذا كان المكبر يجب أن يتبع تحديد لوحة المفاتيح أو الماوس فقط ، أو كليهما في نفس الوقت.
عند التمكين ، سيظهر عدسة مكبرة على الشاشة ، ويمكنك التكبير أو من خلال النقر على أيقونة + أو - أو حدد "عرض" لتشغيل التطبيق في وضع الإرساء أو ملء الشاشة أو العدسة.
التباين العالي
يمكن للأشخاص الذين يعانون من ضعف البصر أو لون العمى استخدام هذه الميزة لتغيير نظام الألوان العام بحيث يسهل قراءة النص والصور والرموز ونوافذ التطبيق. تصبح العناصر على الشاشة أكثر تمييزًا وأسهل تحديدًا.
يمكنك الاختيار من بين أربعة سمات عالية التباين من خلال الانتقال إلى الإعدادات>سهولة الوصول>التباين العالي.
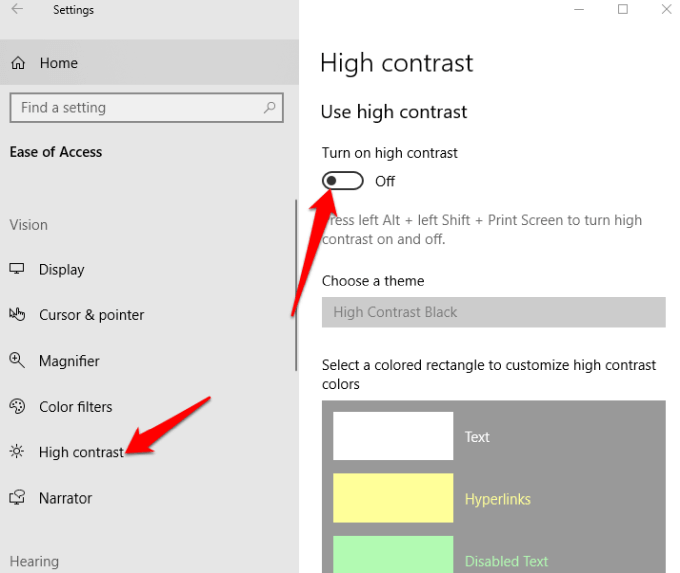
بمجرد اختيار موضوع ، تخصيص الألوان وتعديلها للنص أو النص المحدد أو الارتباطات التشعبية أو النص المعطل أو نص الزر أو الخلفية ، ثم انقر فوق تطبيقلـ Windows لتحديث تفضيلاتك.
التسميات التوضيحية المغلقة
إذا كنت تكافح من أجل قراءة ترجمات على الفيديو البيضاء ، أو الفيلم أو العرض التلفزيوني ، خاصة على خلفية فاتحة ، يمكنك استخدام ميزة "التسميات التوضيحية المغلقة" لتحرير ألوان وخلفيات أي نص التسمية التوضيحية.
انتقل إلى الإعدادات>سهولة الوصول>تسميات توضيحية مغلقةوتغيير الإعدادات حسب رغبتك.
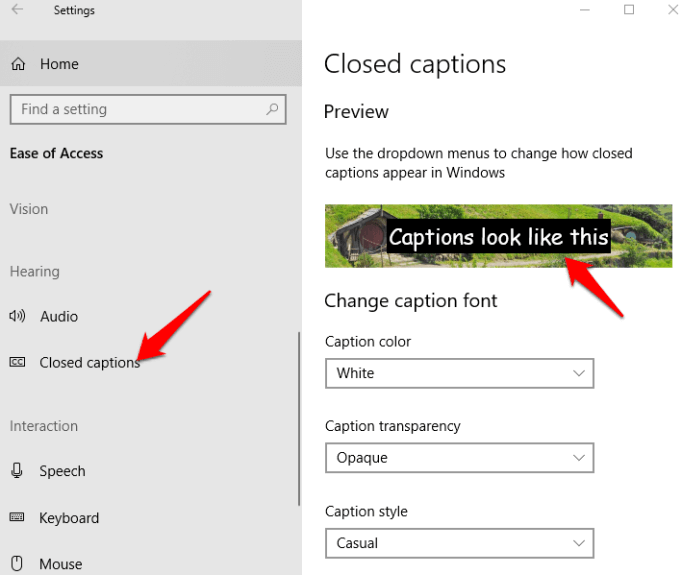
تتضمن إعدادات إمكانية الوصول الخاصة بنظام التشغيل Windows 10 الأخرى شفافية التسمية التوضيحية وحجمها وأسلوبها وتأثيراتها ، على الرغم من أنك تقتصر على ثمانية ألوان فقط. تظهر معاينة مباشرة للتغييرات الخاصة بك في الجزء العلوي من الشاشة مع كل تغيير تقوم به ، وسيتم تطبيق الإعدادات الخاصة بك على ترجمات عبر مشغلات الوسائط المحلية المدعومة.
التعرف على الكلام
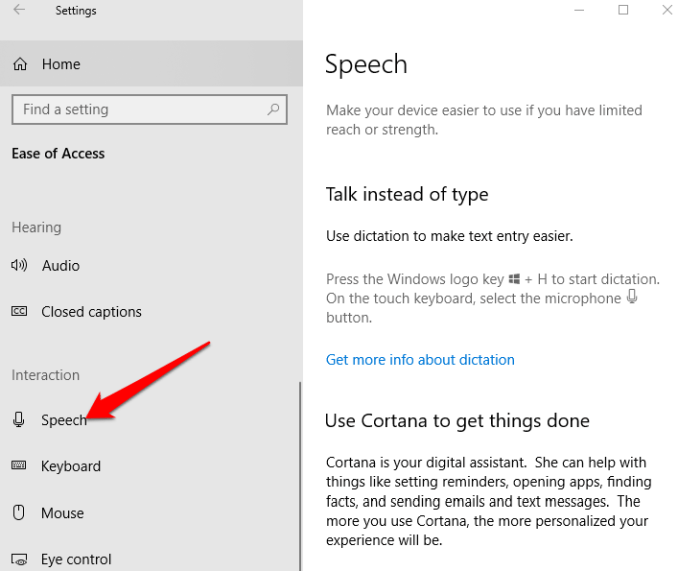
هذا التطبيق مفيد للتنقل في القوائم وإملاء المستندات وتصفح الويب. يستمع إلى كلماتك المنطوقة ويترجمها إلى إجراءات على الشاشة. يمكنك تمكينه عن طريق فتح الإعدادات>الكلاموالتمرير لأسفل إلى إملاء النص والتحكم في جهازك باستخدام صوتك فقط.
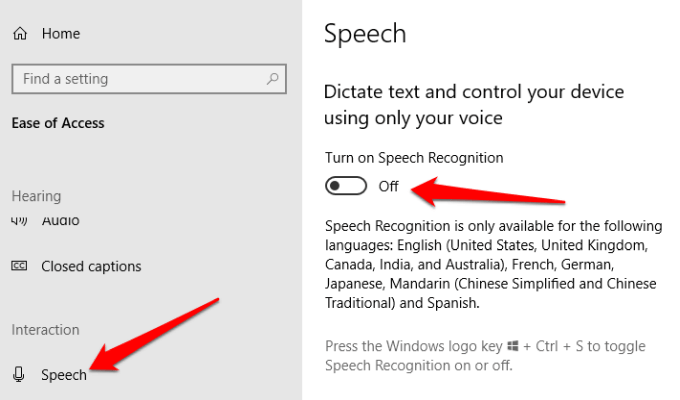
ملاحظة:يتوفر التعرف على الكلام باللغة الإنجليزية فقط ( الولايات المتحدة والمملكة المتحدة وكندا وأستراليا والهند) والفرنسية والألمانية واليابانية والماندرين (الصينية التقليدية والصينية المبسطة) والإسبانية.
يمكنك أيضًا استخدام الإملاء للتحدث بدلاً من كتابة النص. بدلاً من ذلك ، إعداد واستخدام كورتانا - مساعد شخصي رقمي لـ Windows - مع التعرف على الكلام لأداء مهام مختلفة. يتضمن ذلك إرسال النصوص أو رسائل البريد الإلكتروني أو إضافة مواعيد إلى التقويم الخاص بك أو الحصول على تذكيرات بالموعد أو إجراء عمليات حسابية أو البحث في الويب نيابة عنك.
يمكن أن يقدم لك Cortana أيضًا معلومات حول الطقس المحلي أو عناصر الأخبار الرئيسية أو اتجاهات الخريطة ، ظروف المرور وتحديثات سوق الأسهم وحتى التحديثات الرياضية على فرقك المفضلة.
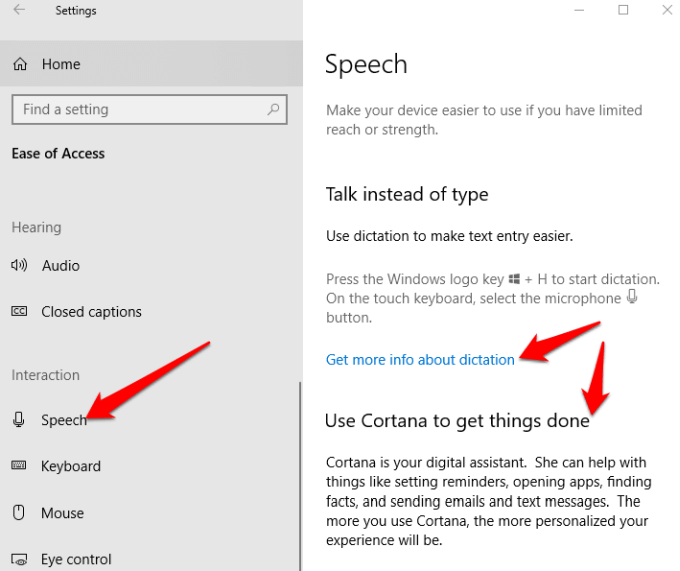
ملاحظة:الإملاء متاح فقط باللغة الإنجليزية الأمريكية ، ويتطلب اتصالاً بالإنترنت. يمكنك استخدام "التعرف على الكلام لـ Windows" لإملاء بلغات أخرى. قد يتم أيضًا تعطيل Cortana لأجهزة الكمبيوتر التجارية على الأنظمة المدارة لتكنولوجيا المعلومات.
لوحة المفاتيح
هذه واحدة من النقاط المضيئة في نظام Windows 10 حيث توفر مجموعة متنوعة من التخصيص خيارات للأشخاص ذوي الإعاقة أو ذوي الاحتياجات الخاصة التي تجعل لوحة المفاتيح أسهل وأكثر راحة في الاستخدام. يوجد داخل لوحة المفاتيح أربع أدوات صغيرة للمساعدة في إمكانية الوصول إلى Windows 10:

مرشحات الألوان
يمكن للأشخاص الذين يعانون من حساسية الضوء أو العمى اللوني استخدام ميزة Color Filters في Windows 10 إلى تعزيز التباين لذلك من الأسهل رؤية ما هو معروض على الشاشة. يمكنك أيضًا تخصيص لوحة ألوان الشاشة لتمييز العناصر حسب اللون أو التخلص منها تمامًا.
لتمكين عوامل تصفية الألوان ، انقر على ابدأ>إعدادات>سهولة الوصول>عوامل تصفية الألوانوقم بتبديل مفتاح تشغيل عوامل تصفية الألوان. s>