تتمثل إحدى ميزات استخدام Windows 10 في أنه ، على عكس إصدارات Windows الأقدم ، فإنه قادر تمامًا على العناية بتثبيت أي أجهزة طرفية إضافية مثل الطابعة. إذا واجهتك مشكلة في إعداد طابعة على نظام التشغيل Windows 10 ، فهناك بعض الإصلاحات السهلة.
في معظم الأوقات ، يمكنك التعامل مع مشكلة في إعداد طابعة Windows 10 باتباع بعض الخطوات القياسية إلى حد ما ، مثل فحص الكابلات المزدوجة أو الاتصال. يعد تثبيت برامج التشغيل أمرًا ضروريًا ، ولكن في حالة فشل كل شيء آخر ، يمكنك تشغيل "مستكشف أخطاء Windows ومصلحها" لمحاولة إصلاح أكثر مشكلات إعداد الطابعة شيوعًا لطابعات Windows 10.
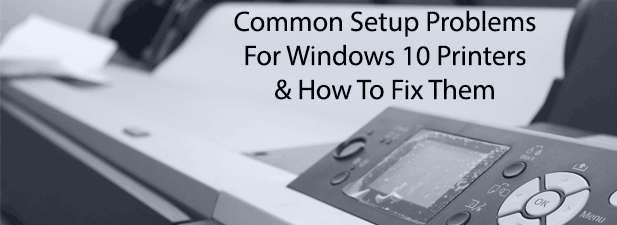
البحث عن الكابلات المفقودة أو الاتصال اللاسلكي
قد يبدو الأمر واضحًا إلى حد ما ، ولكن إحدى مشكلات إعداد الطابعة الأكثر شيوعًا على Windows هي نقص الاتصال بين الطابعة وجهاز الكمبيوتر الخاص بك.
بالنسبة للطابعات السلكية ، يعني ذلك كبلًا غير موصل تمامًا إما في نهاية. تستخدم الطابعات الحديثة USB أو الإيثرنت ، لذا تحقق جيدًا من أن كبل الطابعة المزوَّد به يحتوي على طرف دافئ. ومع ذلك ، قد تكون استكشاف الأخطاء وإصلاحها الطابعات اللاسلكية أكثر تعقيدًا.
ستحتاج الطابعات اللاسلكية ، مثل معظم أجهزة WiFi ، إلى الاتصال بشبكتك اللاسلكية الخاصة قبل أن تتمكن الأجهزة الأخرى من الطباعة عليها. تحقق من وثائق الطابعة لمزيد من الخطوات الإرشادية حول كيفية القيام بذلك ، ولكن في كثير من الحالات ، يجب أن يكون هناك زر WPS على كل من الطابعة وموجه الشبكة.

وفقًا لطراز الطابعة والشركة المصنعة ، قد يتم سرد هذا الجهاز باسم WPSأو لديه تصنيف عام مثل WiFi. بالضغط على هذا الزر على كلا الجهازين ، يجب أن تتصل الطابعة تلقائيًا بشبكتك اللاسلكية. إذا لم ينجح ذلك في المرة الأولى ، فجرّب محاولة إضافية.
من هناك ، يجب أن يتم اكتشاف جهازك بواسطة Windows ، طالما أن جهاز الكمبيوتر الشخصي الذي يعمل بنظام Windows أو الكمبيوتر المحمول متصلاً بنفس الشبكة. إذا لم تنجح طريقة WPS ، فقد تحتاج إلى النظر في توصيل الطابعة بجهاز الكمبيوتر باستخدام USB أولاً وتكوين التكوين اللاسلكي يدويًا.
تثبيت برامج تشغيل الطابعة المفقودة
تعد الطابعات أحد الأجهزة الطرفية الشائعة لأجهزة الكمبيوتر التي تعمل بنظام Windows 10. مع وضع ذلك في الاعتبار ، لدى Microsoft كتالوج كبير من برامج تشغيل الطابعات المتاحة بالفعل للتنزيل والتثبيت عند اتصال طابعة جديدة.
في معظم الحالات ، يجب ألا تحتاج إلى عمل أي شيء لتثبيت برنامج تشغيل طابعة ، كما يجب على Windows القيام بذلك نيابة عنك. هذا ليس هو الحال دائما ، ولكن. قد تفتقر Microsoft إلى برامج تشغيل الطابعات الجديدة أو غير الشائعة ، أو قد تفشل في التثبيت تلقائيًا.
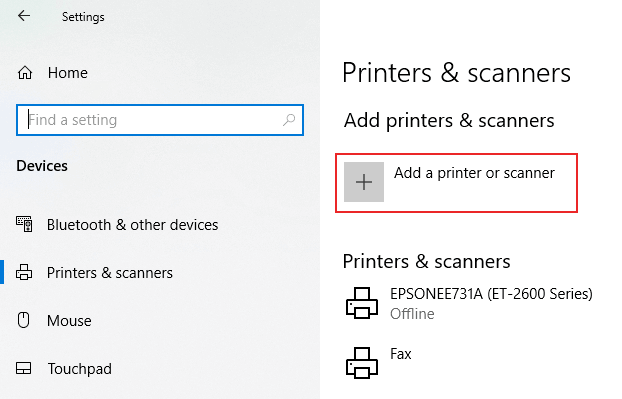
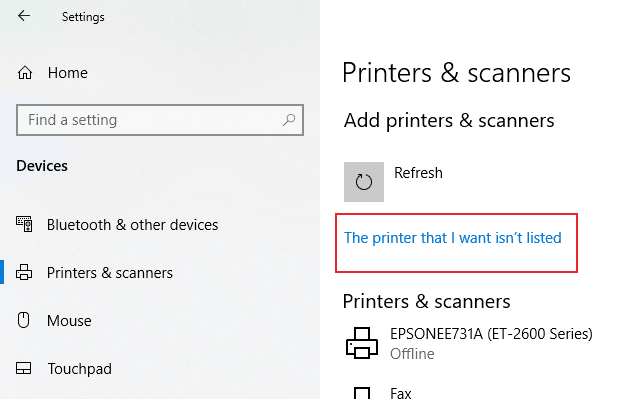
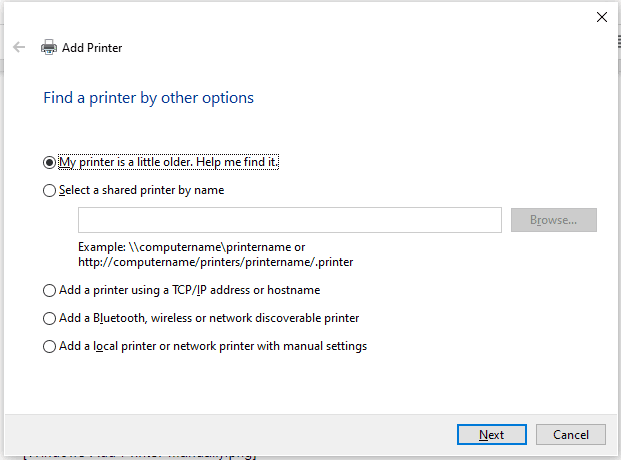
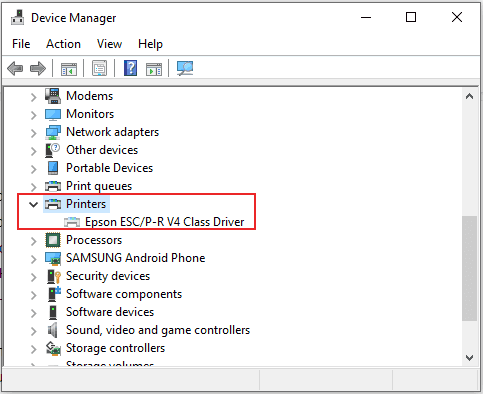
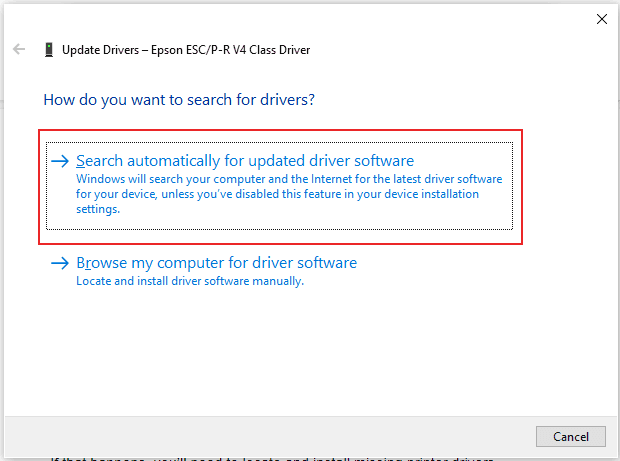
ابحث عن طراز الطابعة الخاصة بك في أقسام التنزيل أو الدعم في موقع الويب الخاص بالشركة المصنعة ، وقم بتنزيل أحدث حزمة برامج تشغيل لجهازك.
تعيين كطابعة افتراضية
إذا كان لديك طابعات متعددة تثبيت ، قد يكون لديك بعض المشاكل عندما تأتي لطباعة وثيقة. يمكن أن يؤدي تعيين الطابعة الجديدة كطابعة Windows الافتراضية إلى حل هذه المشكلات ، مما يمنعك من إرسال المستندات المطبوعة بطريق الخطأ إلى الطابعة غير الصحيحة.
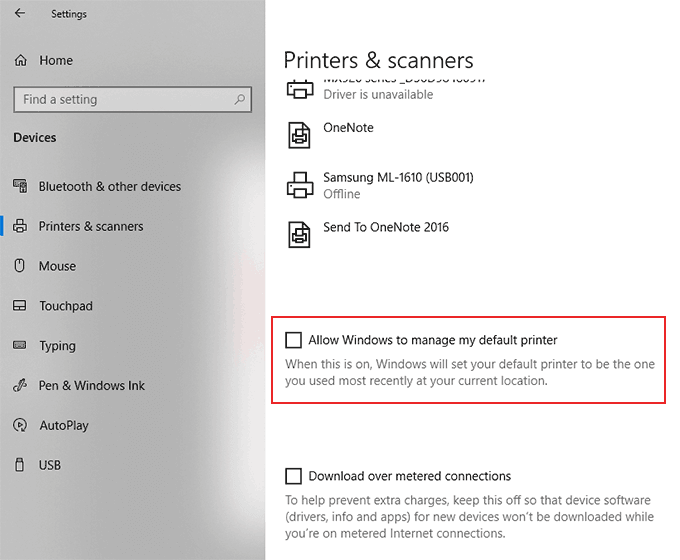
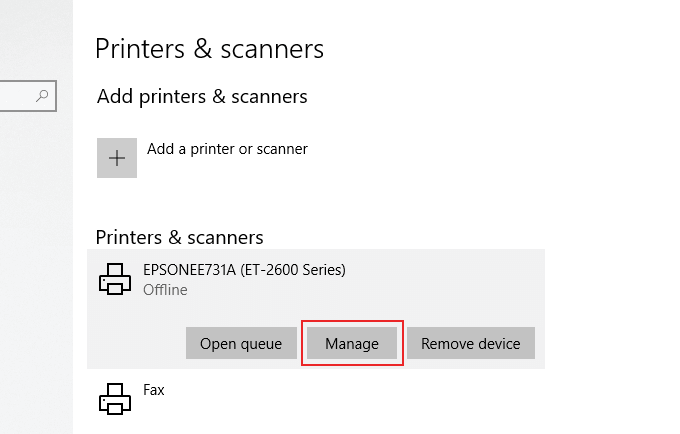
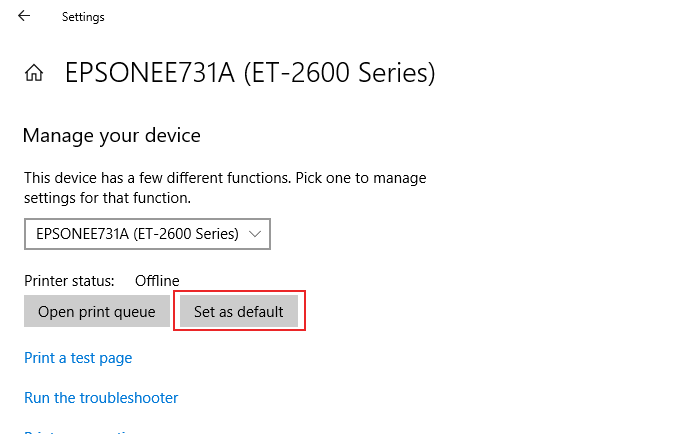
إذا كانت تهيئة الطابعة صحيحة ، فيجب عليك تكون قادرًا على بدء الطباعة من هذه الطابعة. سيكون هذا هو الخيار الافتراضي كلما اخترت الطباعة.
تشغيل مستكشف أخطاء Windows 10 ومصلحها
إذا كانت الطابعة لا تزال لا تعمل بعد اتباع هذه الخطوات ، يمكن أن يؤدي تشغيل مستكشف أخطاء Windows 10 ومصلحها إلى حل مشكلة الطابعة. هذا يتحقق من تكوين الطابعة ويرشدك خلال بعض الخطوات الإضافية لتنشيط الطابعة وتشغيلها.
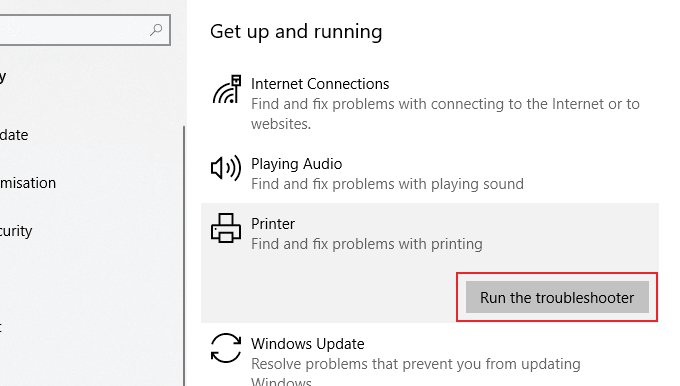

سيبدأ Windows بعد ذلك في البحث من خلال تكوين الطابعة وأي إعدادات Windows ذات الصلة للبحث عن التعارضات . في حالة اكتشاف أي مشكلات في الطابعة ، سيطلب منك Windows إذنًا لتطبيق الإصلاح ذي الصلة على تشغيل الطابعة.
حل مشكلات طابعة Windows 10
هذه النصائح ليست شاملة ، ولكن ينبغي أن تساعدك هذه الإرشادات في حل بعض مشكلات الإعداد الأكثر شيوعًا التي تطرحها طابعات Windows 10 في بعض الأحيان للمستخدمين.
إذا كنت لا تزال تواجه مشكلات في إعداد الطابعة واستخدامها ، حاول إزالة طابعتك أو إعادة تثبيت برنامج تشغيل الطابعة كخطوتك التالية قبل الاتصال بفريق دعم العملاء الخاص بالشركة المصنعة.