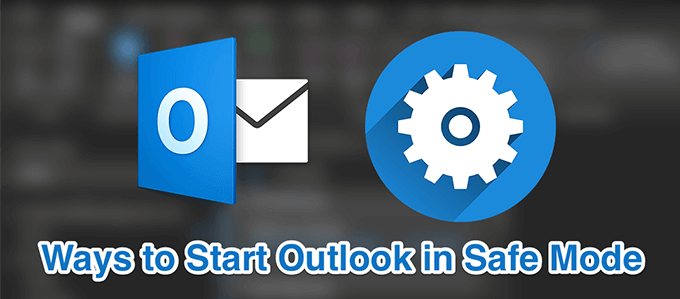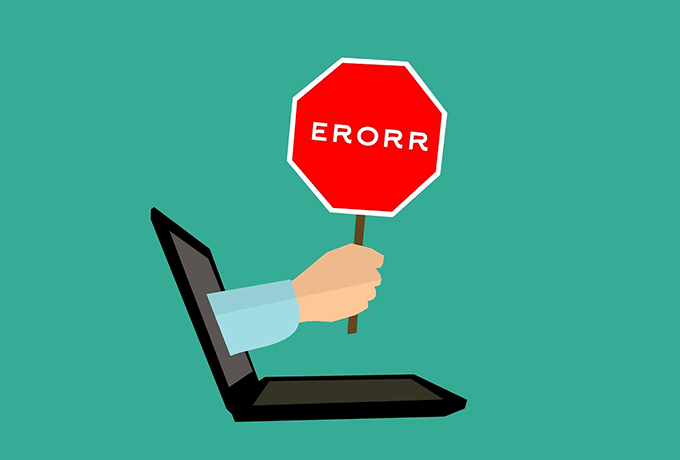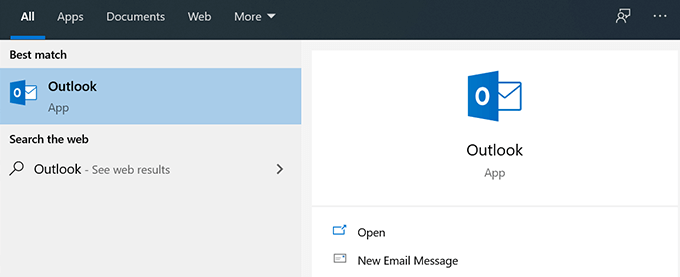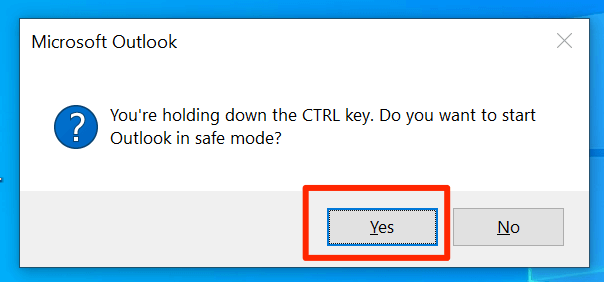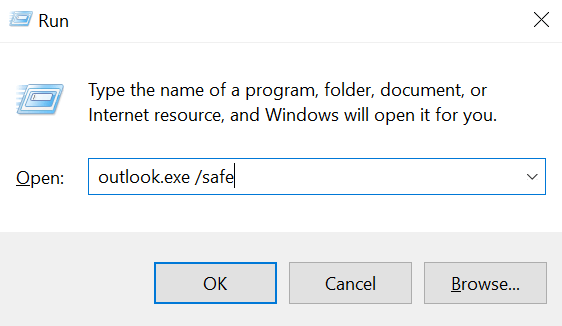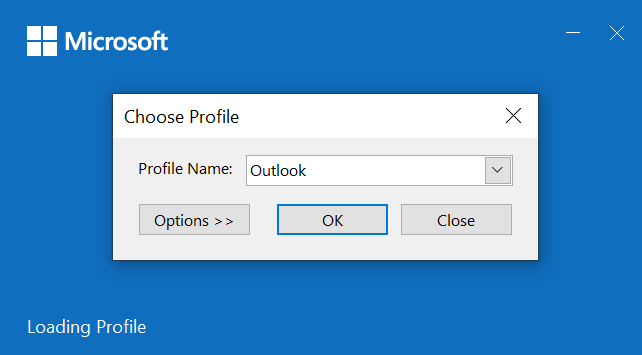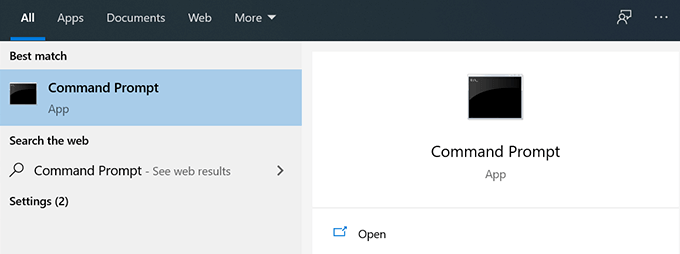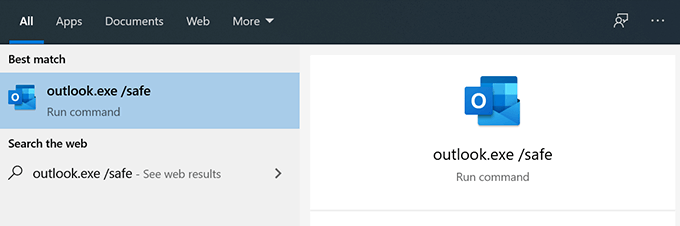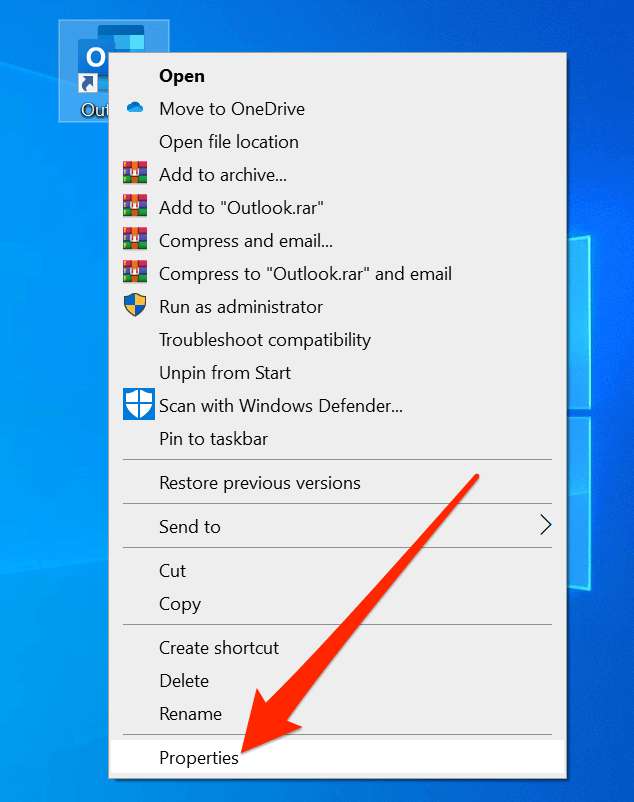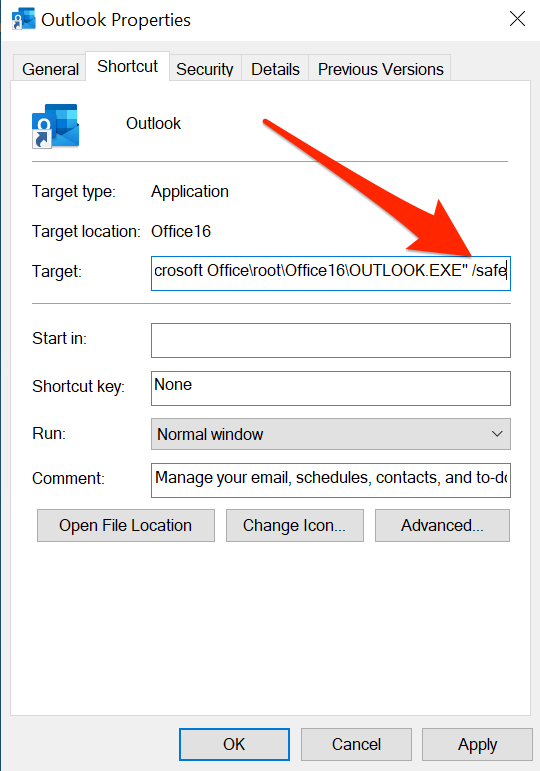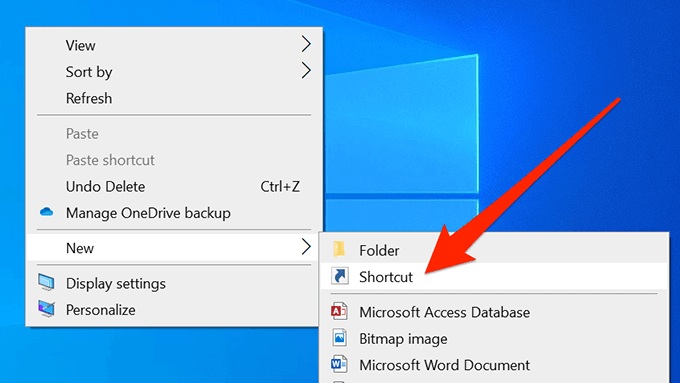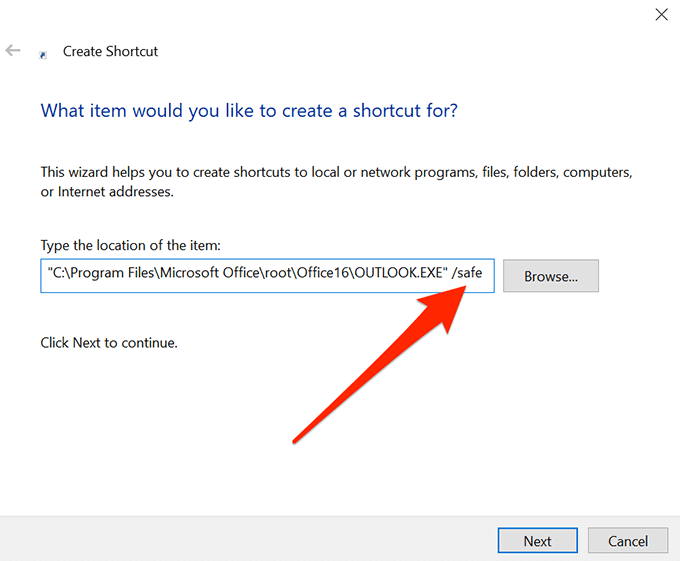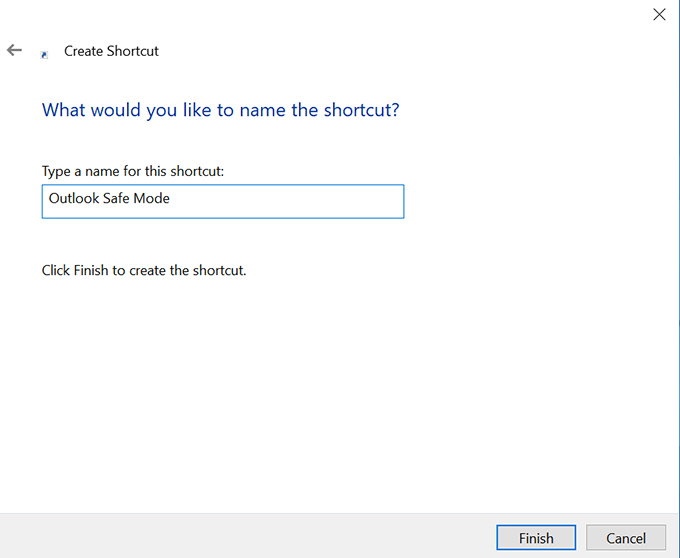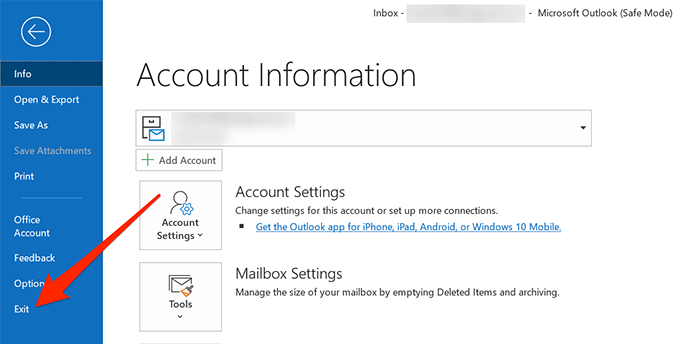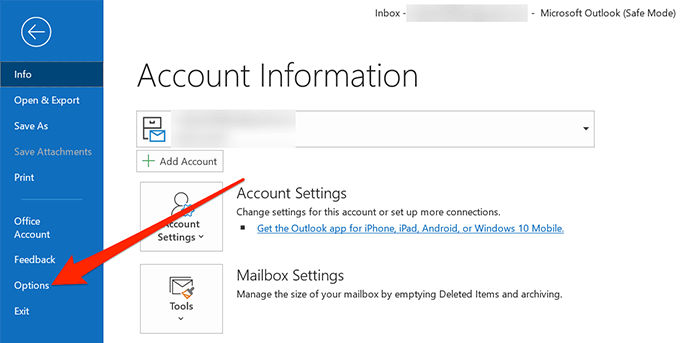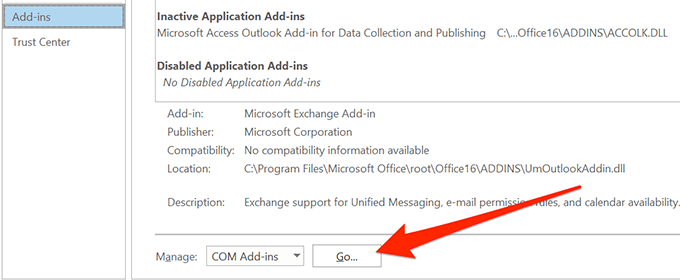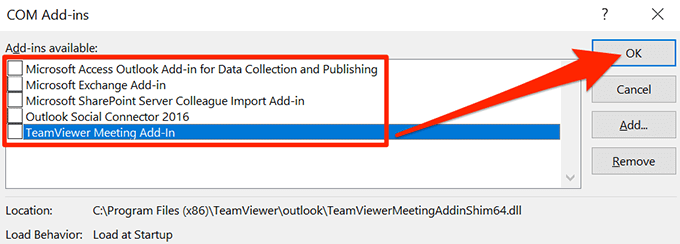إذا كنت تواجه أي مشاكل مع Outlook على جهاز الكمبيوتر الخاص بك ، فإن أفضل رهان هو محاولة استخدام الوضع الآمن في Outlook. ستكون على دراية بهذا النوع من الوضع إذا كنت قد استخدمت أي من منتجات Microsoft نظرًا لأن معظمها يأتي مزودًا بالوضع الآمن.
هناك عدة طرق لفتح Outlook في الوضع الآمن ويمكنك استخدام ذلك وضع لتشغيل Outlook الخاص بك في بيئة أكثر تحكمًا.
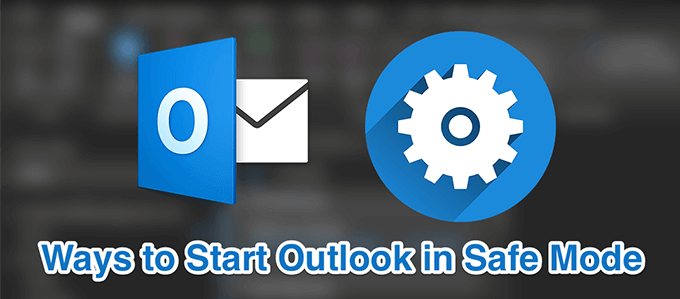
ما هو الوضع الآمن في Outlook
الوضع الآمن في Outlook ليس تطبيقًا مستقلاً أو أداة أو أي شيء من هذا القبيل. إنه وضع يمكنك فتح Outlook فيه مع بعض القيود فيما يتعلق بالميزات التي يمكنك استخدامها أثناء تنشيطه.
يضمن الوضع الآمن تحميل الملفات الأساسية فقط عند فتح Outlook على جهاز الكمبيوتر الخاص بك. بهذه الطريقة إذا كان هناك أي مشاكل مع الوظائف الإضافية للجهات الخارجية ، على سبيل المثال ، يمكن التخلص منها ويمكنك استخدام التطبيق لاختبار الحلول لهذه المشكلات.
متى يجب استخدام Outlook الوضع الآمن
ما لم لديك مشكلة في التطبيق ، فلن تحتاج أبدًا إلى استخدام الوضع الآمن في Outlook. تتضمن بعض السيناريوهات التي قد ترغب في استخدامها عند تعطل Outlook بشكل غير متوقع ، أو أن بعض الميزات لا تعمل كما ينبغي ، أو لا يمكنك الوصول إلى البريد الوارد ورسائل البريد الإلكتروني الخاصة بك.
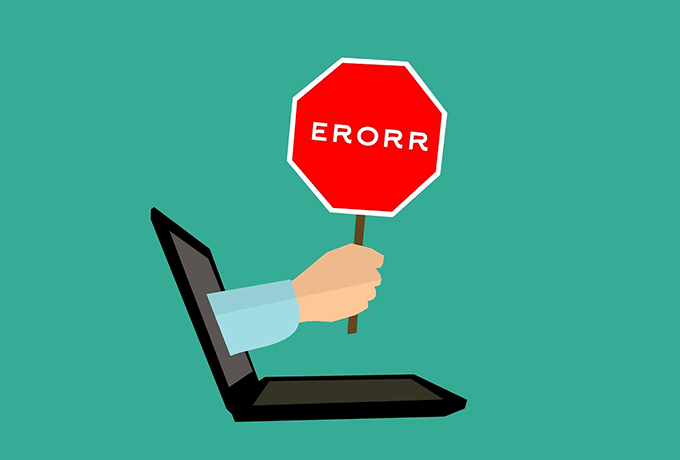
بشكل أساسي ، إذا لم يعمل Outlook كما ينبغي وبدء التصرف بشكل غير طبيعي ، فحينئذٍ يجب تمكين الوضع الآمن.
In_content_1 all: [300x250] / dfp: [640x360] قبل>->
كيفية بدء Outlook في الوضع الآمن
هناك طرق مختلفة لفتح Outlook في الوضع الآمن. اعتمادًا على كيفية تشغيل التطبيق عادةً ، يمكنك استخدام أي من الطرق أدناه.
استخدام زر لوحة المفاتيح
ابحث عن اختصار Outlookعلى سطح المكتب أو في قائمة ابدأ.
اضغط مع الاستمرار على زر Ctrlفي لوحة المفاتيح.
انقر فوق رمز التطبيق أثناء الضغط باستمرار على مفتاح Ctrl.
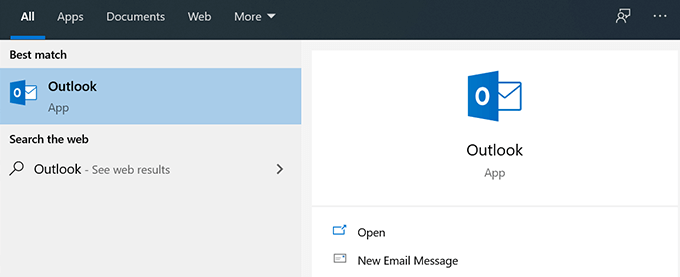
سترى مطالبة تسألك عما إذا كنت تريد الدخول إلى الوضع الآمن. انقر على نعموستدخل الوضع الآمن لـ Outlook.
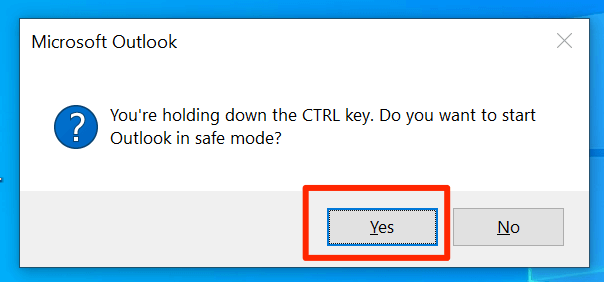
استخدم صندوق التشغيل
اضغط على مفاتيح Windows + Rفي نفس الوقت لفتح مربع Run.
اكتب الأمر التالي واضغط على Enter.
outlook.exe / safe
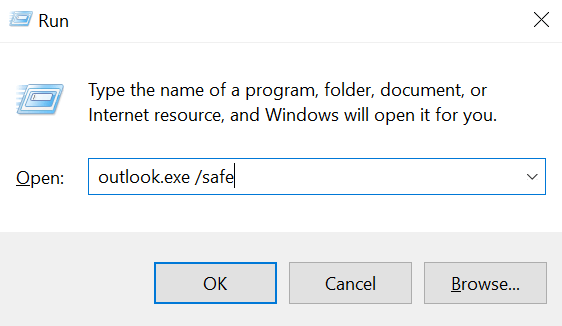
سيتم فتح التطبيق في الوضع الآمن يطلب منك تحديد ملف التعريف الافتراضي.
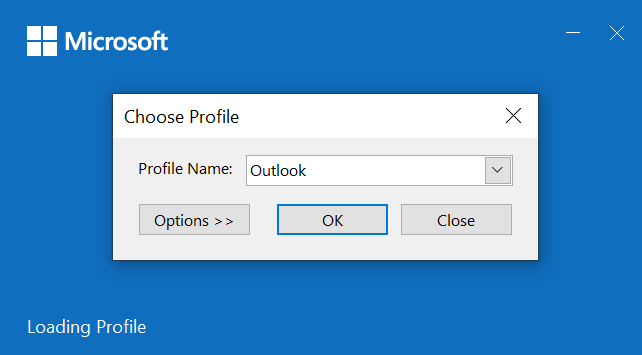
استخدم موجه الأوامر
افتح نافذة موجه الأوامرباستخدام طريقتك المفضلة على جهاز الكمبيوتر الخاص بك.
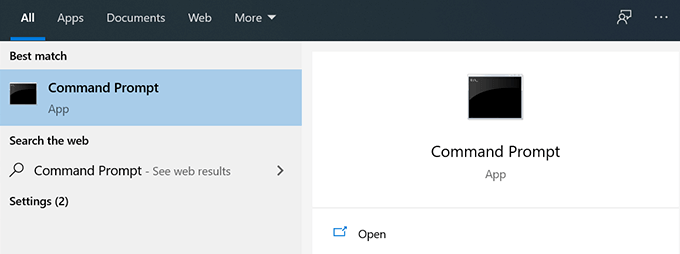
أدخل المسار الكامل لملف Outlook القابل للتنفيذ. تأكد من إحاطة المسار بعلامات اقتباس مزدوجة. لا تضغط على Enter بعد.
"C: \ Program Files \ Microsoft Office \ root \ Office16 \ Outlook.exe"
اضغط مسافة، اكتب / safe، واضغط على Enter

سيفتح Outlook في الوضع الآمن.
استخدم بحث Cortana
ضع المؤشر في مربع بحث Cortana.
اكتب الأمر التالي واضغط على Enter.
outlook.exe / safe
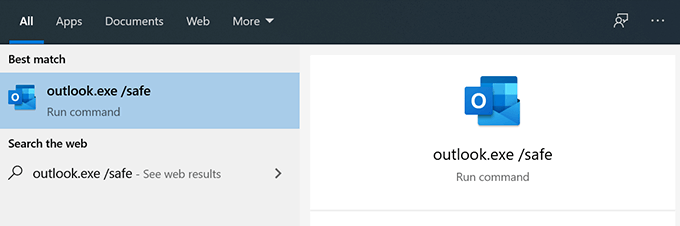
سيفتح Outlook في الوضع الآمن.
تحرير اختصار على سطح المكتب
انقر بزر الماوس الأيمن على اختصار Outlookعلى سطح المكتب وحدد خصائص.
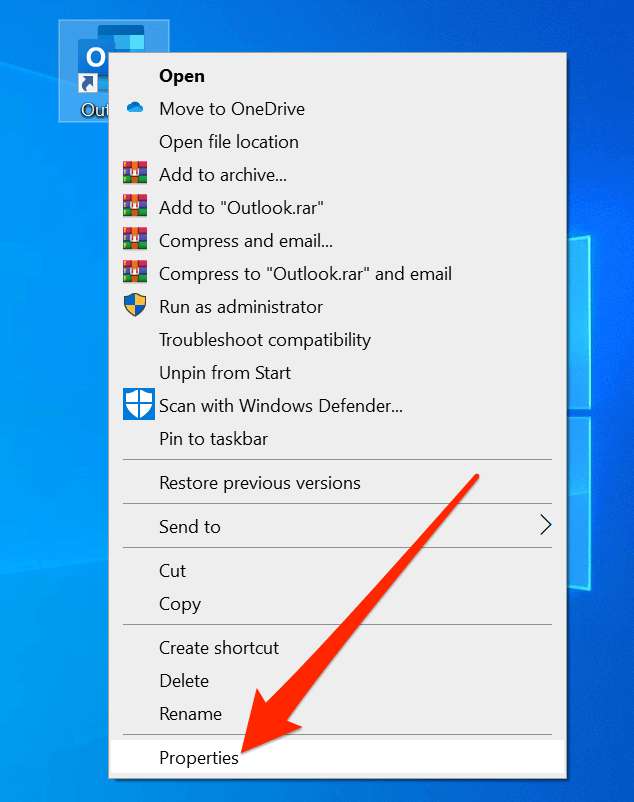
انقر فوق علامة التبويب التي تقول Shortcutإذا لم تكن موجودًا بالفعل.
سترى مربع نص بجوار التصنيف يقول Target. لديه المسار الكامل للملف القابل للتنفيذ في Outlook. ما عليك فعله هو إضافة المعلمة التالية بعد المسار لفتح التطبيق في الوضع الآمن.
/safe
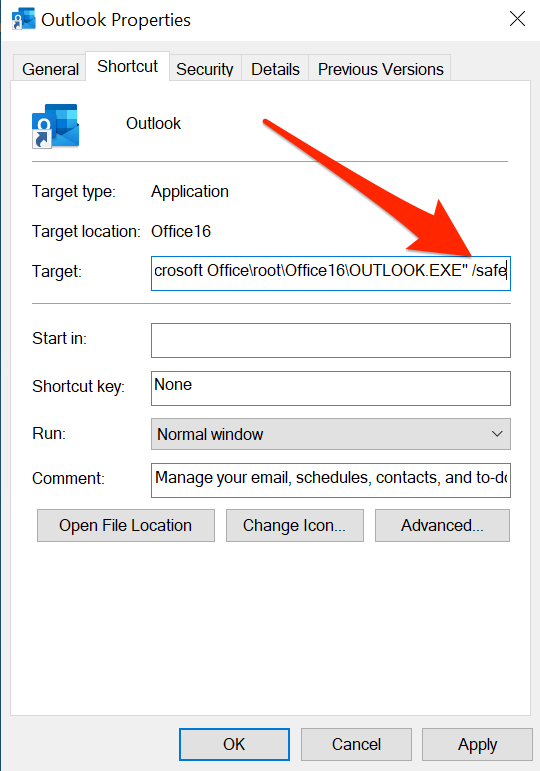
انقر على تطبيقمتبوعًا بـ موافقلحفظ التغييرات.
الآن في كل مرة تنقر فيها نقرًا مزدوجًا الاختصار ، سيبدأ Outlook في الوضع الآمن. إذا احتجت في أي وقت إلى تغييره ليعمل بشكل طبيعي مرة أخرى ، فما عليك سوى إزالة المعلمة / safe.
إنشاء اختصار على سطح المكتب
انقر بزر الماوس الأيمن على سطح المكتب واختر جديدمتبوعًا بـ Shortcut
انقر على تصفحواختر ملف Outlook القابل للتنفيذ. يجب أن يكون موجودًا في مجلد Program Filesلمحرك أقراص Cعلى نظامك. ثم أضف / آمنفي نهاية المسار.
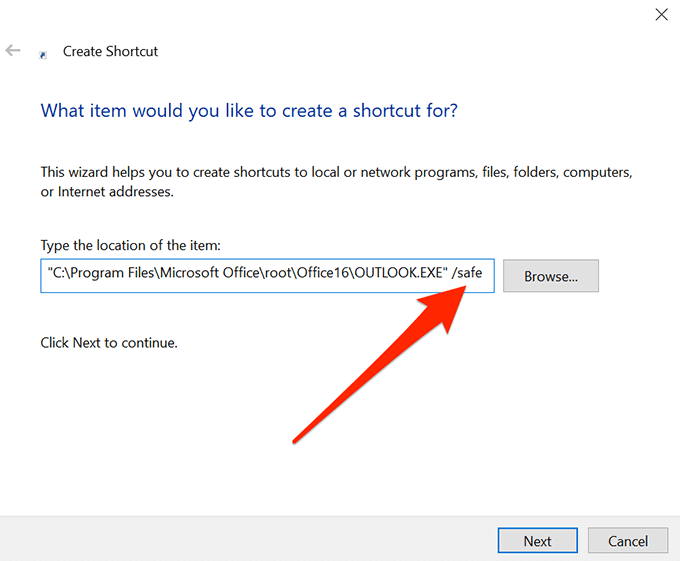
أدخل اسمًا للاختصار وانقر على Finish
انقر نقرًا مزدوجًا على الاختصار وسيفتح تطبيقك في الوضع الآمن.
كيفية إصلاح المشكلات في الوضع الآمن في Outlook
يمكنك إصلاح المشكلات باستخدام طرق مختلفة في الوضع الآمن في Outlook.
إعادة فتح Outlook لإصلاح خطأ "المعالجة"
إذا أظهر Outlook " خطأ في المعالجة "وتظل عالقة هناك في كل مرة تفتحها ، يمكنك إعادة تشغيل Outlook في الوضع الآمن لإصلاح المشكلة.
أغلق Outlookعلى جهاز الكمبيوتر الخاص بك.
شغّل Outlookفي الوضع الآمن باستخدام أي من الطرق المذكورة أعلاه.
انقر على قائمة ملففي الأعلى وحدد خروجللخروج من التطبيق.
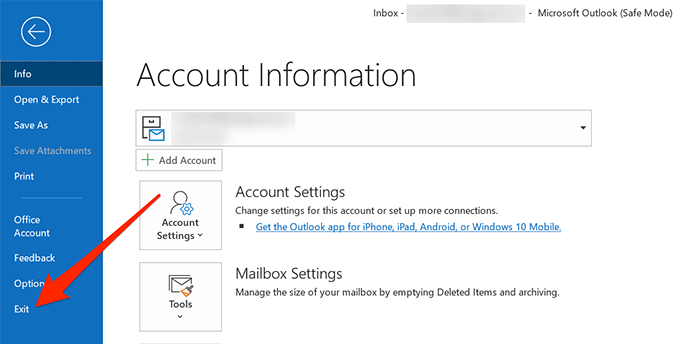
افتح التطبيق كما تفعل عادةً.
تعطيل الوظائف الإضافية في Outlook
تسمح لك الوظائف الإضافية بتوسيع قدرة Outlook. ومع ذلك ، في الوقت نفسه ، يمكن أن يسببوا مشكلات في التطبيق إذا لم يكونوا متوافقين تمامًا. إذا قمت بتثبيت أي وظائف إضافية مؤخرًا ، فقد ترغب في محاولة تعطيلها ومعرفة ما إذا كان هذا سيؤدي إلى حل المشكلة.
قم بتشغيل Outlookفي الوضع الآمن باستخدام الطريقة المفضلة.
انقر على قائمة ملففي الجزء العلوي وحدد خياراتمن الشريط الجانبي الأيسر.
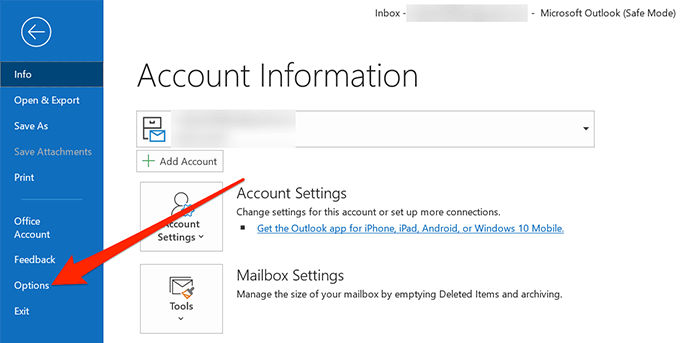
حدد الوظائف الإضافيةمن الشريط الجانبي الأيسر لعرض قائمة الوظائف الإضافية في Outlook.
ستجد قائمة منسدلة المسمى إدارةأسفل الشاشة. حدد وظائف COM الإضافيةمنه وانقر على انتقاللعرض الوظائف الإضافية.
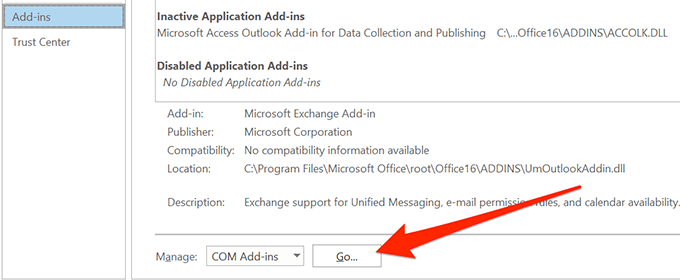
يمكنك تمكين وتعطيل الوظائف الإضافية لبرنامج Outlook على هذه الشاشة. قم بإلغاء تحديد كافة الوظائف الإضافية في القائمة وانقر فوق موافق. أنت تقوم بتعطيل كافة الوظائف الإضافية لأنك لست متأكدًا من تلك التي تسبب المشكلة.
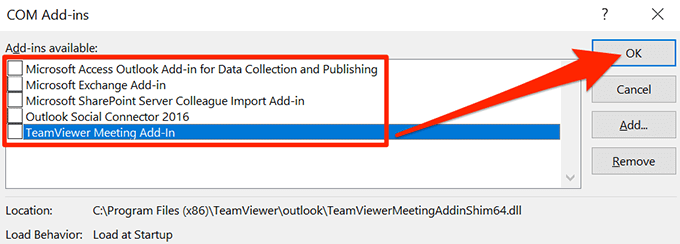
إغلاق Outlookعلى جهاز الكمبيوتر الخاص بك.
قم بتشغيل Outlookفي الوضع العادي ويجب أن يفتح بدون مشكلة.
افتح شاشة الوظائف الإضافية وقم بتمكين وظيفة إضافية واحدة في كل مرة. سيساعدك هذا في العثور على الجاني. ثم يمكنك بعد ذلك التخلص من الوظيفة الإضافية المزعجة من Outlook تمامًا.
يعد الوضع الآمن في Outlook إحدى طرق الوصول إلى رسائل البريد الإلكتروني والميزات الأخرى للتطبيق عندما لا يعمل الوضع العادي. يتجاهل كل شيء قد يتسبب في تعطل التطبيق ويتيح لك الوصول إلى رسائل البريد الإلكتروني الخاصة بك وعناصر أخرى.
هل يعمل الوضع الآمن في Outlook على إصلاح المشكلات لك؟ كيف كانت تجربتك؟ نرغب في معرفة ذلك ، ويُرجى إعلامنا بذلك في التعليقات أدناه.
المنشورات ذات الصلة: