إن Windows Notepad هو محرر نصوص متعدد الاستخدامات مضمن في كل إصدار من إصدارات Windows. يمكنك استخدامه للمهام الأساسية مثل تدوين الملاحظات وإعداد القوائم ، أو مهام أكثر تقدمًا مثل إنشاء ملف دفعي لأتمتة الأوامر على جهاز الكمبيوتر الخاص بك.
في بعض الأحيان ، قد تكتب شيئًا مهمًا في المفكرة التي تتطلب أمانًا إضافيًا. يعد تشفير ملف نصي Notepad هو الخيار الأفضل لزيادة الأمان. إذن ، إليك كيفية تشفير وفك تشفير ملف نصي في Windows 10.

1. نظام تشفير الملفات Windows
نظام تشفير الملفات (EFS) هو أداة تشفير ملفات متكاملة متاحة لجميع إصدارات Windows 10 باستثناء Home. EFS ليس مثل Bitlocker ، والتي يمكنك استخدامها لتشفير القرص بالكامل. بدلاً من ذلك ، يعمل EFS على أساس ملف بملف ، مما يجعله مثاليًا لتشفير ملف نصي.
لاستخدام EFS لتشفير ملفك ، انقر بزر الماوس الأيمن فوق الملف النصي وحدد خصائص. الآن ، حدد خيارات متقدمة ،ثم حدد المربع تشفير المحتويات لتأمين البيانات. اضغط على موافق، ثم على تطبيق.
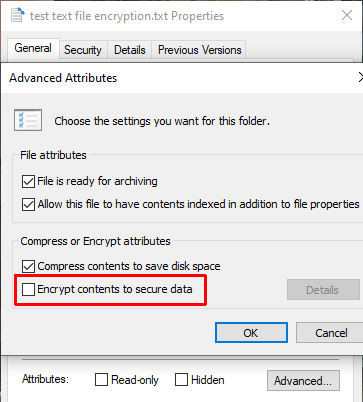
سيظهر تحذير التشفير موضحًا أن تشفير الملف الفردي يمكن أن يسبب مشكلة في ظل ظروف معينة وأن تشفير المجلد بأكمله يوفر المزيد من الحماية. إذا كان الملف موجودًا في مجلد يتم الوصول إليه بشكل متكرر ، فهذا يعني أنه سيتعين عليك إلغاء قفل المجلد في كل مرة تريد فيها الوصول إلى أي ملف آخر. إحدى الطرق للتغلب على ذلك هي وضع ملفك النصي في مجلد منفصل واستخدامه كمجلد آمن.
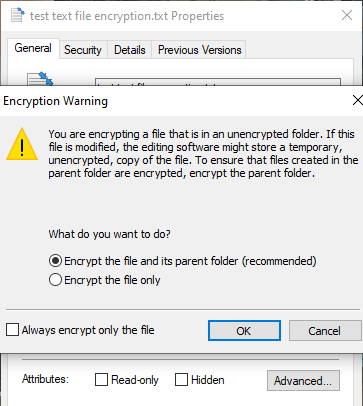
بعد تأكيد اختيارك ، سيسألك نظام تشفير الملفات عما إذا كنت تريد نسخة احتياطية من مفتاح التشفير. يمكنك استخدام النسخ الاحتياطي لمفتاح التشفير إذا نسيت كلمة مرور فك التشفير.
In_content_1 all: [300x250] / dfp: [640x360]->تصدير النسخة الاحتياطية لمفتاح التشفير
إذا اخترت تصدير نسخة احتياطية لمفتاح التشفير للحصول على أمان إضافي ، فسيتم تشغيل معالج تصدير شهادات Microsoft. سيرشدك المعالج خلال إنشاء وتصدير مفتاح التشفير إلى مصدر وسائط خارجي ، مثل محرك أقراص USB محمول.
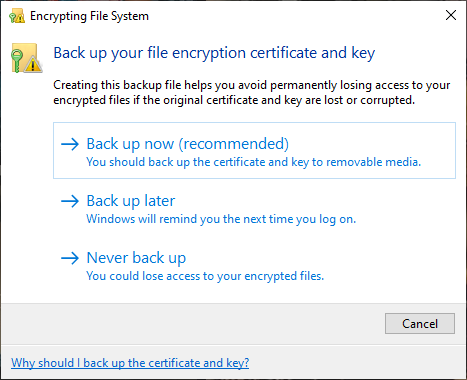
حدد تبادل المعلومات الشخصيةمن الصفحة الأولى ، وحدد تصدير جميع الخصائص الممتدة. في الصفحة التالية ، يجب عليك إدخال كلمة مرور آمنة وفريدة من نوعها لحماية ملفاتك النصية. بدّل نوع التشفير إلى AES256-SHA256(تشفير قوي للغاية! ) ، ثم امنح نسخة احتياطية لمفتاح التشفير اسم ملف. اضغط على إنهاءلإكمال العملية.
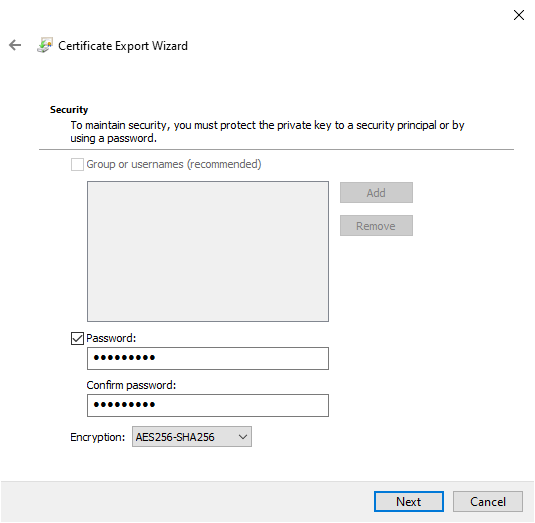
بمجرد اكتمال العملية ، سترى رمز قفل صغيرًا على رمز الملف النصي ، يشير إلى حالة التشفير الخاصة به.
2. 7-Zip
هل تعلم أن أداة الأرشيف ، 7-الرمز البريدي ، يحتوي أيضًا على أداة تشفير ؟ يعد خيار 7-Zip مفيدًا لمستخدمي Windows 10 Home الذين لا يستطيعون استخدام نظام تشفير الملفات لـ Windows ولا يزالون يريدون طريقة سريعة لتشفير الملفات النصية.
تختلف عملية تشفير 7-Zip عن خيار EFS . أولاً ، يجب عليك تنزيل أحدث إصدار من 7-Zip وتثبيته. بمجرد التثبيت ، انقر بزر الماوس الأيمن فوق الملف النصي الذي تريد تشفيره. حدد 7-Zip>إضافة إلى الأرشيفلفتح خيارات أرشيف 7-Zip.
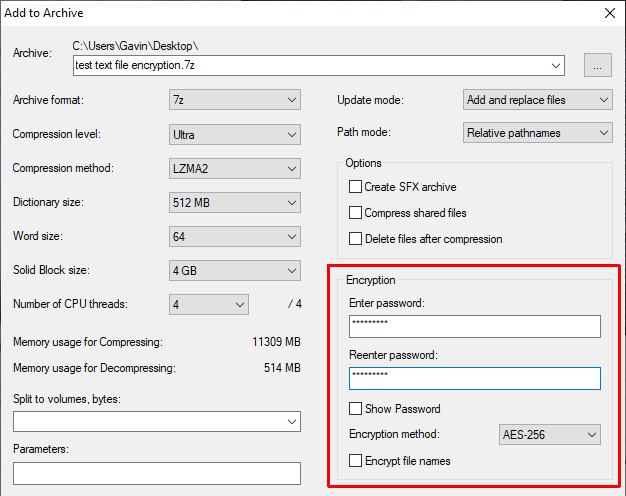
ابحث عن قسم التشفيرعلى اليسار. أدخل كلمة مرور قوية وفريدة ، ثم اضغط على موافق.
الآن ، عندما تريد الوصول إلى الملف ، يجب عليك إدخال كلمة المرور الخاصة بك لفك تشفير الملف النصي (أو أي ملف آخر في الأرشيف). تُعد أداة التشفير الخاصة بـ 7-Zip طريقة سهلة لتشفير العديد من الملفات النصية بأقل قدر من الضجة.
3. AES Crypt
AES Crypt هي أداة مجانية ومفتوحة المصدر يمكنك استخدامها لتشفير الملفات النصية. أحد أفضل الأشياء في AES Crypt هو سهولة الاستخدام.
تقوم بتثبيت AES Crypt كالمعتاد. بمجرد التثبيت ، انقر بزر الماوس الأيمن فوق الملف النصي الذي تريد تشفيره وحدد AES Cryptمن قائمة السياق. أدخل كلمة مرور قوية وفريدة من نوعها ، ثم اضغط على موافق. يقوم AES Crypt بإنشاء نسخة مشفرة من الملف النصي.
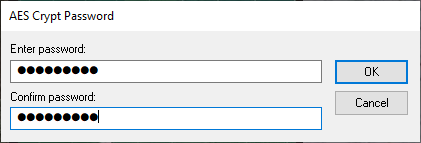
الشيء الوحيد الذي يجب تذكره هو حذف الملف الأصلي. هذا هو لسببين. أولاً ، تكون النسخة المشفرة عديمة الفائدة إذا تمكن شخص ما من الوصول إلى الأصل غير المشفر. ثانيًا ، لن تتمكن من فك تشفير ملفك النصي إذا اكتشف AES Crypt أنه لا يزال موجودًا.
4. AxCryptأداة تشفير الملف الفردي الأخيرة التي يجب مراعاتها هي AxCrypt ، وهي أداة تشفير قوية ذات ميزات شاملة. ومع ذلك ، لا داعي للقلق بشأن جميع الميزات - فقط كيف سيقوم AxCrypt بتشفير وفك تشفير ملفك النصي.
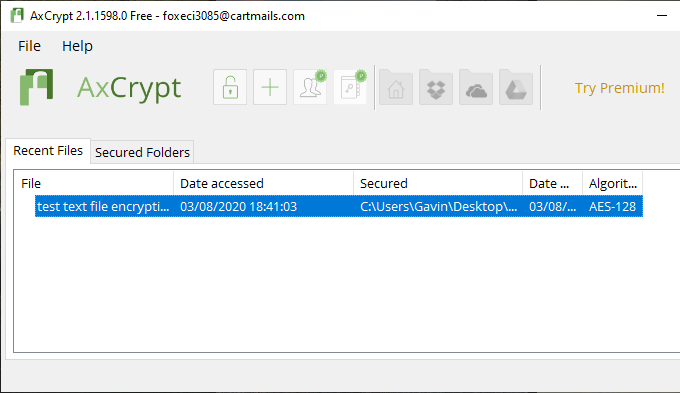
قم بتنزيل وتثبيت برنامج AxCrypt. في المرة الأولى التي تقوم فيها بتشغيل AxCrypt ، يجب عليك تشغيل الإعداد. يجب عليك تقديم عنوان بريد إلكتروني نشط لتلقي رمز التحقق (وهو أساسًا ترخيص AxCrypt المجاني) ، ثم انسخ الرمز والصقه قبل التأكيد.
بعد ذلك ، تحتاج إلى إنشاء كلمة مرور تشفير AxCrypt. سيؤدي ذلك إلى تشفير ملفاتك النصية الشخصية وفك تشفيرها ، لذا تأكد من إنشاء كلمة مرور قوية وفريدة من نوعها. كما ينص التحذير ، ستتيح لك إعادة تعيين كلمة المرور العودة إلى حسابك ، لكنها لن تقوم بفك تشفير الملفات النصية المؤمنة بكلمة المرور القديمة.
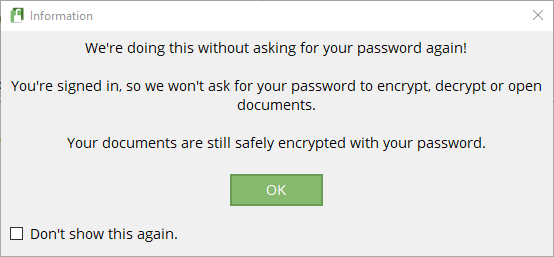
عندما تكون جاهزًا ، اسحب الملف النصي وأفلته في AxCrypt. سيقوم AxCrypt بتشفير الملف تلقائيًا. إذا قمت بتسجيل الدخول إلى AxCrypt ، فلن تتلقى مطالبة بكلمة مرور لفك تشفير الملف النصي. بمجرد إغلاق AxCrypt ، ستتلقى مطالبة بكلمة مرور.
تعد AxCrypt أداة تشفير مجانية ، وهذا هو سبب ظهورها في قائمة أفضل برامج Windows المجانية.
ما هي أفضل طريقة لتشفير الملفات النصية؟
لديك أربعة خيارات لتشفير ملفاتك النصية. الخيار الأسهل هو 7-Zip ، وهو مجاني وسهل الاستخدام ويوفر حماية قوية. ومع ذلك ، لا يصعب استخدام أي من الخيارات الأخرى - طالما لا تنسَ كلمة المرور!
قد يبدو إنشاء كلمة المرور أمرًا شاقًا. إذا كنت تواجه صعوبات ، فراجع هذه الطرق السهلة لإنشاء كلمة مرور ستتذكرها دائمًا.