عندما يتوقف أحد التطبيقات على جهاز الكمبيوتر الشخصي الذي يعمل بنظام Windows عن الاستجابة ، فهناك شيء واحد فقط عليك فعله: ستحتاج إلى إجباره على الإنهاء. يتوفر لدى Windows عدة طرق تتيح لك القيام بذلك. إذا تعطل تشغيل البرنامج ولم يتم إغلاقه ، فقد يتمكن Windows من التعامل مع المشكلة بنفسه ، مما يمنحك خيارًا آمنًا لإغلاق التطبيق أو إعادة تشغيله.
إذا كنت تريد معرفة كيفية فرض الإنهاء على Windows ، خاصة بالنسبة للتطبيقات التي لا تغلق تلقائيًا ، ستحتاج إلى اتباع الخطوات أدناه.
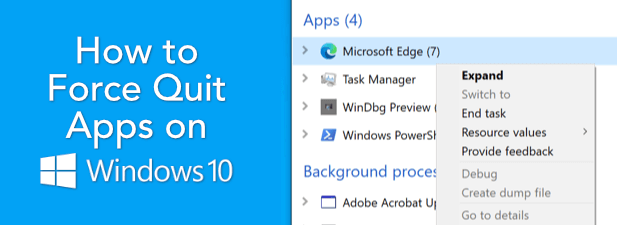
انتظر حتى يقوم Windows بإنهاء تطبيق غير مستجيب
عندما يتوقف أحد التطبيقات عن الاستجابة في Windows 10 ، امنحه بضع ثوانٍ. إذا كان التطبيق لا يستجيب حقًا ، يستجيب Windows تلقائيًا من خلال منح التطبيق فرصة للتعافي. ستلاحظ ظهور علامة لا يستجيبفي عنوان نافذة التطبيق ، مما يشير إلى أن Windows يبدأ العد التنازلي لإنهاء التطبيق.

لا يوجد وقت محدد لـ Windows للقيام بذلك ، لكنه سيحاول عادةً حل مشكلة مع تطبيق قيد التشغيل في غضون ثوانٍ قليلة. قد يعني هذا إغلاق التطبيق تلقائيًا (في حالة تعطل التطبيق تمامًا) أو إذا استغرق الأمر وقتًا أطول للاستجابة أو كانت هناك فرصة لاستعادة التطبيق ، فسيسمح لك Windows بتحديد الخطوات التالية.
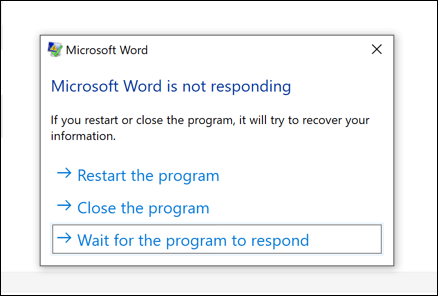
يتضمن هذا خيار فرض الإنهاء وإعادة تشغيل التطبيق وإغلاقه وتركه مغلقًا أو السماح للتطبيق بمزيد من الوقت للتعافي. قد تقرر القيام بهذا الأخير إذا كان التطبيق يستخدم قدرًا كبيرًا من ذاكرة النظام وأنت واثق من أنه بعد لحظات قليلة ، سوف يتعافى.
بمجرد اختيارك ، Windows يجب متابعة قرارك. إذا اخترت فرض إنهاء أحد التطبيقات على Windows ولم يستجب بعد ، فسيلزمك اتخاذ المزيد من الإجراءات الصارمة (مثل تلك المدرجة أدناه).
In_content_1 all: [300x250] / dfp: [640x360]->استخدم لوحة المفاتيح
قبل التسرع في فرض إنهاء أحد التطبيقات باستخدام طرق أخرى ، مثل من خلال "إدارة المهام" ، قد ترغب في منح لوحة المفاتيح محاولة. يتضمن Windows منذ فترة طويلة اختصارات لوحة المفاتيح لمساعدتك على أداء مهام النظام بسرعة ، مثل إغلاق برنامج قيد التشغيل.
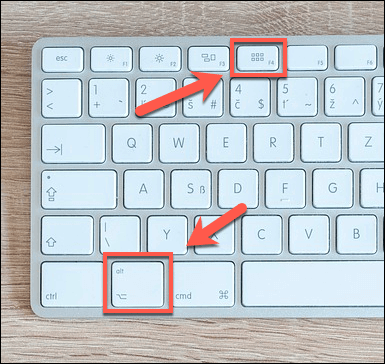
اختصار لوحة مفاتيح واحد يمكنك تجربته هو Alt + F4.يوجه الجمع بين مفتاحي Alt و F4 Windows لمحاولة إنهاء النافذة النشطة حاليًا. إذا كنت تستخدم أمر لوحة المفاتيح هذا ولا يزال التطبيق لا يستجيب ، فيجب تنشيط الإجراءات المدرجة في القسم أعلاه ، مما يمنحك خيار إعادة التشغيل أو فرض الإنهاء أو منح المزيد من الوقت.
ومع ذلك ، لا يُعد اختصار Alt-F4 حلاً للتطبيقات التي لا تستجيب حقًا. ستحتاج إلى تجربة طريقة أخرى إذا كانت هذه هي الحالة.
فرض إنهاء أحد التطبيقات باستخدام إدارة المهام
كل برنامج أو تطبيق أو نظام ستظهر الخدمة التي تعمل على جهاز الكمبيوتر الذي يعمل بنظام Windows في إدارة مهام Windows. يمكنك عرض استخدام موارد النظام لكل برنامج قيد التشغيل ، مما يساعدك على استكشاف أخطاء التطبيقات التي لا تستجيب وإصلاحها.
على سبيل المثال ، إذا وصل أحد التطبيقات إلى 100٪ من استخدام وحدة المعالجة المركزية ، فهذا يشير إلى أنه ربما يعمل بشكل صعب للغاية بحيث يتعذر على أجهزة الكمبيوتر لديك التعامل معه. لحسن الحظ ، فإن إدارة المهام ليست مجرد معلومات. يمكنك استخدامه لفرض إنهاء التطبيقات التي لا تستجيب.
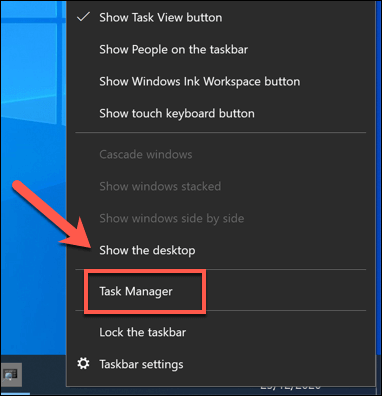
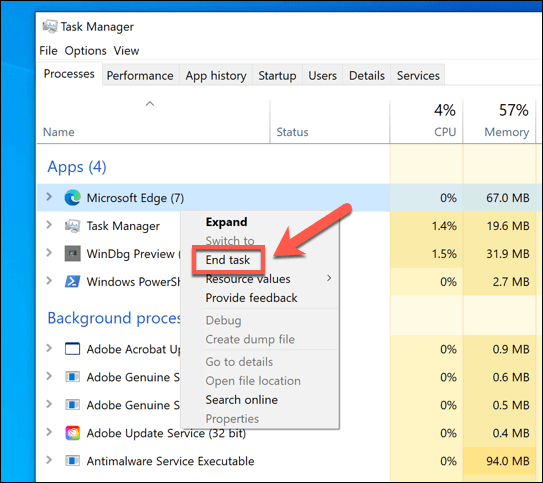
فرض إنهاء أحد التطبيقات باستخدام Powershell Terminal
إدارة المهام هي أفضل طريقة لإجبار تطبيق خاطئ على الإنهاء عندما يتوقف عن الاستجابة تمامًا ، ولكن هناك بدائل. إذا كنت معتادًا على محطة Windows PowerShell ، فيمكنك استخدامه لفرض إنهاء التطبيقات على Windows باستخدام أمر Taskkill. يمكنك أيضًا استخدام سطر أوامر Windows القديم لتشغيل هذا الأمر ، إذا كنت تفضل ذلك.
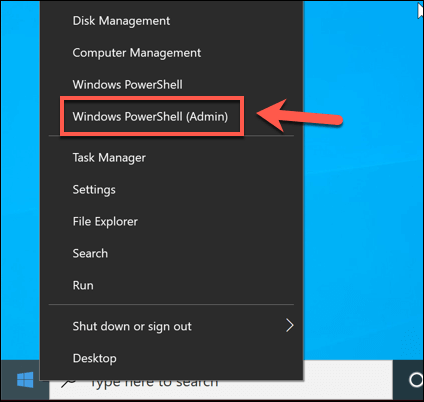


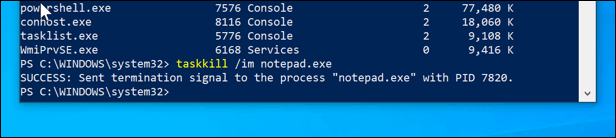
استخدام تطبيقات الطرف الثالث لفرض إنهاء التطبيقات
كما توضح الطرق المذكورة أعلاه ، يتضمن Windows الكثير من الطرق لفرض إنهاء التطبيقات. ومع ذلك ، إذا كنت تريد طريقة أسرع لإجبار التطبيقات على الإغلاق ، فستحتاج إلى إلقاء نظرة على حلول الجهات الخارجية.
أحد أفضل وأبسط تطبيقات الجهات الخارجية لهذا الغرض هو SuperF4.هذا التطبيق له غرض بسيط ، وهو يسمح لك بفرض إغلاق أي تطبيق سريعًا على الفور باستخدام اختصار لوحة المفاتيح (في هذه الحالة ، Ctrl + Alt + F4).
هذا يكرر تأثير أمر Taskkill المستخدم في PowerShell Terminal ، مما يجعله أمرًا أقوى للاستخدام مقارنة بأمر لوحة المفاتيح Alt-F4 المضمن في Windows.
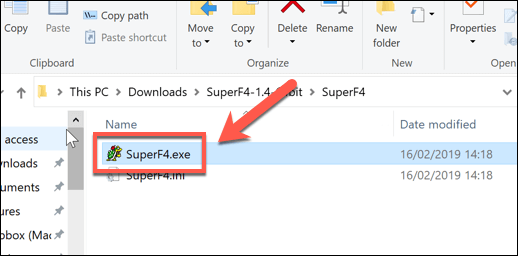
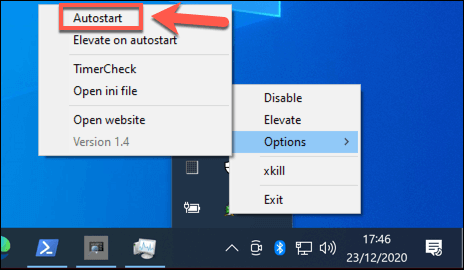

إصلاح تطبيقات Windows غير المستجيبة
الآن بعد أن تعرفت على كيفية فرض الإنهاء على Windows ، يجب أن تكون قادرًا على حل المشكلات بسرعة مع التطبيقات غير المستجيبة في المستقبل. يجب إنهاء معظم التطبيقات تلقائيًا ، ولكن إذا لم يقم Windows بإغلاقها ، فيمكنك استخدام Task Manager أو PowerShell أو تطبيق تابع لجهة خارجية مثل SuperF4 للتعامل مع المشكلة بدلاً من ذلك.
إذا كان مثبتًا يثبت البرنامج أنه يمثل مشكلة ، وأفضل شيء تفعله هو إلغاء تثبيته. هناك عدة طرق يمكنك من خلالها إزالة البرامج في نظام التشغيل Windows 10 ، على الرغم من اختلاف العملية قليلاً في إزالة تطبيقات Microsoft Store. إذا كنت لا تعرف ما قمت بتثبيته ، فيمكنك إنشاء قائمة بالبرامج المثبتة للمراجعة أولاً.