هل ترى رمز مستوى الصوت برمز أحمر على شكل حرف X على علبة النظام في Windows 10؟ إذا وضعت المؤشر فوقه ، يجب أن ترى أيضًا إشعار الخطأ "لا يوجد جهاز إخراج صوتي مثبت".
يحدث هذا عادةً عندما يفشل الكمبيوتر في اكتشاف جهاز صوت بسبب وجود برامج تشغيل صوت تالفة أو قديمة أو غير متوافقة. لجعل الأمور أسوأ ، لن تواجه أي صوت على الإطلاق حتى يتم حل المشكلة.
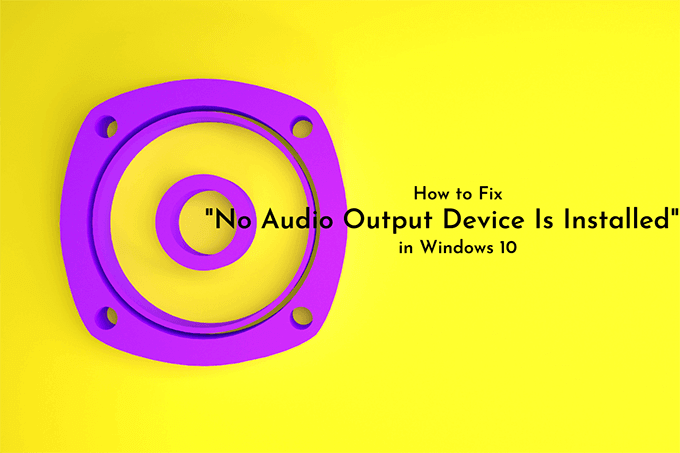
إذا لم تؤد إعادة تشغيل جهاز الكمبيوتر إلى فعل أي شيء ، فمن المفترض أن تساعدك نصائح استكشاف الأخطاء وإصلاحها التالية في إصلاح " لم يتم تثبيت أي جهاز إخراج صوتي "في نظام التشغيل Windows 10.
تشغيل مستكشف أخطاء الصوت ومصلحها
يأتي Windows 10 مزودًا بأداة استكشاف أخطاء الصوت المضمنة التي يمكنها اكتشاف و 0تلقائيًا >. من الأفضل تشغيل ذلك أولاً قبل الخوض في بقية الإصلاحات.
1. افتح قائمة ابدأوحدد الإعدادات.
2. حدد التحديث والأمان.
In_content_1 all: [300x250] / dfp: [640x360]->3. قم بالتبديل إلى علامة التبويب استكشاف الأخطاء وإصلاحهاالجانبية.
4. حدد أدوات استكشاف الأخطاء وإصلاحها الإضافية.
5. حدد تشغيل الصوت. ثم حدد الزر تشغيل مستكشف الأخطاء ومصلحها.
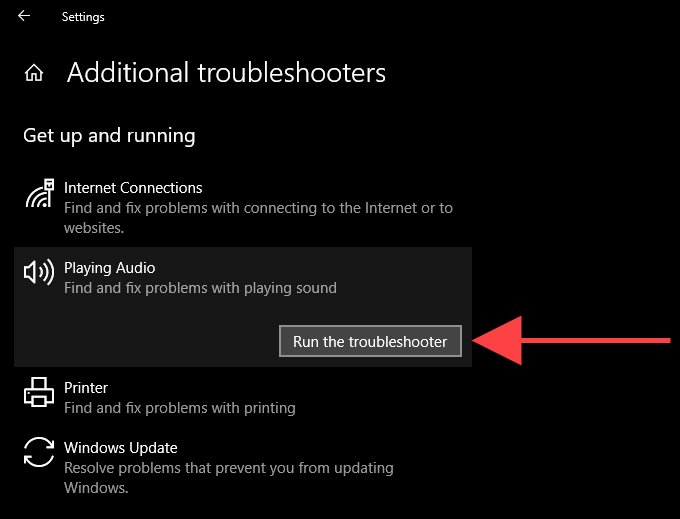
اتبع الإرشادات التي تظهر على الشاشة لإصلاح المشكلات المتعلقة بجهاز الصوت على جهاز الكمبيوتر. إذا طلب منك مستكشف الأخطاء ومصلحها الاختيار بين عدة أجهزة صوتية ، فقم بتشغيله بشكل متكرر لكل جهاز.
افصل جهاز إخراج الصوت الخارجي وأعد توصيله
هل لديك جهاز إخراج صوت خارجي (مثل سماعة الرأس) متصلة بجهاز الكمبيوتر الخاص بك فعليًا؟ حاول إزالته. ثم أعد تشغيل الكمبيوتر وأعد توصيله. إذا لم يساعد ذلك ، فاستمر في بقية الإصلاحات.

إلغاء تثبيت وإعادة تثبيت جهاز الصوت
إلغاء تثبيت وإعادة تثبيت جهاز الصوت / بطاقة الصوت على الكمبيوتر هو إصلاح فعال يمكن أن يساعد في حل الخطأ "لم يتم تثبيت جهاز إخراج صوتي". يجب أن يساعدك برنامج Device Manager الصغير في Windows 10 في ذلك.
1. انقر بزر الماوس الأيمن فوق الزر ابدأوحدد إدارة الأجهزة.
2. قم بتوسيع قسم أجهزة التحكم في الصوت والفيديو والألعاب.
3. انقر بزر الماوس الأيمن على جهاز الصوت بجهاز الكمبيوتر وحدد إلغاء تثبيت الجهاز.
4. حدد المربع بجوار حذف برنامج التشغيل لهذا الجهاز(إذا كان متاحًا) وحدد موافقلإلغاء تثبيت الجهاز.

5. قم بتوسيع قسم المدخلات والمخرجات الصوتيةوكرر الخطوات من 3- 4.
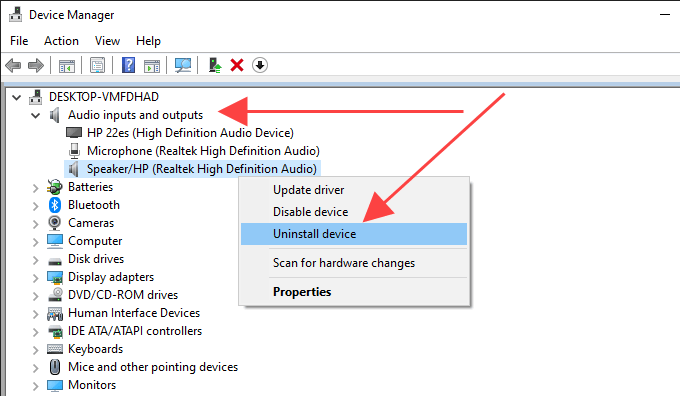
6. قم بإعادة تشغيل جهاز الحاسوب الخاص بك. يجب أن يطالب ذلك الكمبيوتر بإعادة تثبيت جهاز الصوت.
7. أعد فتح إدارة الأجهزة. من المفترض أن ترى جهاز الصوت المعاد تثبيته مدرجًا أسفل قسم الصوت والفيديو وأجهزة التحكم في الألعابو إدخالات ومخرجات الصوت. إذا لم يكن الأمر كذلك ، فانقر بزر الماوس الأيمن فوق منطقة شاغرة وحدد فحص تغييرات الأجهزة.
إذا أدت إعادة تثبيت جهاز الصوت إلى إصلاح المشكلة ، فسترى رمز حجم كامل الوظائف على النظام صينية.
تحديث برامج تشغيل الصوت
حاول تحديث برامج تشغيل الصوت على الكمبيوتر. توجه إلى موقع الشركة المصنعة للجهاز على الويب ، وحدد الطراز والطراز الصحيحين لبطاقة الصوت ، وقم بتنزيل أحدث برامج التشغيل. بعد ذلك ، قم بتثبيتها بنفسك أو اجعل Windows 10 يقوم بذلك من خلال إدارة الأجهزة. إذا كنت تفضل الطريقة الثانية ، فاتبع الخطوات التالية.
1. انقر بزر الماوس الأيمن فوق قائمة ابدأوحدد إدارة الأجهزة.
2. قم بتوسيع قسم أجهزة التحكم في الصوت والفيديو والألعاب.
3. انقر بزر الماوس الأيمن فوق برنامج تشغيل الصوت وحدد تحديث برنامج التشغيل.

4. حدد تصفح جهاز الكمبيوتر الخاص بي بحثًا عن برامج التشغيل.
5. استخدم الزر تصفحلتحديد موقع المجلد الذي يحتوي على برامج التشغيل التي تم تنزيلها.
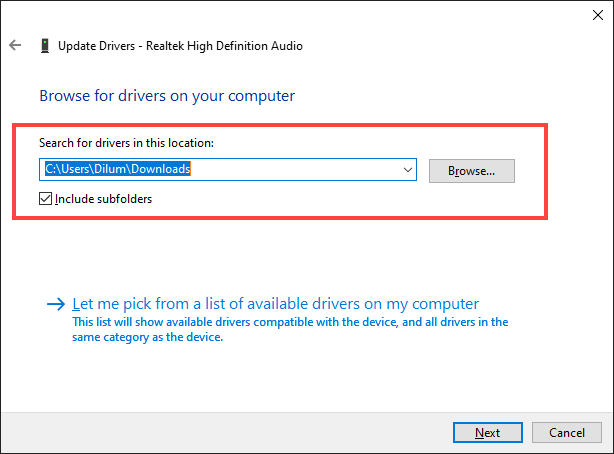
6. حدد التاليواتبع المطالبات المتبقية لتثبيت برامج تشغيل الصوت الجديدة.
بدلاً من ذلك ، يمكنك استخدام أداة تحديث برنامج التشغيل تنزيل برامج تشغيل الصوت الصحيحة وتثبيتها الكمبيوتر تلقائيًا.
تحديث Windows 10
في بعض الأحيان ، قد يؤدي تحديث Windows 10 إلى تعطيل برامج تشغيل أجهزة الصوت على جهاز الكمبيوتر الخاص بك. أفضل طريقة لحل ذلك هي تثبيت أي تحديثات إضافية لاحقة.
في عام 2018 ، على سبيل المثال ، ظهر الخطأ "لا يوجد جهاز إخراج صوتي مثبت" على أجهزة الكمبيوتر المزودة بمجموعات شرائح صوتية تستند إلى Intel بسبب برنامج تشغيل خاطئ تم دفعه للخارج بواسطة Windows Update. قامت Microsoft بإصلاح ذلك بسرعة بتحديث طفيف آخر.
1. افتح قائمة ابدأوحدد الإعدادات.
2. حدد التحديث والأمان.
3. حدد التحقق من وجود تحديثات.
4. حدد تنزيل وتثبيتلتحديث Windows 10.

5. حدد عرض التحديثات الاختيارية(إذا كانت مرئية على نفس الشاشة). بعد ذلك ، حدد المربعات بجوار أي تحديثات متعلقة بجهاز الصوت وحدد تنزيل وتثبيت.

تثبيت جهاز الصوت كجهاز قديم
إذا كنت لا ترى برنامج تشغيل جهاز الصوت مدرجًا ضمن إدارة الأجهزة ، فيمكنك محاولة إعداده كجهاز قديم. يمكنك أيضًا القيام بذلك إذا استمر ظهور الخطأ "لا يوجد جهاز إخراج صوتي مثبت" على الرغم من إجراء الإصلاحات المذكورة أعلاه.
1. انقر بزر الماوس الأيمن فوق الزر ابدأوحدد إدارة الأجهزة.
2. حدد أي عنصر داخل إدارة الأجهزة. ثم افتح قائمة الإجراءوحدد إضافة أجهزة قديمة.

3. حدد التاليفي شاشة مرحبًا بك في معالج إضافة أجهزة.
4. اختر خيار تثبيت الجهاز الذي أحدده يدويًا من قائمة (متقدمة)وحدد التالي.
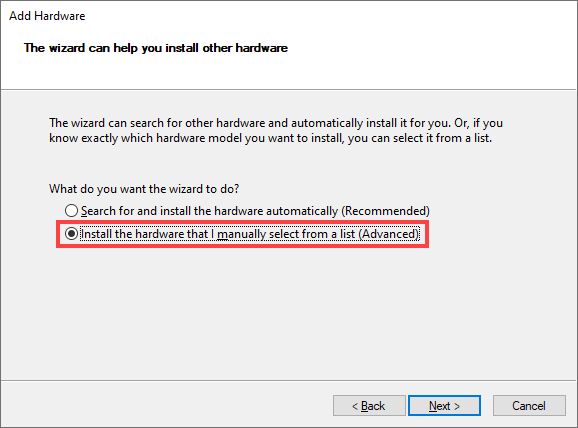
5. اختر أجهزة التحكم في الصوت والفيديو والألعابكنوع الجهاز وحدد التالي.
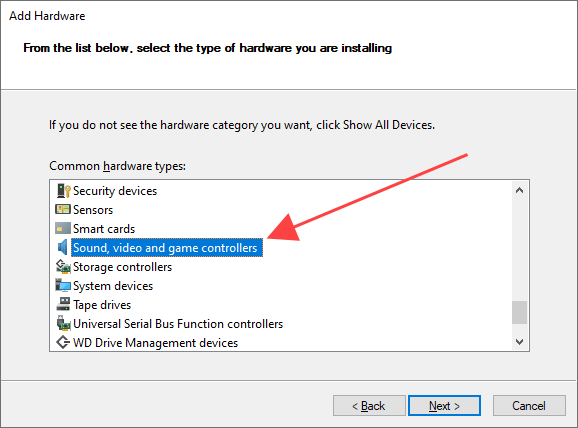
6. حدد الشركة المصنعة للصوت من القائمة الموجودة على يسار الشاشة. ثم حدد النموذج من الجانب الأيمن. إذا كان لديك قرص يحتوي على برامج تشغيل جهاز الصوت ، فحدد Have Diskوحدد موقع القرص. حدد التاليللمتابعة.
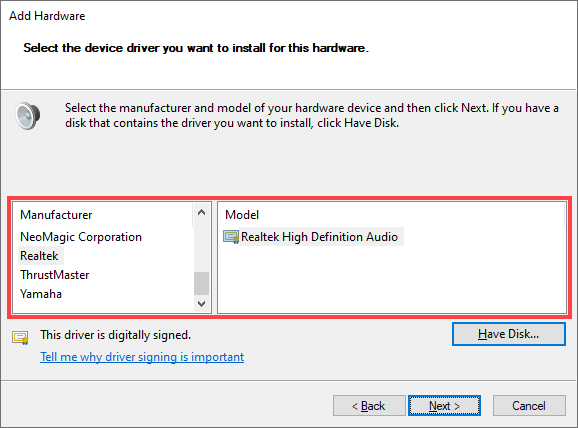
7. حدد التاليمرة أخرى لتثبيت جهاز الصوت.
8. حدد إنهاءلإكمال عملية التثبيت.
9. قم بإعادة تشغيل جهاز الحاسوب الخاص بك.
هل ساعد ذلك؟ إذا لم يكن الأمر كذلك ، فلنتحقق مما يمكنك فعله بعد ذلك.
إعادة تعيين Windows 10
إذا لم تساعدك أي من الإصلاحات المذكورة أعلاه ، فجرّب إعادة تعيين Windows 10 إلى إعدادات المصنع الافتراضية. ربما تتعامل مع مشكلة أساسية عميقة متعلقة بالصوت لا يمكن إصلاحها سوى مجموعة جديدة من إعدادات Windows. يمكنك اختيار الاحتفاظ ببياناتك كما هي ، ولكن من الأفضل إنشاء نسخة احتياطية من جهاز الكمبيوتر قبل المضي قدمًا.
1. افتح قائمة ابدأوحدد الإعدادات.
2. حدد التحديث والأمان.
3. قم بالتبديل إلى علامة التبويب الاسترداد. ضمن قسم إعادة تعيين جهاز الكمبيوتر هذا ، حدد الزر البدءلبدء إجراء إعادة التعيين.

إذا لم تساعد إعادة تعيين Windows 10 في إصلاح" لا يوجد جهاز إخراج صوتي مثبت "، فمن المحتمل أنك تبحث في مشكلة خاصة بالجهاز. تواصل مع الشركة المصنعة لجهاز الصوت للحصول على مساعدة إضافية.