إذا كنت تشارك جهاز كمبيوتر يعمل بنظام Windows مع العائلة أو الأصدقاء ، فمن المنطقي أن يكون لديك حسابات مستخدمين مختلفة. ما لم تكن ترغب في مشاركة إعداداتك الشخصية (مثل خلفية سطح المكتب أو الإشارات المرجعية في المتصفح ) ، فإن إنشاء حساب مستخدم جديد يمنح كل مستخدم ملفه الشخصي المنفصل.
للأسف ، ملف تعريف مستخدم Windows الخاص بك (التي تحتوي على بيانات التخصيص الخاصة بك) يمكن أن تتلف أحيانًا. إذا كنت تريد إزالته ، يمكنك حذف حساب المستخدم بالكامل. بدلاً من ذلك ، يمكنك حذف ملف تعريف المستخدم في Windows 10 دون حذف المستخدم نفسه ، مما يجبر Windows على إعادة إنشاء إعداداتك بدلاً من ذلك. وإليك الطريقة.
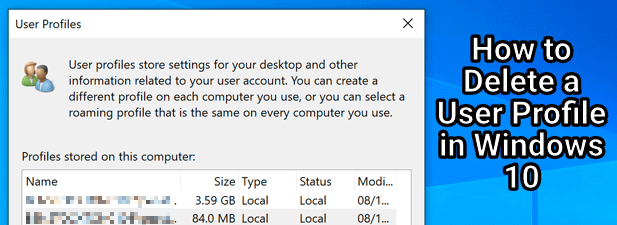
حسابات المستخدمين مقابل ملفات تعريف المستخدمين في Windows 10
بالنسبة لمعظم المستخدمين ، لا يوجد تمييز بين Windows حساب المستخدم وملف تعريف مستخدم Windows. ومع ذلك ، إذا كنت تريد إزالة حساب مستخدم (بدلاً من ملف تعريف المستخدم فقط) ، فمن المهم أن تفهم الفرق.
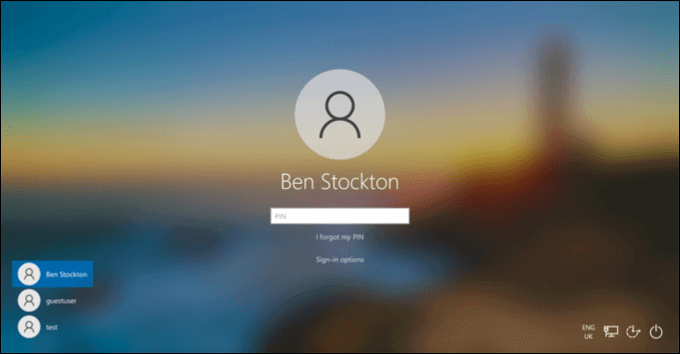
حساب مستخدم Windows هو الحساب الذي تقوم بتسجيل الدخول إليه مع. يحتوي على اسمك وإعداداتك وصورة سطح المكتب وجميع الميزات الأخرى التي تجعل جهاز الكمبيوتر الخاص بك خاصًا بك — على الأقل عند تسجيل الدخول. ومع ذلك ، يحتاج Windows إلى حفظ هذه الإعدادات في موقع وتنسيق يعرف أنه يبحث عن ونتوقع.
تشكل هذه الإعدادات ملف تعريف المستخدم لهذا الحساب. عند إنشاء حساب جديد ، يقوم Windows تلقائيًا بإنشاء ملف تعريف مستخدم جديد لمطابقته ، باستخدام الإعدادات القياسية لإنشاء الخلفية والسمات ومجلد المستخدم (الذي يحتوي على مجلدات سطح المكتب والمستندات) والمزيد.
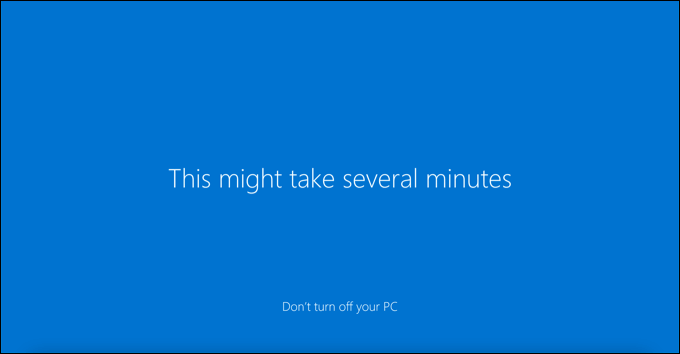
إذا قررت حذف حساب مستخدم ، فيجب على Windows إزالة ملف تعريف المستخدم به. ومع ذلك ، في بعض الأحيان ، يترك Windows الملفات والإعدادات على جهاز الكمبيوتر الخاص بك ، مما قد يشغل مساحة إضافية على القرص. ستحتاج إلى إزالة ملف تعريف المستخدم يدويًا إذا كانت هذه هي الحالة.
In_content_1 all: [300x250] / dfp: [640x360]->قد تقرر حذف ملف تعريف مستخدم في نظام التشغيل Windows 10 دون إزالة حساب المستخدم. هذه طريقة أكثر تقنية ، ولكنها يمكن أن تساعد في حل مشكلات تسجيل دخول المستخدم أو فقدان ميزات التخصيص (مثل اختفاء الخلفية المخصصة بعد تسجيل الخروج).
تؤدي إزالة ملف تعريف المستخدم على حساب نشط إلى إجبار Windows على التعامل معها كأنها جديدة. سينشئ Windows مجلد ملف تعريف مستخدم جديدًا (بالإعدادات والملفات الافتراضية) لاستبدال ملف التعريف المحذوف عند تسجيل الدخول في المرة التالية.
إزالة حساب مستخدم في إعدادات Windows
يجب أن يؤدي حذف حساب مستخدم من Windows 10 ، في معظم الحالات ، إلى حذف ملف تعريف المستخدم المطابق. إذا كان الحساب عبارة عن حساب محلي (غير مرتبط بحساب Microsoft ، على سبيل المثال) ، فيجب أن يؤدي ذلك إلى مسح أي إعدادات وملفات مخصصة.
ومع ذلك ، إذا لم يحدث ذلك ، فيمكنك إزالة بيانات الملف الشخصي بأمان عن طريق حذف مجلد الملف الشخصي في المجلد C: \ Users \ بعد ذلك. يمكنك القيام بذلك فقط لحساب قمت بتسجيل الخروج منه حاليًا حيث لا يمكنك حذف الحساب الذي تستخدمه حاليًا.
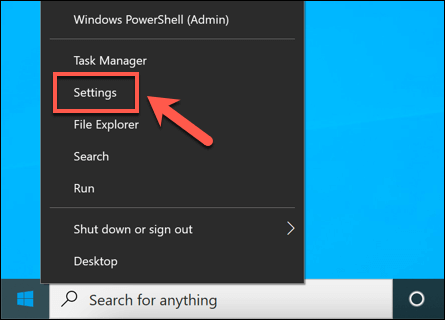
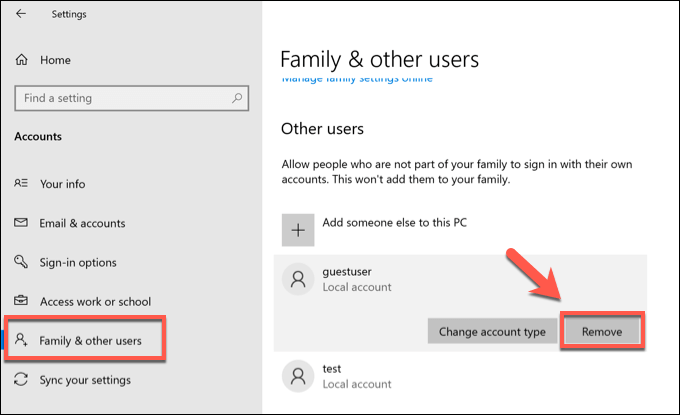
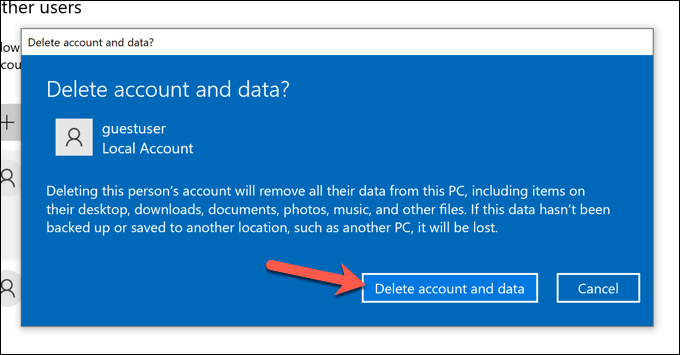
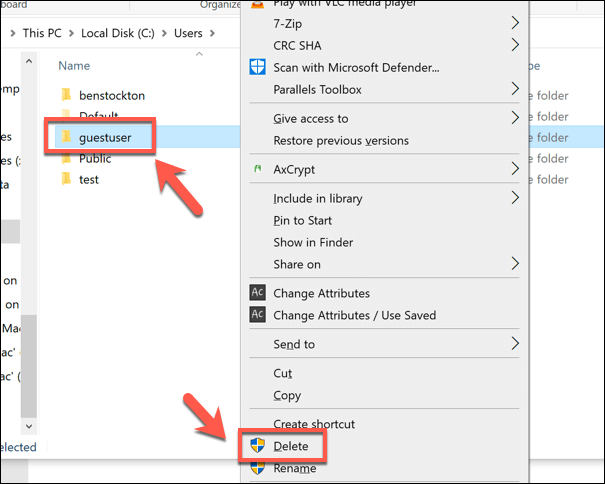
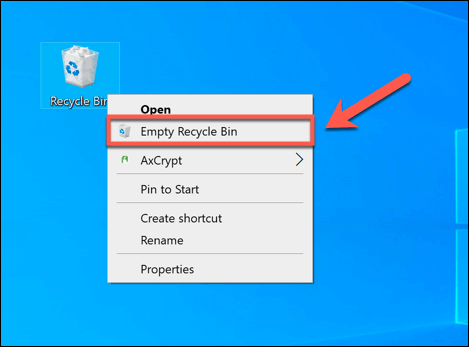
حذف ملف تعريف مستخدم باستخدام قائمة خصائص النظام
على الرغم من ندرة حدوث ذلك ، يمكن أن يتلف ملف تعريف مستخدم Windows أحيانًا. قد يمنعك هذا من تسجيل الدخول بالكامل ، أو يتسبب في أخطاء ومشكلات تجعل من الصعب استخدامه ، مثل فقدان تخصيص المستخدم أو بطء تسجيل الدخول.
إذا حدث ذلك ، فستحتاج إلى حذف ملف تعريف المستخدم ، مما يجبر Windows على إعادة إنشائه بالإعدادات القياسية عند تسجيل الدخول في المرة التالية. قد تقرر أيضًا القيام بذلك إذا كنت تريد إعادة حساب المستخدم إلى الإعدادات الافتراضية بسرعة.
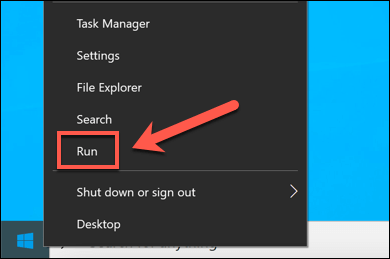
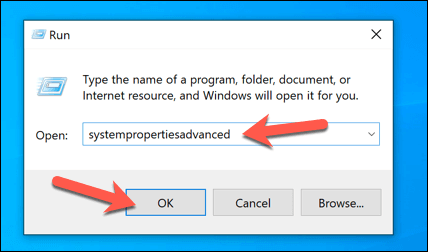
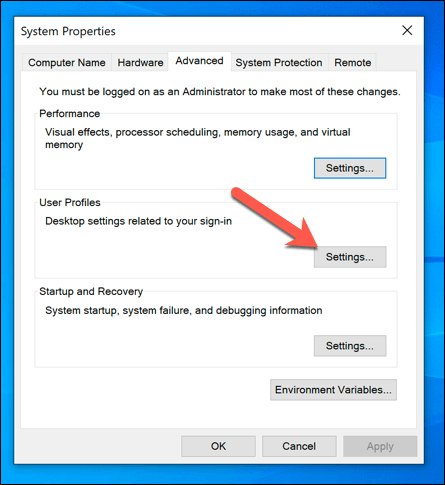
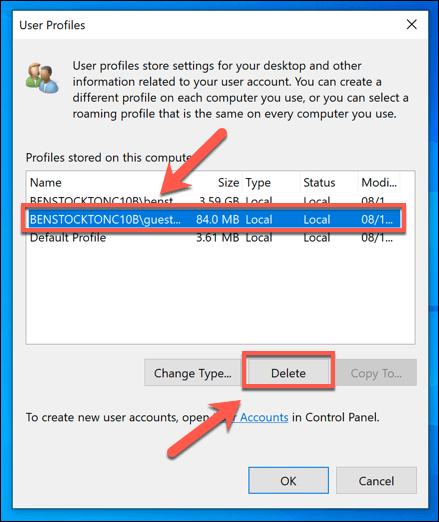
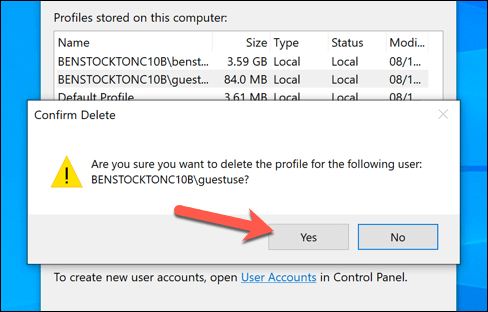
بمجرد التأكيد ، سيقوم Windows بحذف ملف تعريف المستخدم ، تاركًا حساب المستخدم نفسه كما هو. عند تسجيل الدخول في المرة التالية ، سيقوم Windows بإنشاء ملف تعريف مستخدم جديد ، بما في ذلك مجلد مستخدم C: \ Users جديد.
إزالة حسابات مستخدمي Windows 10
يمكن أن يساعد حذف ملف تعريف المستخدم في نظام التشغيل Windows 10 في استعادة حسابك في حالة تلفه وتم منعك من تسجيل الدخول. إذا حدث ذلك ، فقد يشير ذلك إلى مشكلات أوسع في تثبيت Windows ، مما يتطلب منك 2ق>. قد تحتاج أيضًا إلى قم بعمل نسخة احتياطية من Windows أولاً قبل إجراء التغييرات.
إذا كان لديك إعداد Windows بدون حساب Microsoft ، فستختفي أي إعدادات تخصيص تقوم بتطبيقها بمجرد إزالة الملف الشخصي . يمكنك ربط حساب Microsoft بملف تعريف المستخدم الخاص بك أولاً لمزامنة إعدادات التخصيص الخاصة بك ، وإذا لم يعجبك اسم تسجيل الدخول الخاص بك ، فيمكنك تغيير اسم المستخدم الخاص بك بعد ذلك.