سواء كان جهاز الكمبيوتر لديك قديمًا أو جديدًا ، فأنت بحاجة إليه لتقديم الأداء الأمثل للاستمتاع بالعمل أو الألعاب أو بتجربة تدفق الوسائط.
هناك العديد من الأسباب وراء >1، ولكن يمكنك جعله يعمل بشكل أسرع. مهما كان سبب رغبتك في تسريع الأمور ، فإننا نشارك بعض التعديلات لتسريع Windows 10 وتحقيق أقصى استفادة من جهازك.

كيفية تعديل Windows 10 لتحسين أداء الكمبيوتر
يعمل Windows 10 بسرعة على الأجهزة الحديثة ، ولكن بمرور الوقت ، قد يبدأ نظام التشغيل في التدهور بسبب الفيروسات والأخطاء ومشكلات التوافق ومشاكل الأجهزة والمزيد. هناك العديد من الأشياء التي يمكنك القيام بها لتسريع Windows 10 وتسريعه على جهاز الكمبيوتر الخاص بك عندما يصبح أبطأ بدلاً من استبداله تمامًا.
فيما يلي بعض التعديلات البسيطة على الأجهزة والبرامج التي يمكنها الإسراع بشكل كبير وتحسين وتحسين Windows 10 بغض النظر عن التكوين.
1. تحقق من وجود تحديثات Windows وتثبيتها
لتحقيق أقصى استفادة من جهاز الكمبيوتر الخاص بك ، تحتاج إلى تثبيت أحدث إصدار من Windows 10. أثناء البحث عن تحديثات Windows ، يبحث جهاز الكمبيوتر أيضًا عن أحدث برامج تشغيل الأجهزة ، والتي تُترجم إلى أداء أفضل.
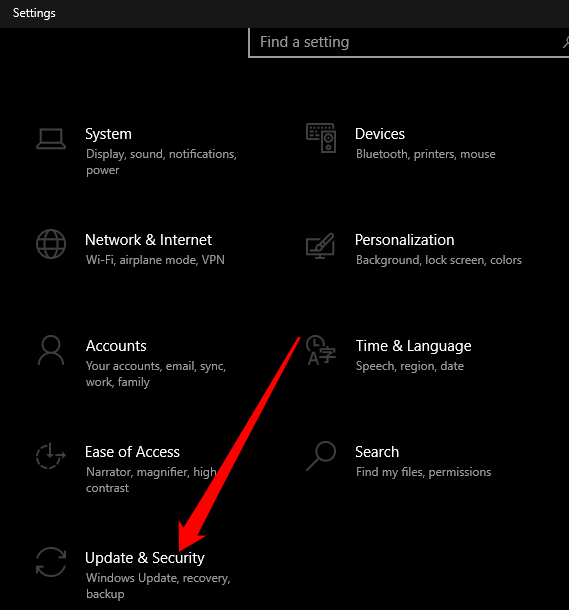
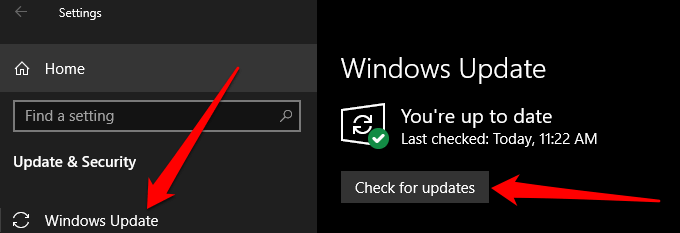
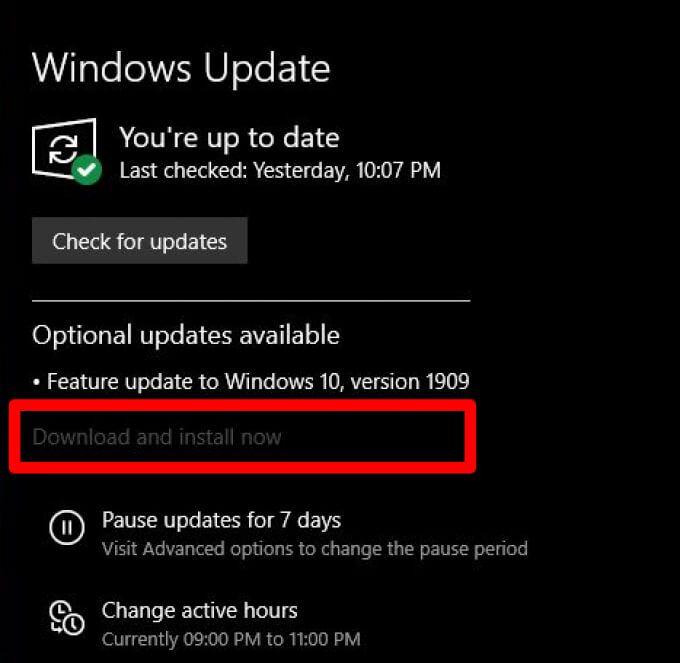
أعد تشغيل الكمبيوتر وتحقق مما إذا كان يعمل بشكل أفضل بعد تثبيت تحديثات Windows.
In_content_1 all: [300x250] / dfp: [640x360]->2. افتح التطبيقات التي تحتاجها فقط
يمكن أن يؤدي فتح العديد من التطبيقات والمتصفحات وعلامات التبويب أو البرامج في نفس الوقت إلى إبطاء جهاز الكمبيوتر وتقليل أدائه. هذا لأن كل تطبيق يستهلك ذاكرة الوصول العشوائي ووحدة المعالجة المركزية وأداء وحدة معالجة الرسومات ومساحة القرص وموارد النظام.
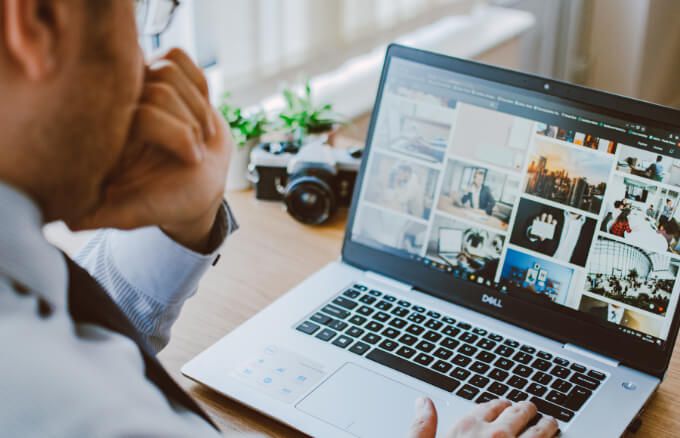
لحل هذه المشكلة وتسريع Windows 10 ، أغلق أي تطبيقات لا تحتاجها بالإضافة إلى أي علامات تبويب أو برامج في المتصفح ليست قيد الاستخدام وانظر إذا كان أداء الكمبيوتر أفضل.
إذا لم يكن كذلك ، فحدد ابدأ>الطاقة>إعادة التشغيللإعادة تشغيل الكمبيوتر ، ثم افتح فقط علامات تبويب المتصفح والنوافذ والبرامج والتطبيقات التي تحتاجها.
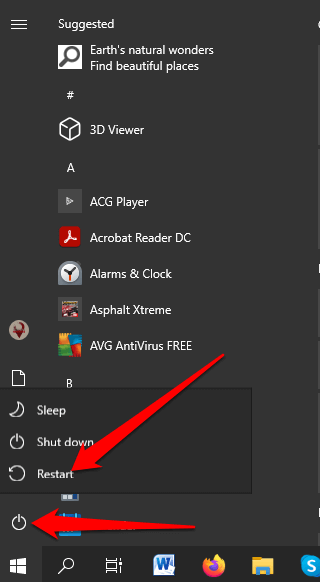
إذا كان لديك التطبيقات المصممة للعمل مع إصدارات Windows الأقدم قيد التشغيل في Windows 10 ، تحقق مما إذا كان المطور لديه إصدار محدث أو استخدم مستكشف أخطاء توافق البرامج ومصلحها لمعرفة التطبيقات التي تؤثر على أداء الكمبيوتر.
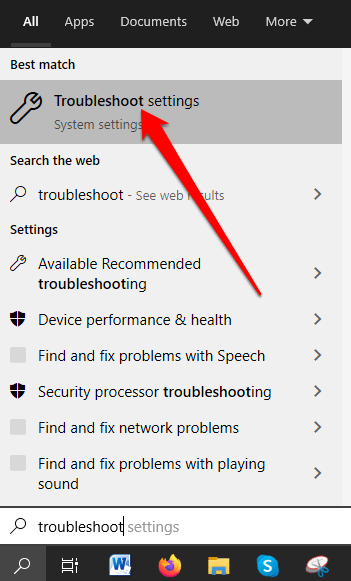
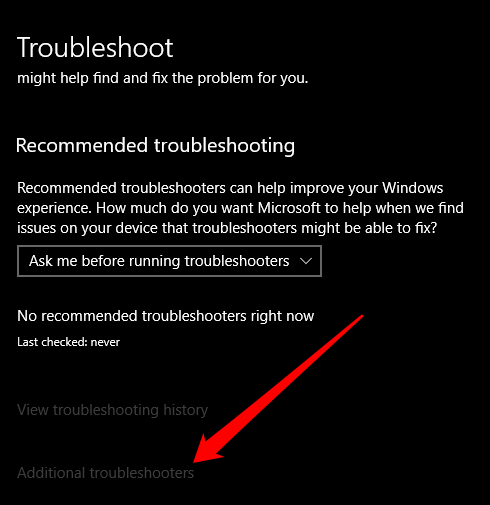
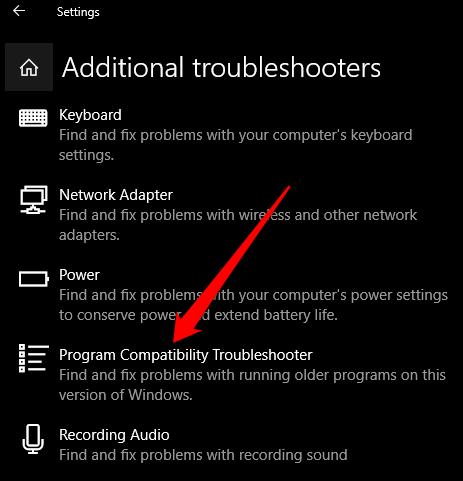
3. استخدم ReadyBoost
يعد ReadyBoost أحد برامج التخزين المؤقت على القرص بواسطة Microsoft ، والذي تم تطويره لنظام التشغيل Windows Vista. قد يكون البرنامج مفيدًا في ظروف محدودة ويسمح لك باستخدام محرك أقراص USB محمول (500 ميجابايت) أو محرك أقراص آخر قابل للإزالة للمساعدة في تحسين الأداء وبدون إضافة المزيد من ذاكرة الوصول العشوائي أو فتح الكمبيوتر.
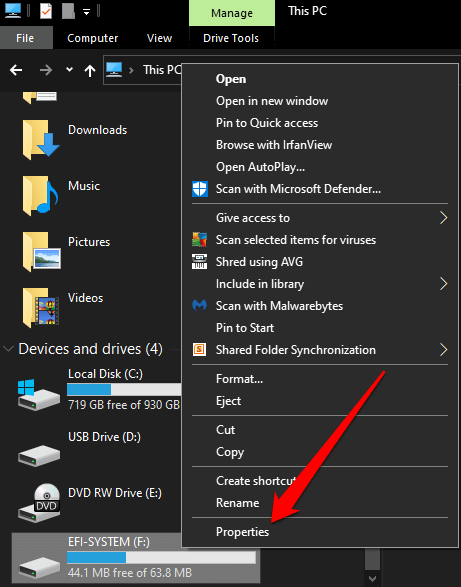
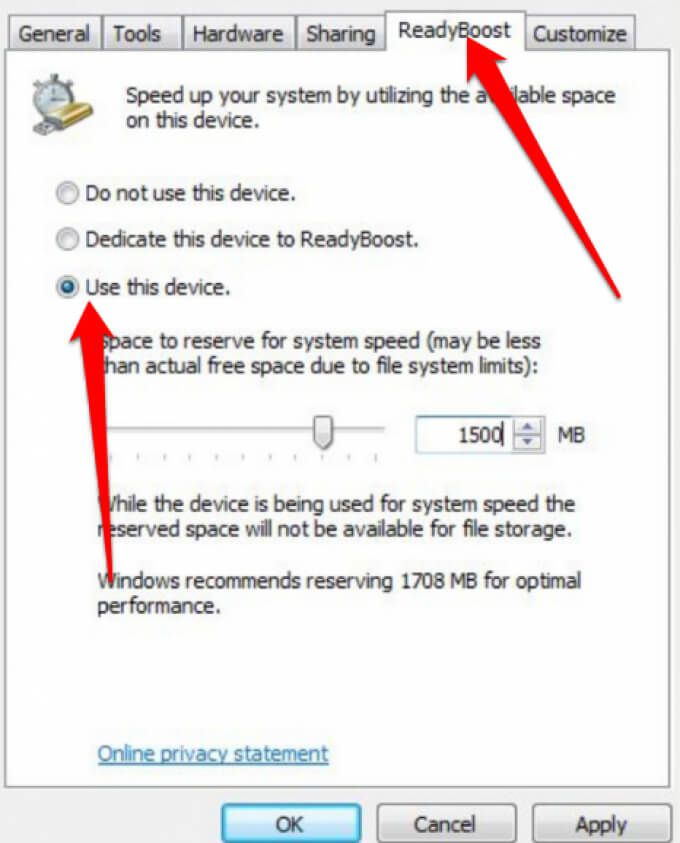
ملاحظة: سيعلمك Windows إذا كان جهازك لا يمكنه استخدام ReadyBoost ، ثم يحدد المساحة الخالية المطلوبة للتحسين الذاكرة وتسريع Windows 10. ومع ذلك ، لا يمكن لـ ReadyBoost العمل إذا قمت بتثبيت Windows 10 على محرك أقراص SSD لأن الأخير سريع بالفعل.
4. تمكين الإدارة التلقائية لملف الصفحة
تضمن الإدارة التلقائية ملف الصفحة أن النظام يمكنه إدارة حجم ملف الصفحة. يستخدم Windows منطقة ملف ترحيل الصفحات على القرص الثابت الخاص بك مثل الذاكرة ويديرها تلقائيًا للحصول على أداء أفضل.
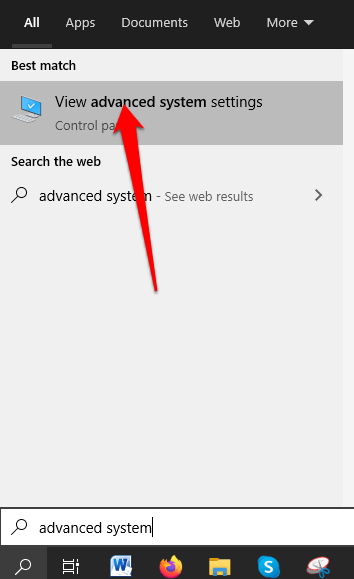
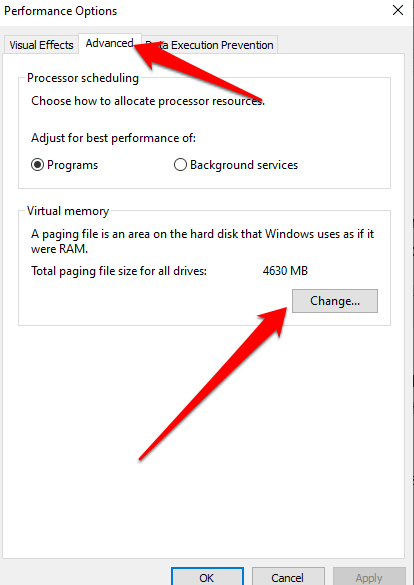
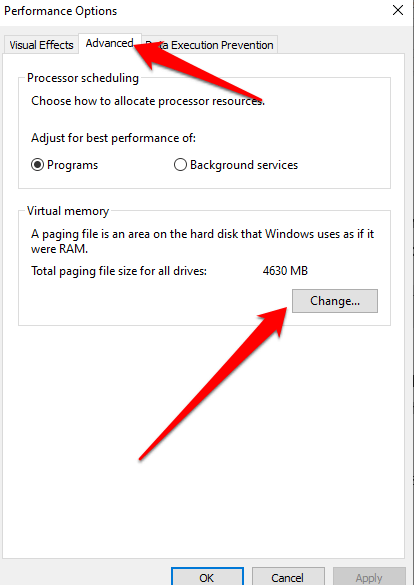
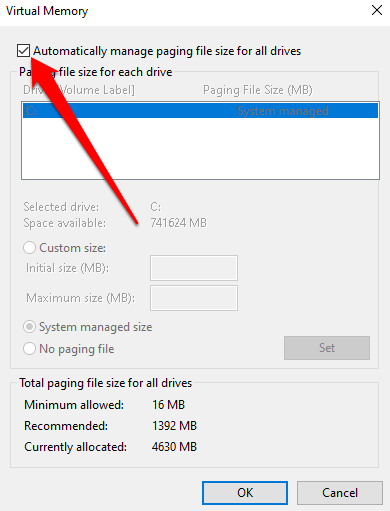
5. قم بتفريغ مساحة على جهاز الكمبيوتر الخاص بك
إذا كانت هناك مساحة محدودة على محرك بدء التشغيل ، فسيعمل جهاز الكمبيوتر بجدية أكبر في إيجاد مكان لتخزين الملفات والتطبيقات المؤقتة.
علاوة على ذلك ، يحتفظ النظام أيضًا بمساحة قرص للذاكرة الافتراضية ، لذلك عندما تضيق المساحة ، سيبطئ أداء الكمبيوتر أثناء محاولته إدارة جميع مهام التخزين.

لتخفيف الحمل الزائد ، تأكد من أن جهاز الكمبيوتر يحتوي على حوالي 10 15 بالمائة من المساحة الخالية لتجنب التباطؤ الكبير بسبب التخزين في Windows 10. يمكنك استخدام الأداة المساعدة المدمجة لتنظيف القرص لتحرير بعض المساحة أو إلغاء تثبيت التطبيقات التي لم تعد تستخدمها أو تحتاجها.
لإلغاء التثبيت التطبيقات ، حدد البدء>الإعدادات>التطبيقات>التطبيقات والميزاتثم حدد إلغاء التثبيت لكل تطبيق تريده إزالة من جهاز الكمبيوتر الخاص بك إلى إخلاء بعض المساحة. بدلاً من ذلك ، يمكنك نقل بعض الملفات إلى محرك أقراص مختلف ، سحابة التخزين أو حفظها في وسائط قابلة للإزالة مثل محرك أقراص USB أو وحدة تخزين خارجية أخرى.
6. اضبط المؤثرات المرئية في Windows 10 للحصول على أفضل أداء
هناك العديد من التأثيرات المرئية في Windows 10 بما في ذلك تأثيرات الظل و الرسوم المتحركة ، وكلها تبدو رائعة ، ولكنها نظام خشن الموارد وإبطاء جهاز الكمبيوتر.
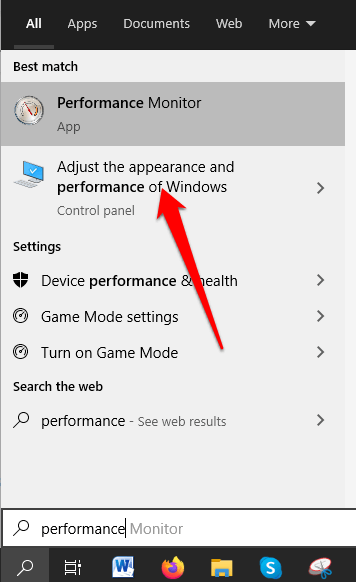
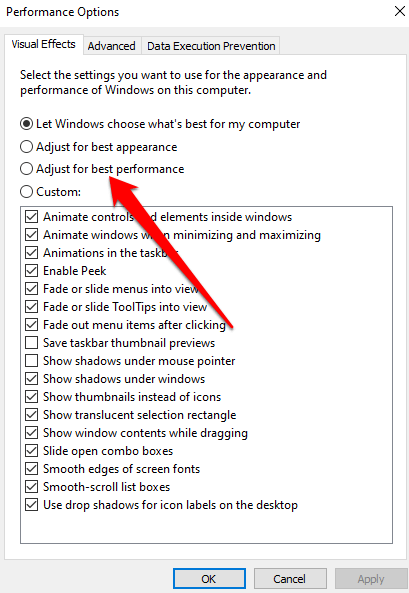
7. إيقاف مزامنة OneDrive مؤقتًا
في Windows 10 ، يمكنك اختيار مكان حفظ ملفاتك افتراضيًا. على سبيل المثال ، يمكنك اختيار حفظها محليًا على جهاز الكمبيوتر الخاص بك أو في ملفات OneDrive والمزامنة. بهذه الطريقة ، يمكنك الوصول إلى ملفاتك من أي مكان أو جهاز بشرط أن تكون متصلاً بالإنترنت.
يحتفظالحفظ في OneDrive أيضًا بنسخ احتياطية من ملفاتك في حالة تلف الكمبيوتر أو فقده. ومع ذلك ، يمكن أن تؤدي المزامنة إلى إبطاء الكمبيوتر ، ولكن يمكنك إيقاف المزامنة مع OneDrive مؤقتًا لتسريع Windows 10.
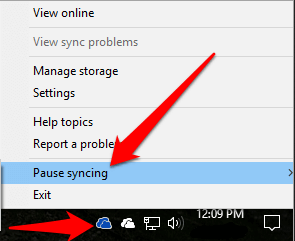
8. تعطيل برامج بدء التشغيل
عند تشغيل الكمبيوتر ، ستلاحظ أن بعض البرامج تبدأ تلقائيًا وتعمل في الخلفية. تعمل هذه البرامج على إبطاء جهاز الكمبيوتر ، ولكن يمكنك تعطيلها خاصة للبرامج التي لا تستخدمها كثيرًا لأنها تزيد من الوقت الذي يستغرقه Windows لبدء التشغيل.
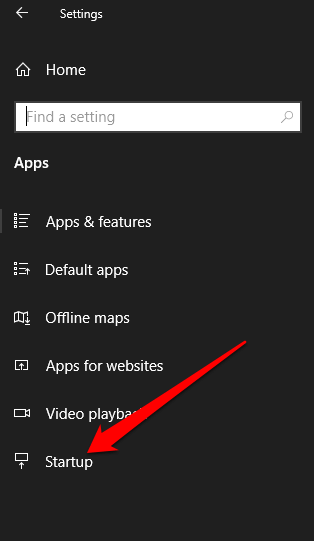
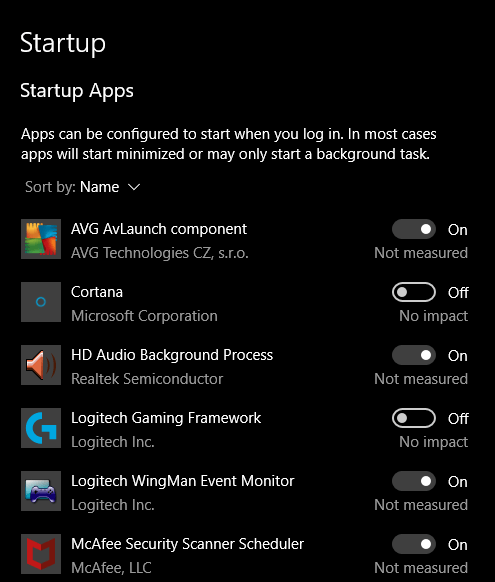
ملاحظة: إذا قمت بإيقاف تشغيل برنامج بدء التشغيل ولا يزال يبدأ تلقائيًا عند تشغيل جهاز الكمبيوتر وإجراء فحص للفيروسات والبرامج الضارة.
9. فحص جهاز الكمبيوتر الخاص بك بحثًا عن الفيروسات والبرامج الضارة
من المعروف أن الفيروسات والبرامج الضارة تؤدي إلى إبطاء أداء جهاز الكمبيوتر. عند إصابة جهاز الكمبيوتر الخاص بك بفيروسات أو برامج ضارة ، قد تلاحظ صوت القرص الصلب يعمل باستمرار ، تبدأ البرامج بشكل غير متوقع تلقائيًا وهناك نوافذ منبثقة غير متوقعة.

تأكد من أن لديك أفضل مضاد فيروسات يمكنه القضاء على أي فيروس أو برامج ضارة وتحديثه باستمرار. قم بإجراء عمليات فحص منتظمة وتأكد من عدم تثبيت العديد من برامج مكافحة الفيروسات مكافحة البرامج الضارة لتجنب تعارض البرامج التي تؤثر أيضًا على أداء الكمبيوتر.
10. قم بالتبديل إلى خطة طاقة جديدة
يعمل Windows 10 على تحسين استخدام الطاقة من خلال خطط طاقة مختلفة مثل خطط توفير الطاقة والمتوازنة وعالية الأداء. تعتبر خطة الأداء العالي مثالية للحصول على أداء أفضل لأنها تتيح لجهاز الكمبيوتر استخدام المزيد من الطاقة والعمل بشكل أسرع.
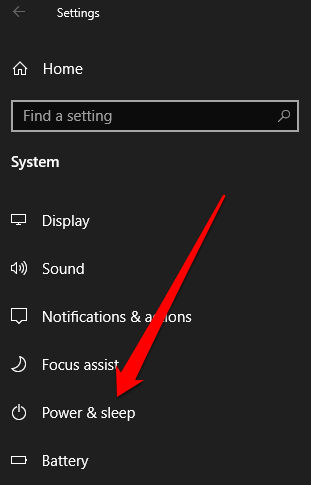
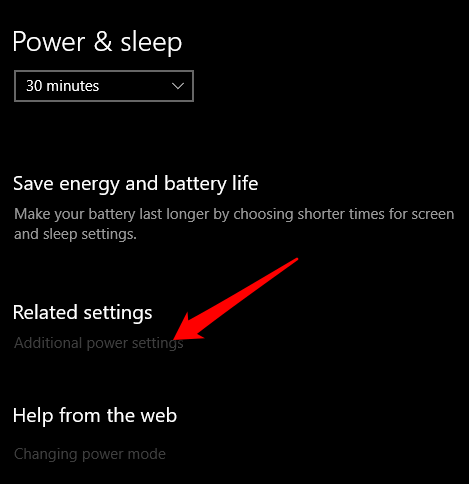
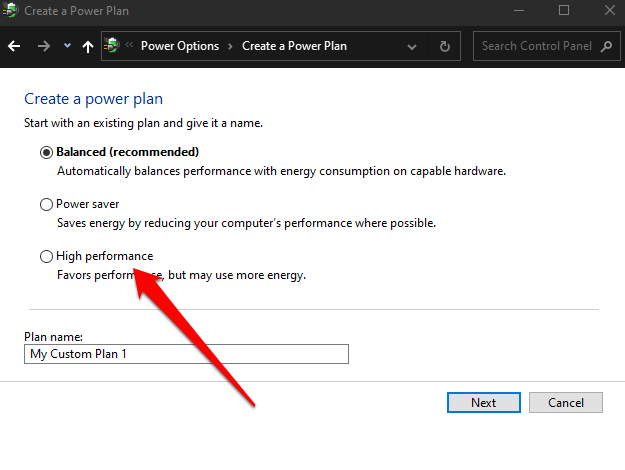
ملاحظة: إذا كانت الخطة عالية الأداء غير متوفرة ، فقم بإنشاء قوة مخصصة قم بتخطيط وضع الطاقة أو تغييره عن طريق النقر فوق رمز البطارية في شريط المهام وتحديد أفضل أداء للحصول على أداء أفضل.
11. تعطيل فهرسة البحث
قد تستهلك عملية فهرسة بحث Windows موارد النظام وتؤثر سلبًا على أداء الكمبيوتر. يمكنك تعطيل فهرس البحث لتحسين أداء النظام باستخدام هذه الخطوات.
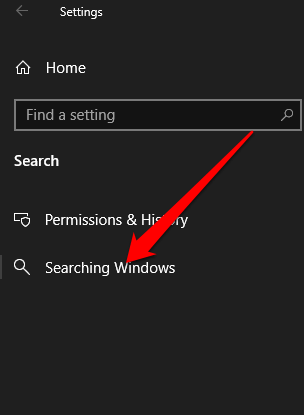
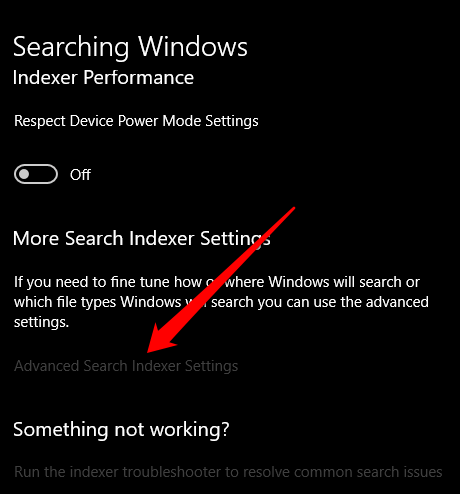
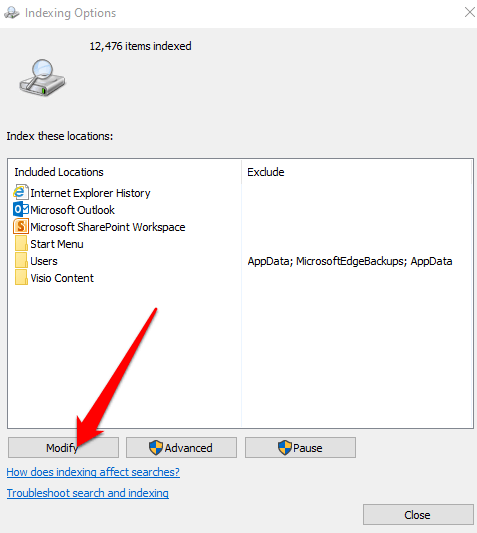
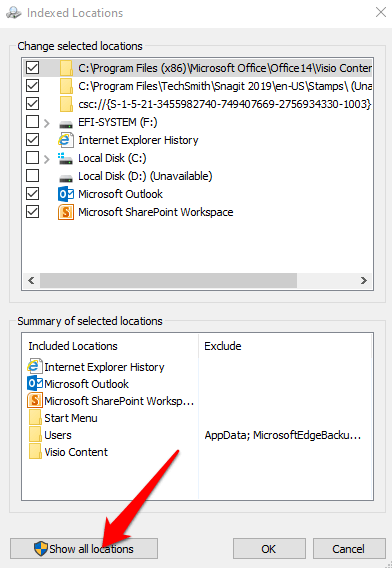
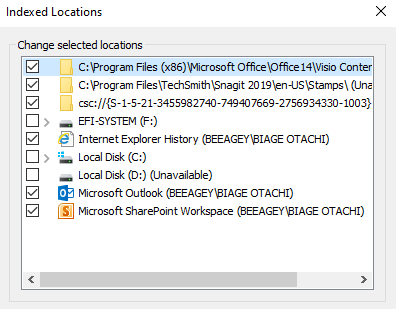
لن يقوم Windows بفهرسة البيانات المحددة المواقع وسيتحسن أداء الكمبيوتر.
12. قم بإجراء استعادة النظام
إذا قمت بتثبيت برنامج تشغيل جهاز جديد أو تحديث نظام أو تطبيق وبدأ أداء الكمبيوتر في التباطؤ ، فيمكنك استخدام "استعادة النظام" لإعادة الجهاز إلى حالة العمل السابقة .
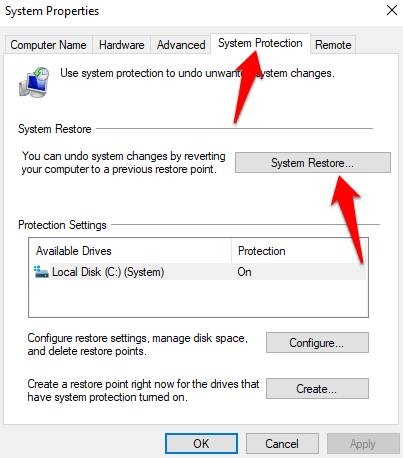
ملاحظة: تزيل استعادة النظام تغييرات النظام وبرامج التشغيل والتحديثات والتطبيقات التي ثبتها بعد إنشاء نقطة الاستعادة ، ولكن سيتم الاحتفاظ بملفاتك.ص>
13. إعادة ضبط جهاز الكمبيوتر إلى إعدادات المصنع
إذا كنت قد جربت جميع الحلول المذكورة أعلاه ولا يزال أداء جهاز الكمبيوتر لديك ضعيفًا ، فيمكنك إعادة ضبط جهاز الكمبيوتر الخاص بك كحل أخير. سيؤدي القيام بذلك إلى إعادة تثبيت نظام التشغيل ، ومنحك نسخة نظيفة من Windows 10 لتبدأ منه وتعزز أداء نظام الكمبيوتر الكلي ، عمر البطارية ، بدء التشغيل وإيقاف التشغيل.
تعزيز أداء جهاز الكمبيوتر الخاص بك
نأمل أن تتمكن من رؤية بعض التحسينات المهمة على الأداء العام لجهاز الكمبيوتر الخاص بك باستخدام أي من تعديلات Windows 10 هذه أو جميعها. إذا كانت لديك حيل أخرى تستخدمها لتسريع Windows 10 ، فشاركها معنا في التعليقات.