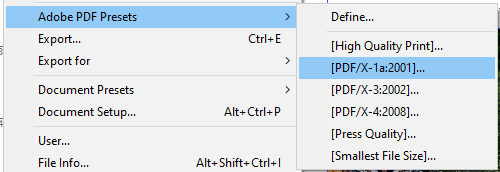بمجرد التبديل من تصميم المستندات في معالج الكلمات عادي إلى استخدام تطبيق النشر المكتبي ، فلن تعود أبدًا. يعد InDesign جزءًا من خدمة Adobe Creative Cloud ولديه عدد لا يُصدق من الأدوات والميزات.
ومع ذلك ، يجب على المبتدئين تجربة نصائح وحيل InDesign هذه لبدء الاستفادة بشكل أكبر من هذا التطبيق الغني بالميزات وتقليصها الوقت المستغرق لإنشاء تصميمات مذهلة.

1. استخدم لوحة المفاتيح لمعاينة المستند بسرعة
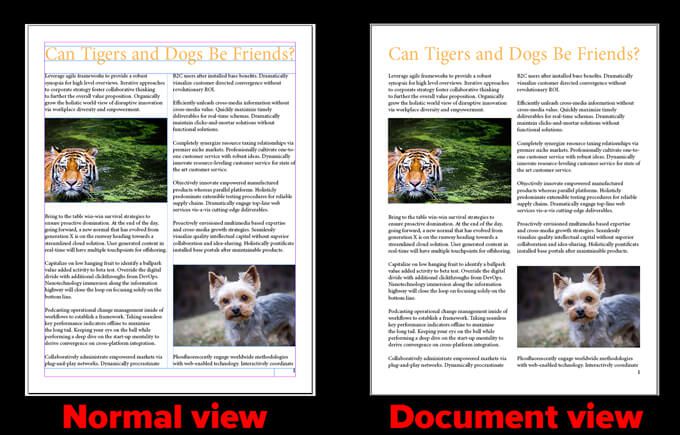
2. قم بتدوير أركان صورك
بعد وضع صورة في المستند ، اتبع الخطوات التالية:

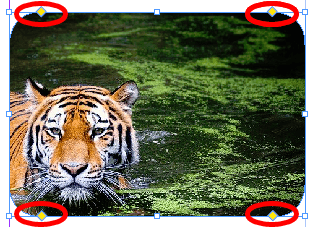
3. أضف أرقام الصفحات بالطريقة الصحيحة
أولاً ، افتح صفحة رئيسية. ثم قم بإنشاء إطار نص حيث تريد أن يظهر رقم الصفحة على الصفحة. حدد كتابة>إدراج حرف خاص>علامات>رقم الصفحة الحالية. تنسيق كما تراه مناسبًا.

4. إيقاف تشغيل الواصلة
يقوم InDesign بتشغيل الواصلة افتراضيًا. لمنع InDesign من وصل كلمة في نهاية السطر ، شغّل لوحة الفقرة بالانتقال إلى Window>Type & Tables>Paragraphأو اضغط على Alt+ Ctrl+ T(Command+ Option+ Tفي أجهزة Mac) وقم بإلغاء تحديد المربع الواصلة.
يكون هذا مفيدًا بشكل خاص إذا وجدت أن المستند يحتوي على الكثير من الواصلات.
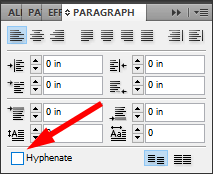
5. تسطير النص
لتسطير النص في InDesign ، اتبع الخطوات التالية:
الطريقة الأولى
الطريقة الثانية
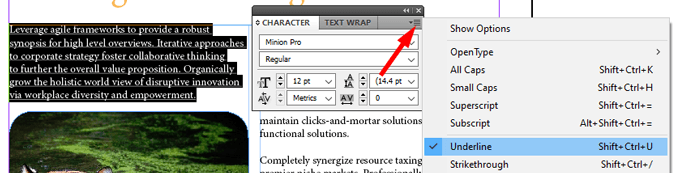
الطريقة الثالثة
6. Balance Ragged Lines
ستوزع أداة Balance Ragged Lines عدد الكلمات بالتساوي في كل سطر من فقرة بحيث تكون السطور بنفس الطول تقريبًا وتبدو متساوية أكثر.
اتبع الخطوات أدناه:
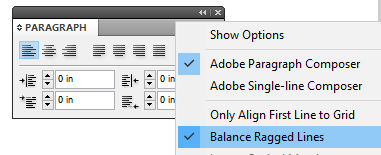
أدناه ، استخدمنا أداة Balance Ragged Lines في الفقرة الموجودة في الحق ولكن ليس في الأصل. لاحظ أن فواصل الأسطر مختلفة قليلاً ، مما يمنح الفقرة الموجودة على اليمين تناسقًا أكثر قليلاً.

7. لا تقم بنسخ الصور ولصقها
من أكثر الميزات المفيدة في InDesign (وتطبيقات Adobe الإبداعية الأخرى) ربط الصور. بدلاً من نسخ صورة ولصقها ، أنشئ إطارًا للصورة ثم ضعالصورة في ذلك الإطار.
إذا قمت بتعديل الصورة المرتبطة ، فسيستخدم InDesign الإصدار المحدث تلقائيًا. على النقيض من ذلك ، إذا كنت تريد نسخ الصورة ولصقها ، فسيتعين عليك لصق الإصدار الجديد في كل مرة تتغير فيها الصورة. هلك الفكر
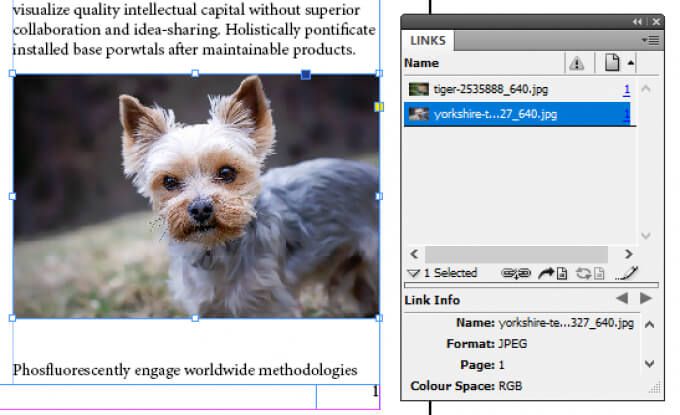
8. تغيير حجم الصور في InDesign
يذهب معظم المحتوى في InDesign داخل حاوية تسمى إطارًا. هناك نوعان من الإطارات: إطارات النص وإطارات الرسوم. يمكنك ملاءمة صورك لإطاراتها ، ويمكنك ضبط إطارات الرسوم لتناسب صورك.
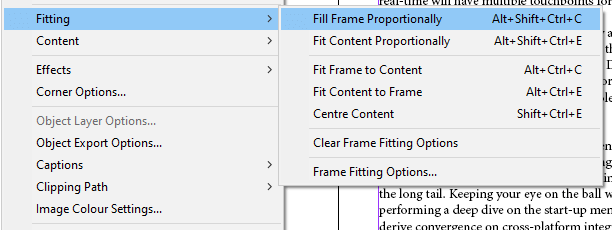
ملاحظة:هذا الخيار غير متاح في Windows 32 بت.
9. تكرار صفحة في مستند
يمكنك بسهولة تكرار صفحة في مستند InDesign باتباع الخطوات التالية:
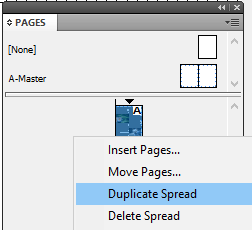
10. راجع الأخطاء الإملائية أثناء الكتابة
لتسطير الأخطاء الإملائية ، كما في Microsoft Word ، قم بتشغيل ميزة التدقيق الإملائي الديناميكي في InDesign.
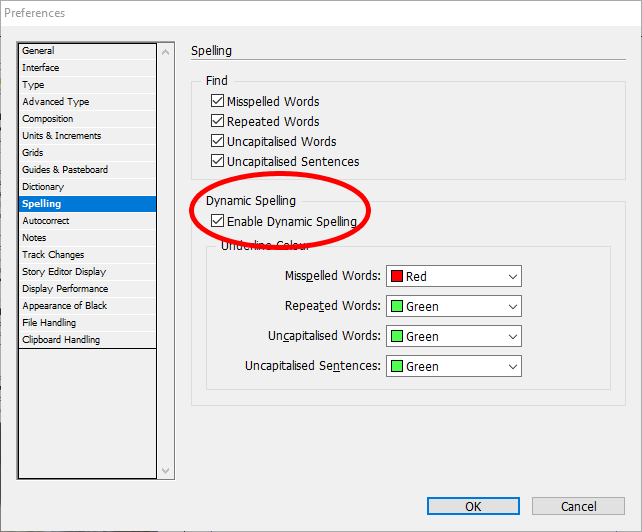
من الآن فصاعدًا ، سترى أخطاء في المستند مسطرًا بألوان مختلفة. يعني التسطير الأحمر أن لديك خطأ إملائيًا - أو أن InDesign لا يتعرف على الكلمة. يشير التسطير الأخضر إلى وجود خطأ نحوي محتمل.
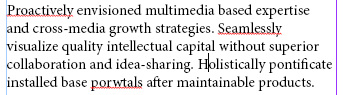
11. تغيير لون خلفية المستند
اتبع الخطوات أدناه:
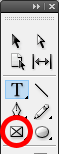
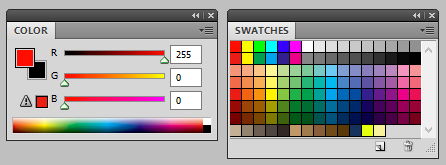
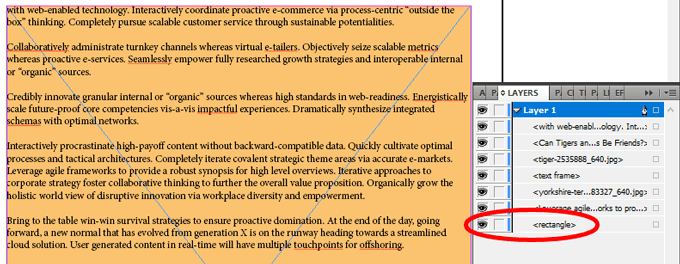
12. ارسم شكلًا مثاليًا
لإنشاء دائرة أو مربع كامل ، اضغط باستمرار على مفتاح Shiftأثناء رسم الشكل. استخدم أداة Ellipse(اضغط على Lعلى لوحة المفاتيح للتحديد) للدوائر و أداة المستطيل(Mعلى لوحة المفاتيح) للمربعات.
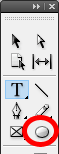
13. اختر الوحدات والزيادات الخاصة بك
هل تعتقد أنه أفضل من حيث القياس ، أم أنك عبد للقياسات الإمبراطورية؟
في كلتا الحالتين ، يقوم InDesign بتغطيتك. توجه إلى تعديل>التفضيلات>الوحدات والزيادات. من هناك ، يمكنك اختيار وحدة القياس التي تختارها ، مثل البوصة أو المليمتر أو البكسل.
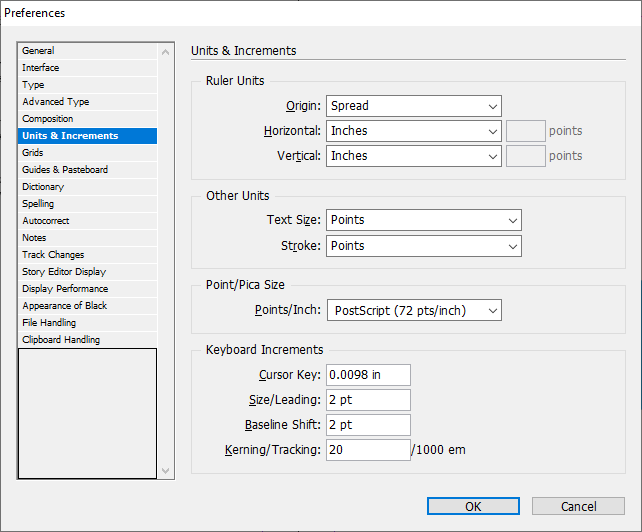
14. تصدير مستند InDesign الخاص بك إلى Microsoft Word
يتطلب التصدير إلى Word Adobe Acrobat Pro (يمكنك دائمًا استخدام الإصدار التجريبي المجاني).