إذا كنت تواجه شاشة سوداء أو وامضة أو متجمدة، فقد يكون سبب المشكلة هو برنامج تشغيل الرسومات لديك. إذا لم يكتشف جهاز الكمبيوتر الشخصي الذي يعمل بنظام التشغيل Windows المشكلة ويصلحها، فإليك كيفية إعادة تعيين برنامج تشغيل الرسومات يدويًا.
سيشرح هذا البرنامج التعليمي المقصود ببرنامج تشغيل الرسومات وكيف يمكنك إعادة تعيينه على نظامي التشغيل Windows 10 و11.
ما هو برنامج تشغيل الرسومات، ولماذا يجب عليك إعادة تعيينه؟
A سائق الرسومات هو برنامج يمكّن بطاقة الرسومات الخاصة بك من التفاعل مع شاشة العرض. بمعنى آخر، يقوم بتحويل الرمز الرقمي من بطاقة مصورات إلى العرض المرئي الذي تراه على شاشتك. وهي متاحة لجميع الشركات المصنعة لوحدة معالجة الرسومات الكبرى، بما في ذلك AMD وNVIDIA وIntel.
مثل جميع البرامج، قد يواجه برنامج تشغيل الرسومات الخاص بك خللًا ويبدأ في التعطل. يمكن أن يؤدي ذلك إلى وميض الشاشة أو تباطؤها أو تجميدها أو تحولها إلى اللون الأسود بالكامل. في هذه الحالة، غالبًا ما تكون إعادة تعيين برنامج تشغيل الرسومات كافية لحل المشكلة وتشغيل كل شيء.
1. كيفية إعادة تشغيل برامج تشغيل الرسومات بطريقة سريعة
لإعادة ضبط برنامج تشغيل الرسومات بسرعة، يمكنك الضغط على مفتاح Windows+Ctrl+Shift+B. ستتحول شاشتك إلى اللون الأسود لفترة وجيزة، وستسمع صوت تنبيه، ثم ستعود إلى وضعها الطبيعي.

التأثير الفعلي لاختصار لوحة المفاتيح هذا غير واضح، ولكن يُعتقد أنه قائمة الانتظار بيانات القياس لإرسالها إلى Windows يتعلق بـ خطأ في الشاشة السوداء الذي مر به المستخدم. التأثير الجانبي هو أنه يتسبب في إعادة ضبط برنامج تشغيل الرسومات لديك.
2. كيفية إعادة ضبط برامج تشغيل الرسومات بطريقة مضمونة
على الرغم من أن الاختصار أعلاه رائع في بعض الأحيان، إلا أنه قد لا يقوم دائمًا بإعادة تعيين برنامج تشغيل الرسومات لديك. إليك الطريقة الصحيحة لإعادة تعيين برنامج تشغيل الرسومات لديك:

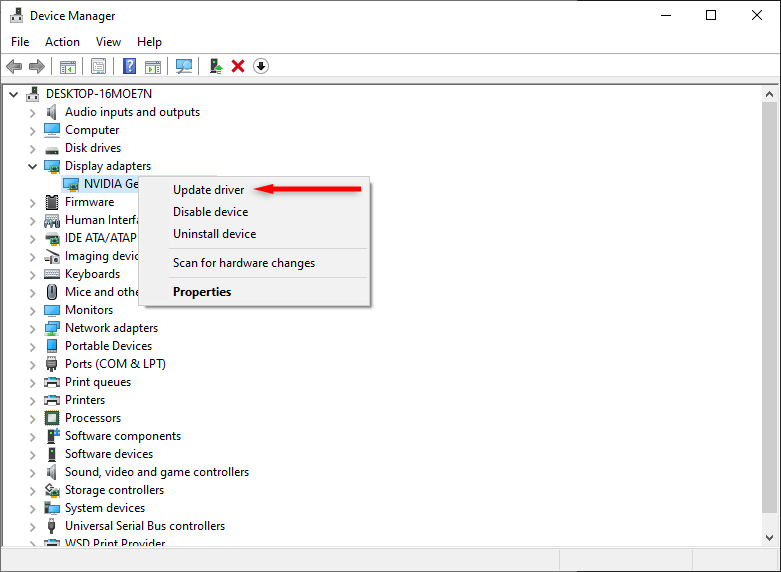
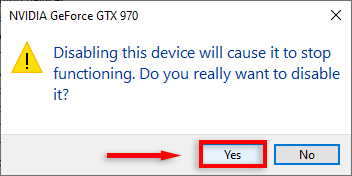
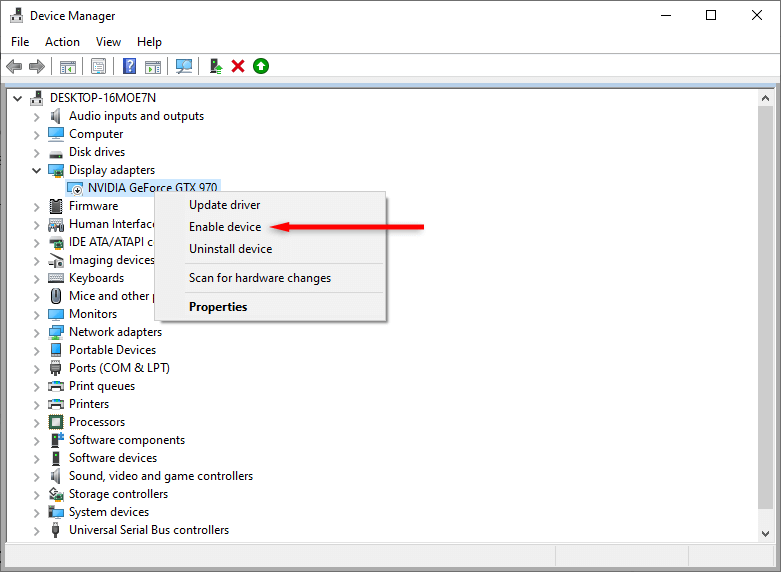
بعد بضع ثوانٍ، يجب إعادة ضبط برنامج التشغيل الخاص بك، ويجب حل جميع مشكلات برنامج التشغيل. إذا لم يكن الأمر كذلك، انتقل إلى الخطوة التالية.
3. كيفية إعادة تثبيت برامج تشغيل الرسومات لديك
إذا لم تنجح عملية إعادة تعيين برنامج تشغيل الرسومات لديك، فيمكنك استكشاف المشكلة وإصلاحها عن طريق إعادة تثبيت برنامج التشغيل بالكامل. العملية هي نفسها بغض النظر عن وحدة معالجة الرسومات لديك (على سبيل المثال، إذا كان لديك بطاقة رسومات NVIDIA، فليست هناك حاجة لاستخدام لوحة تحكم NVIDIA).
لإعادة تثبيت برامج تشغيل الفيديو:
 <البداية = "3">
<البداية = "3">
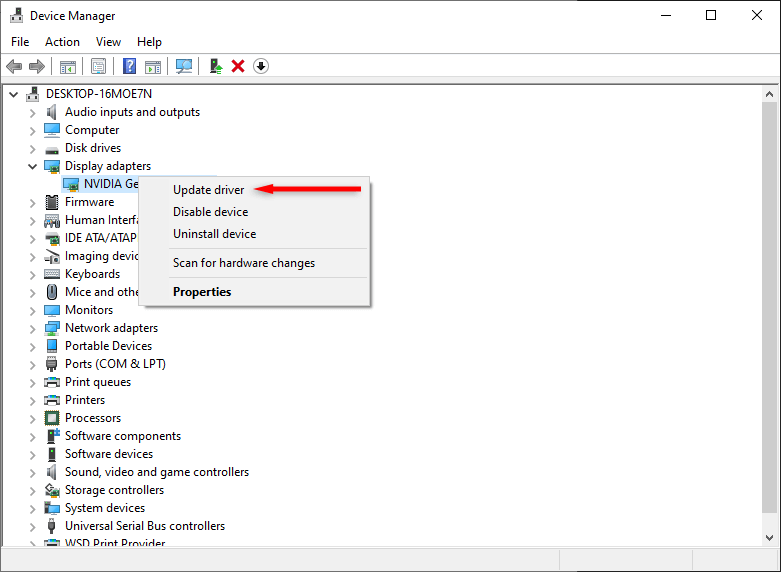
ماذا يجب أن تفعل إذا استمرت المشكلة؟
نأمل أن يكون هذا الدليل قد أصلح مشكلات العرض لديك. ومع ذلك، إذا استمر نظام التشغيل Windows 10 أو 11 في التجميد بعد إعادة تثبيت برنامج التشغيل الخاص بك، فقد تكون هناك مشكلة أعمق. جرب خطوات استكشاف الأخطاء وإصلاحها هذه لاكتشاف المشكلة وإصلاحها.
.