إذا كنت تعمل في مشروع أو تلعب لعبة أو تتصفح الويب ، ويستمر جهاز الكمبيوتر الذي يعمل بنظام Windows 10 في التجمد. يجب عليك إعادة تشغيل جهاز الكمبيوتر الخاص بك. كلنا كنا هناك. لماذا يحدث هذا وكيف يمكنك إصلاحه؟

مشكلة التجميد معقدة. يمكن أن تتسبب أي مشكلة في تجميد Windows ، وقد يكون الأمر محبطًا للغاية عندما لا تحصل على رسالة خطأ لمساعدتك في فهم سبب حدوث ذلك.
ومع ذلك ، يمكنك منع غالبية تجميد Windows 10 من خلال الصيانة الدورية. لست بحاجة إلى أي معرفة فنية. سنرشدك خلال تسع مهام لتحرّي الخلل وإصلاحه ، باستخدام الحلول التي لطالما نجحت معنا.
تحقق من السجلات في عارض الأحداث
إذا لم تكن متأكدًا من سبب المشكلة ، قد تحصل على دليل من سجلات الأحداث.
لا يعرف ذلك الكثير من الأشخاص ، ولكن عارض الأحداث يحتفظ بالعديد من ملفات السجلات التي تسجل الأحداث. إلى حد كبير ، كل إجراء يتم اتخاذه على جهاز الكمبيوتر الخاص بك ، مثل فشل الأجهزة وتغييرات الأمان ، ينتهي به الأمر في سجل الأحداث. يجب أن تكون هذه هي محطتك الأولى.
للوصول إلى "عارض الأحداث" ، انقر بزر الماوس الأيمن فوق زر البدء وحدد عارض الأحداثمن القائمة.
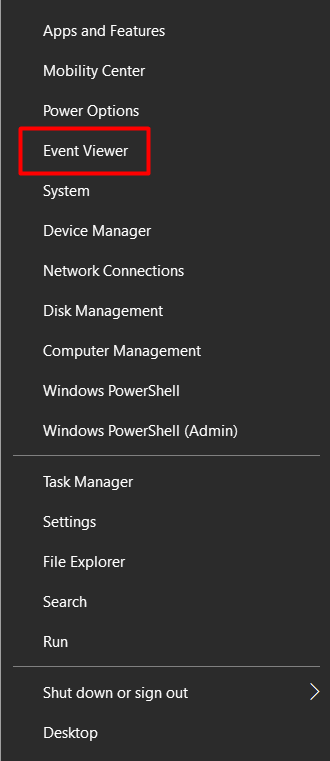
بمجرد دخولك إلى عارض الأحداث ، انتبه بشكل خاص للتحذيرات والأخطاء التي حدثت في وقت قريب من توقف Windows.
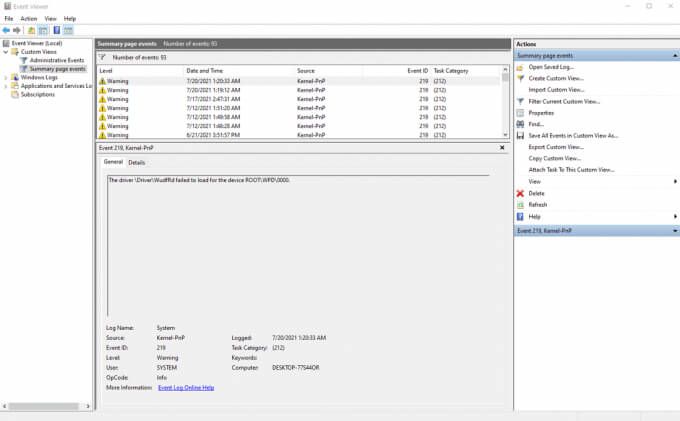
يميزها السجل بعلامة تعجب صفراء أو رمز x أحمر.
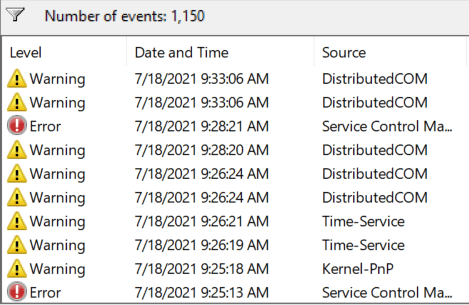
إذا لم تتمكن من العثور على أي منها معلومات ، فهذا يعني أن الحدث الذي تسبب في التجميد لم يتم تسجيله. مرة أخرى ، يعتمد الأمر على نوع التجميد الذي تتعامل معه. في هذه الحالة ، سيتعين عليك فقط اتباع خطوات استكشاف الأخطاء وإصلاحها الأخرى.
قم بتشغيل مدقق ملفات النظام
في كثير من الحالات ، يستمر Windows 10 في التجميد بسبب تلف أو فقدان ملف النظام. لحسن الحظ ، لدينا أداة مدقق ملفات النظام لمساعدتنا في استعادة الملفات الأصلية. إذا كنت محظوظًا ، فسيتم حل مشكلتك تلقائيًا.
لاستخدام الأداة ، قم بتشغيل موجه الأوامر كمسؤول واكتب الأمر التالي:
sfc / scannow

سيقوم Windows تلقائيًا بفحص ملفاته بحثًا عن أي شيء في غير محله. إذا تم العثور على ملف تالف أو مفقود ، فسيحاول إصلاحه تلقائيًا. ومع ذلك ، إذا لم يتم العثور على أية مشكلات ، فمن المحتمل أن ملفات النظام لديك لا تسبب حالات التجمد.
تحديث برامج التشغيل و Windows
من خلال تجربتنا ، فإن برامج التشغيل القديمة هي جذر العديد من الأخطاء. يمكن أن تؤدي غالبًا إلى تجميد جهاز الكمبيوتر الذي يعمل بنظام Windows 10.
يمكنك تحديث جميع برامج تشغيل الأجهزة الخاصة بك من إدارة الأجهزة.
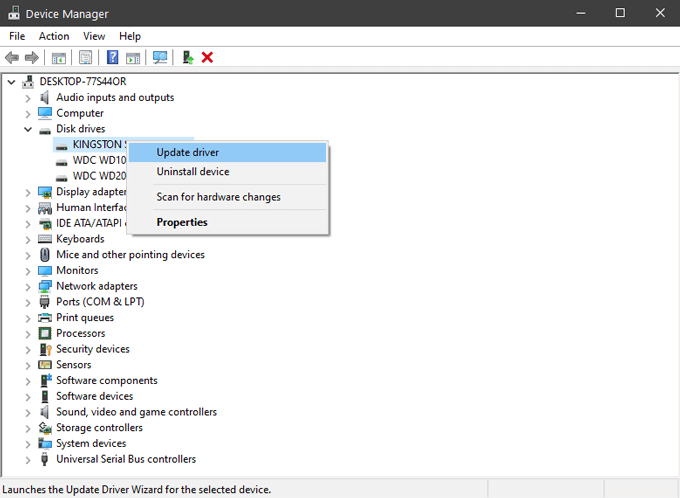
يتضمن ذلك بطاقة الصوت وبطاقة الشبكة ومحركات الأقراص الثابتة وأي جهاز آخر لا تفكر فيه عادةً. بالنسبة لبعض المكونات ، مثل بطاقة الرسومات ، من الأفضل الحصول على برامج التشغيل من موقع الشركة المصنعة على الويب.
أثناء إجراء التحديثات ، يجب أيضًا التأكد من أن لديك أحدث إصدار من Windows. تصدر Microsoft تحديثات وإصلاحات بشكل متكرر ، وقد تحل مشكلتك بسهولة.
تنظيف محرك أقراص النظام وفحصه
إذا كان مساحة القرص على Windows تنفد ، يبدأ في التجميد. مساحة التخزين مطلوبة للملفات المؤقتة ، لذا ابدأ بمجلد Temp. احذف جميع الملفات التي تجدها هناك. يجب أيضًا تشغيل أداة تنظيف القرص لإزالة جميع الملفات غير الضرورية التي تستهلك مساحة.
للوصول بسرعة إلى أداة تنظيف القرص ، ما عليك سوى كتابة "تنظيف القرص" في شريط بحث Windows وتحديد النتيجة الأولى . سيتم فتح نافذة اختيار محرك الأقراص.
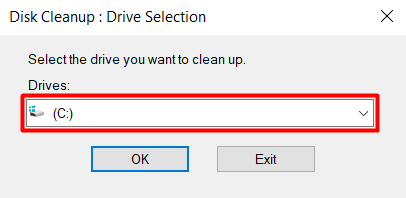
حدد محرك الأقراص حيث قمت بتثبيت Windows 10. بشكل افتراضي ، يجب أن يكون محرك الأقراص C:. في النافذة التالية ، حدد نوع البيانات التي تريد إزالتها. إذا كنت تعاني من نقص في المساحة ، فيمكنك تحديد كل شيء.
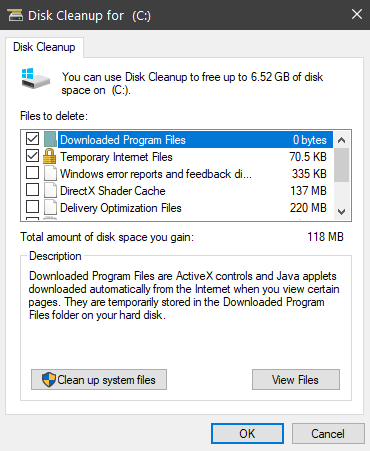
إذا لم يكن نقص المساحة هو المشكلة ، فإن الخطوة التالية هي تشخيص محرك أقراص النظام. يحتوي Windows على أداة لذلك ، ويمكنك العثور عليها بالانتقال إلى القرص المحلي>الخصائص>الأدوات.
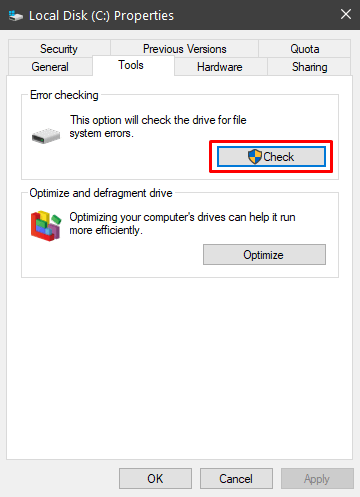
حدد الزر فحصللبحث عن أخطاء النظام. إذا تم العثور على خطأ ، ستمنحك الأداة خيار إصلاحه. عند انتهاء العملية ، يجب إعادة تشغيل الكمبيوتر ومعرفة ما إذا كان سيستمر في التجميد.
تعطيل ميزات توفير الطاقة
يحتوي Windows 10 على بعض خيارات الطاقة المتقدمة التي يمكن أن تسبب مشكلات إذا تم تكوينها بشكل خاطئ . الجاني الأكثر شيوعًا هو PCI Express Link State Power Management.
1. انتقل إلى إعدادات خطة الطاقة بجهاز الكمبيوتر عن طريق الانتقال إلى لوحة التحكم>النظام والأمان>خيارات الطاقة.
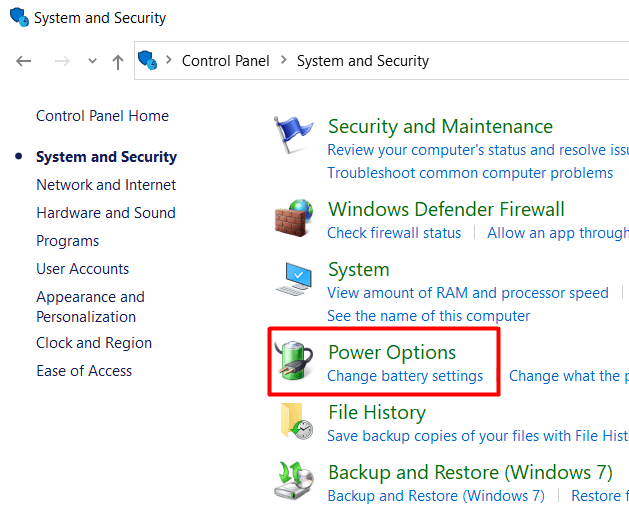
2. انقر فوق تغيير إعدادات البطاريةلفتح نافذة خطة الطاقة.
3. انقر فوق تغيير الإعداداتلتعديل خطة الطاقة.
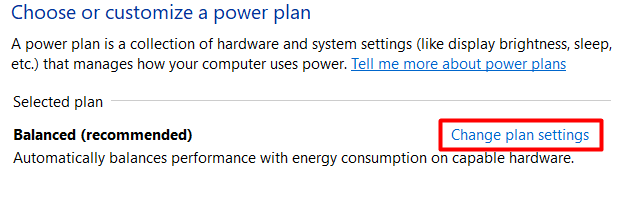
4. بعد ذلك ، انقر على تغيير إعدادات الطاقة المتقدمة.
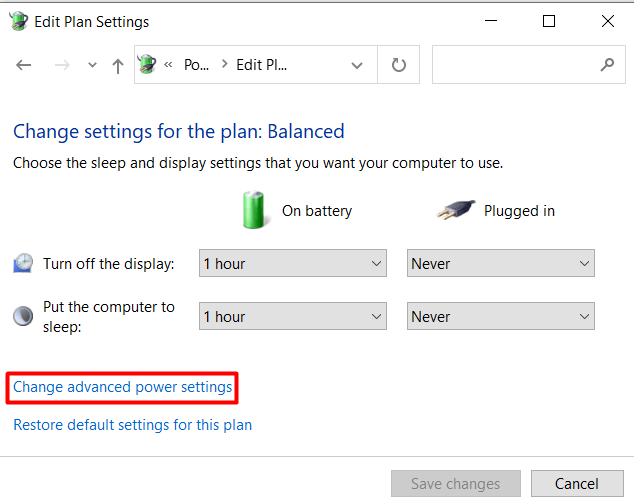
5. قم بالتمرير لأسفل إلى PCI Express، وقم بتعطيل Link State Power Management من خلال تعيينها على "إيقاف".
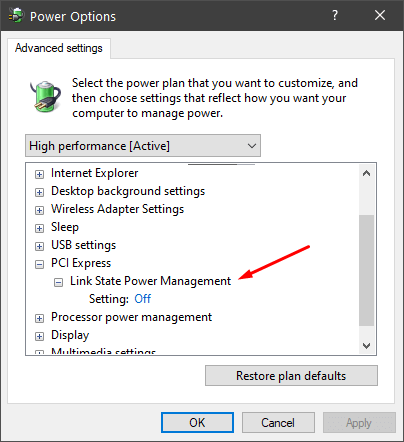
إذا استمر الكمبيوتر في التجمد بعد ذلك ، يمكنك أيضًا تعطيل خيارات توفير الطاقة الأخرى.
تحقق من ذاكرة الوصول العشوائي
غالبًا ما تكون الذاكرة المعيبة هي السبب عندما يتعلق الأمر بالتجميد العشوائي. ليس من السهل اكتشافه ، لذا تأكد من تجربة جميع خطوات استكشاف الأخطاء وإصلاحها الأخرى قبل اتخاذ هذه الخطوة.
إن أبسط طريقة للتحقق من ذاكرة الوصول العشوائي التالفة هي تشغيل Windows Memory Diagnostic. إذا لم يتم العثور على أخطاء ، فمن المحتمل أن تكون الذاكرة جيدة ، ولكن هذا التشخيص ليس هو الأكثر موثوقية. اقرأ مقالتنا على كيفية تشخيص الذاكرة السيئة وفحصها واختبارها لمعرفة كيفية تشغيل تشخيص ذاكرة Windows وكيفية استخدام أدوات التشخيص المتقدمة مثل Memtest86.
استعادة النظام
إذا لم يساعدك شيء حتى الآن ، يمكنك محاولة استعادة النظام الخاص بك إلى تاريخ سابق. يمكنك الوصول إلى معالج استعادة النظام في لوحة خصائص النظام.
1. افتح تطبيق Windows الإعداداتوحدد النظام.
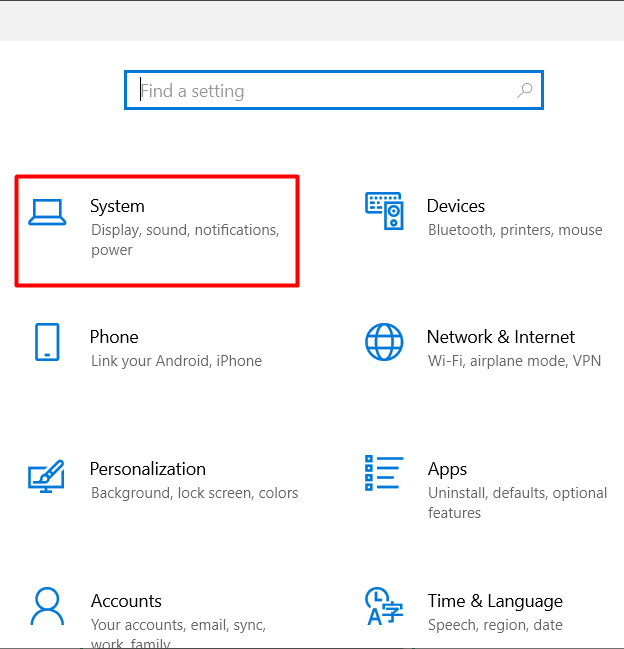
2. افتح صفحة حول.
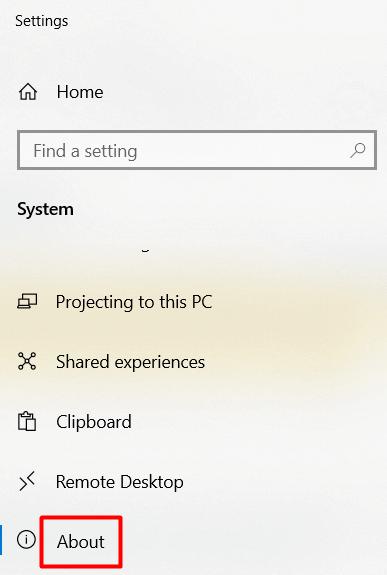
3. مرر لأسفل حتى تجد حماية النظاموانقر فوقه.
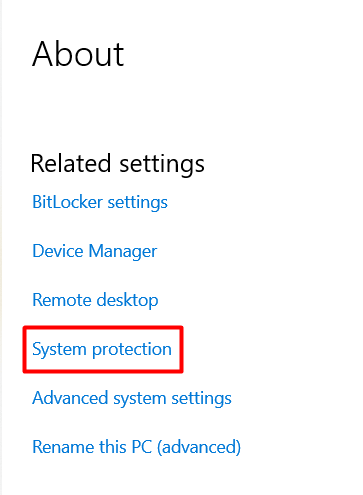
4. حدد الزر استعادة النظام.
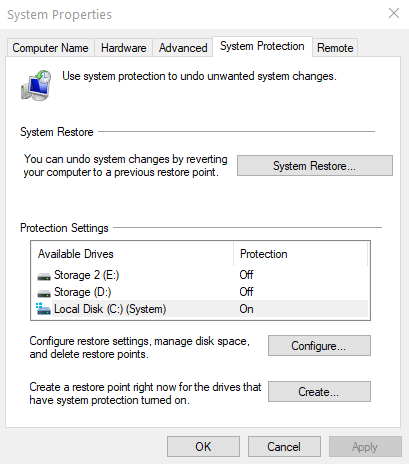
5. اختر نقطة الاستعادة وحدد التالي.
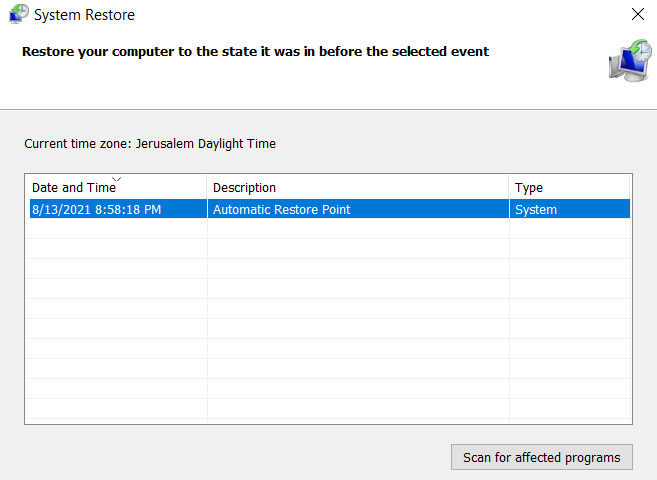
سيعيد Windows تلقائيًا جميع الإعدادات والملفات إلى تاريخ سابق. إذا بدأت مشكلات التجميد مؤخرًا فقط ، فيجب أن يعمل هذا الحل.
تنظيف تثبيت Windows 10
هل جربت كل شيء حتى الآن ، وما زال Windows 10 يتجمد؟ ثم حان الوقت للبدء من جديد مع تثبيت نظيف لنظام Windows. يؤدي مسح محركات الأقراص والبدء من نقطة الصفر إلى إصلاح معظم مشكلات الأداء والذاكرة.
قبل البدء ، انسخ أي مستندات وملفات مهمة احتياطيًا. تذكر ، لزيادة فرصك في النجاح ، يجب عليك مسح كل شيء من محركات الأقراص الخاصة بك. لا تقم فقط بإعادة تثبيت Windows بدون تنسيق. سيؤدي هذا إلى حذف جميع التطبيقات المثبتة و قم بتبديل جهاز الكمبيوتر الخاص بك إلى إعداداته الافتراضية.
بعد تثبيت Windows ، قم بتثبيت وتحديث جميع برامج التشغيل الخاصة بك وانتظر لمعرفة ما إذا كان نظامك سيبدأ في التجميد مرة أخرى.
Last Resort: Changing Hardware
إذا لم ينجح التثبيت النظيف ، فمن المحتمل أنك تواجه مشكلات في الأجهزة. هذه هي النقطة التي يجب أن تبدأ فيها في تغيير مكونات معينة أو اصطحاب الكمبيوتر إلى فني.

ابدأ بمحركات الأقراص الخاصة بك. غالبًا ما يكونون هم المشكلة ، حتى لو اجتازوا جميع الاختبارات. بالإضافة إلى ذلك ، فإن استبدالها أرخص بكثير من معظم أجزاء الكمبيوتر الشخصي. إذا استمر تجميد Windows 10 بعد ذلك ، فيجب عليك تغيير بطاقات ذاكرة الكمبيوتر. مرة أخرى ، لا يوجد اختبار دقيق بنسبة 100٪ ، لذلك قد يكون هناك خطأ ما في ذاكرة الوصول العشوائي.
نأمل أن يساعدك أحد حلولنا في إصلاح مشكلة تجميد Windows 10 لديك. أخبرنا في التعليقات!