سواء كان نظام التشغيل Windows 10 أو 11، يظل تطبيقات مثبته مسبقا يمثل مشكلة مستمرة ومزعجة للمستخدمين. من خلال سحب جهاز الكمبيوتر الخاص بك إلى الأسفل مع عملياته غير الضرورية، يمكن أن تؤثر هذه التطبيقات بشكل خطير على الأداء، خاصة على الأنظمة المنخفضة.
لكن إزالتها قد يكون أمرًا صعبًا. العديد من هذه التطبيقات لا تأتي مع أدوات إلغاء التثبيت، وفي كثير من الحالات لا يتم عرضها بشكل بارز. كيف يمكنك العثور على bloatware وإزالته من جهاز الكمبيوتر الخاص بك؟ دعنا نكتشف ذلك.
ما هو Bloatware؟
بشكل عام، يُستخدم مصطلح bloatware للإشارة إلى التطبيقات غير المفيدة على جهاز الكمبيوتر الخاص بك (أو حتى الهاتف). وعادة ما تكون مثبتة مسبقًا، ومجمعة بواسطة نظام التشغيل الخاص بك نفسه. وفي بعض الأحيان، قد يتم أيضًا تثبيت هذه البرامج عن طريق الخطأ بواسطة المستخدم.
تؤدي هذه التطبيقات إلى تشويش مساحة التخزين، مما يؤدي إلى استهلاك مساحة غير ضرورية على القرص يمكن استخدامها لأغراض أفضل. والأسوأ من ذلك، أن بعضها يعمل عند بدء التشغيل، مما يزيد من وقت تشغيل جهاز الكمبيوتر الخاص بك ويبطئه أثناء الاستخدام عن طريق استهلاك الذاكرة وقوة المعالجة.
لضمان عمل جهاز الكمبيوتر الخاص بك بسلاسة قدر الإمكان، يوصى بشدة بإزالة كافة هذه التطبيقات الدخيلة. يعد حذف برامج bloatware إحدى أسهل الطرق لتسريع جهاز الكمبيوتر الخاص بك وتقليل تحميل النظام.
1. قم بإلغاء التثبيت من قائمة ابدأ
يؤدي عرض قائمة "ابدأ" إلى إظهار قائمة كاملة من الألعاب والتطبيقات التي لا تتذكر أنك قمت بتثبيتها. في نظام التشغيل Windows 11، بعض هذه العناصر غير موجودة فعليًا ولكن يتم تثبيتها عند النقر عليها، ولكن في نظام التشغيل Windows 10 لا توجد مثل هذه الراحة.
فكيف يمكنك إذن إزالة هذه التطبيقات؟

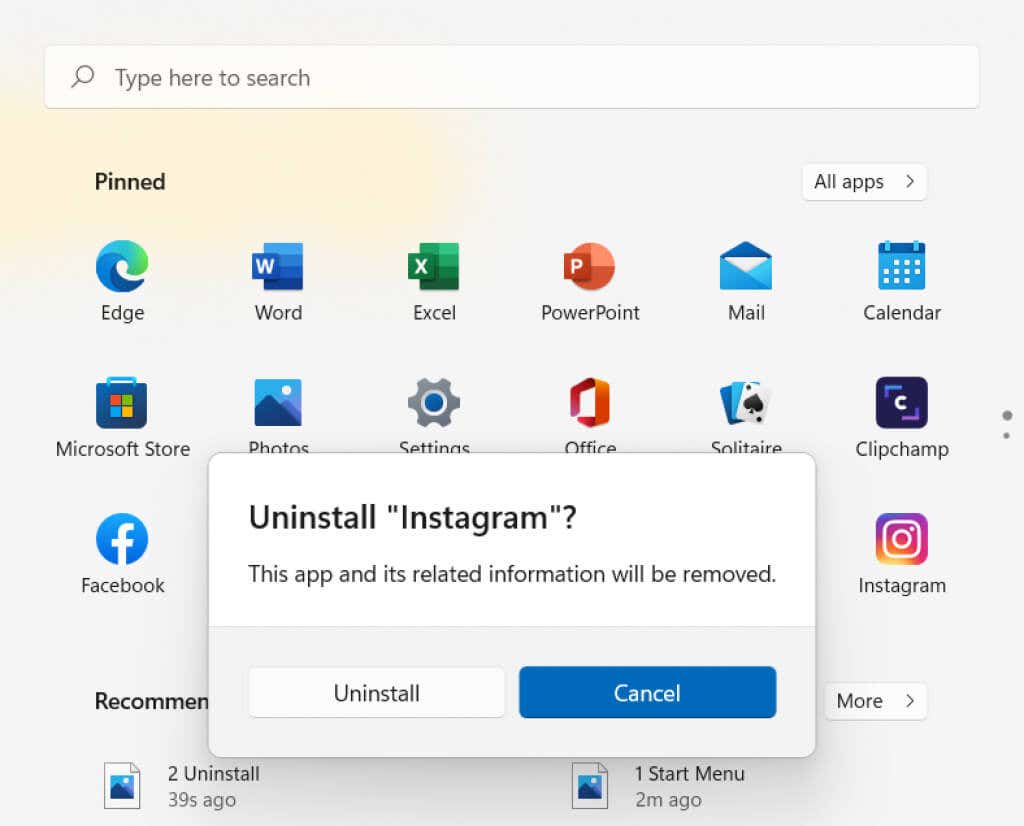
2. إضافة أو إزالة البرامج
لا تظهر جميع برامج bloatware في قائمة ابدأ. هناك العديد من التطبيقات الأخرى عديمة الفائدة والمخفية في بعض أدلة جهاز الكمبيوتر الخاص بك. بدلاً من محاولة تعقبهم يدويًا، يمكنك استخدام الأداة المساعدة المضمنة لذلك.
إضافة أو إزالة البرامج هي إحدى أدوات لوحة التحكم التي، كما يوحي الاسم، تسمح لك بتثبيت التطبيقات وإلغاء تثبيتها. إنها أفضل طريقة لتحديد موقع جميع التطبيقات الموجودة على جهاز الكمبيوتر الخاص بك، وإزالتها..
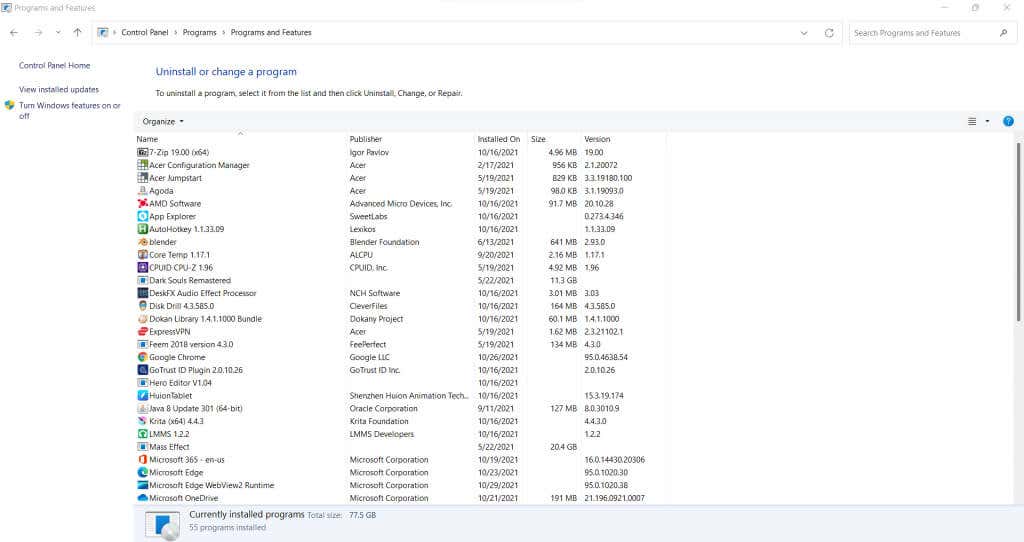
في نظام التشغيل Windows 11، تم دمجه في علامة التبويب التطبيقات في الإعدادات، على الرغم من أنه يعمل بنفس الطريقة تمامًا. ومن المثير للاهتمام أنه لا يزال بإمكانك العثور على الواجهة القديمة في لوحة التحكم، وإزالة البرامج من هناك أيضًا.
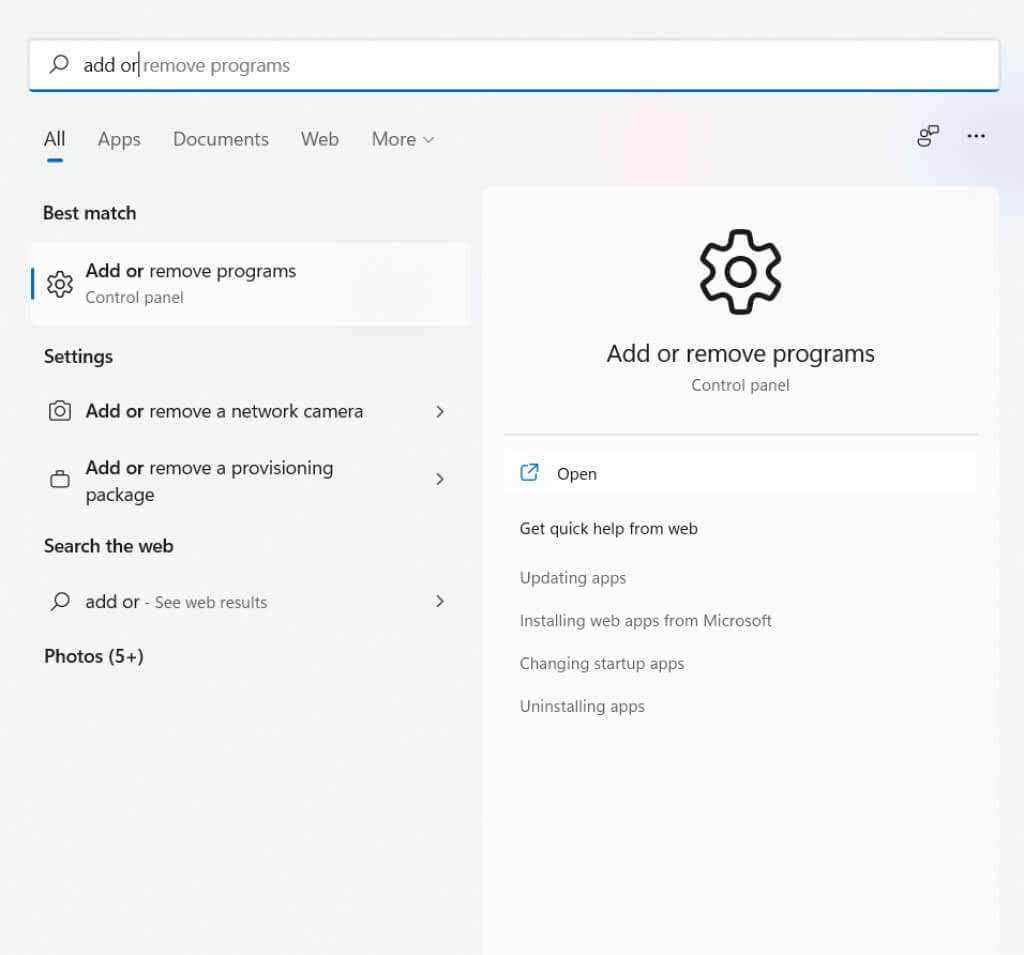
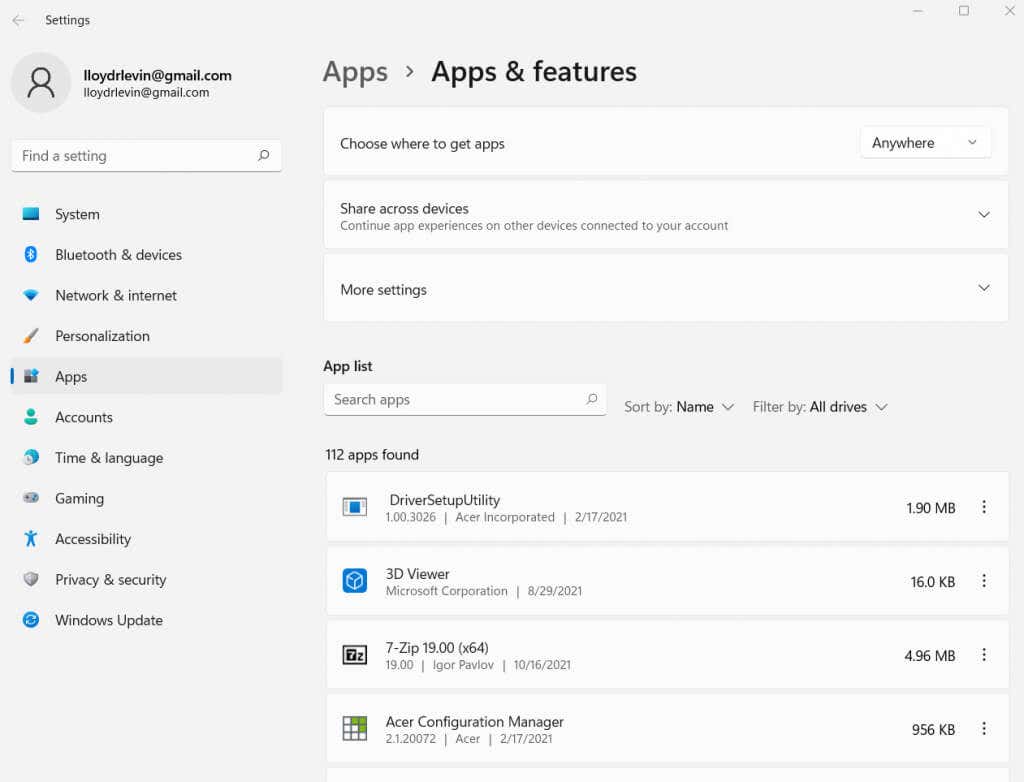
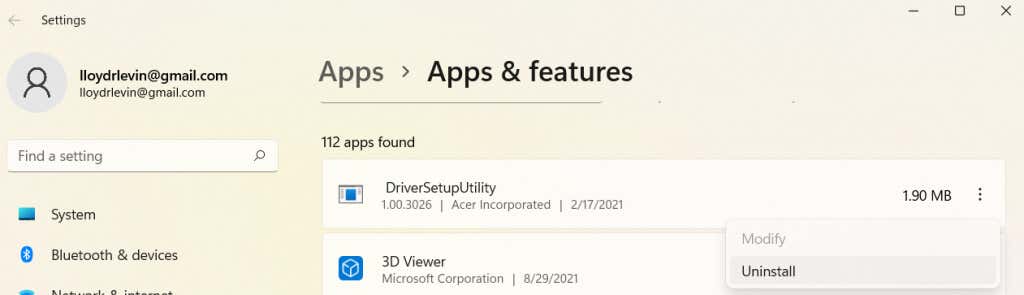
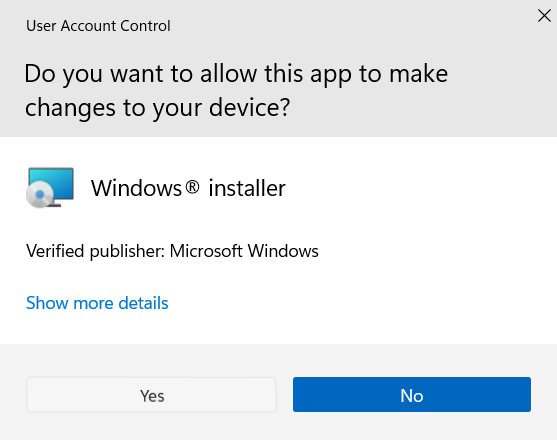
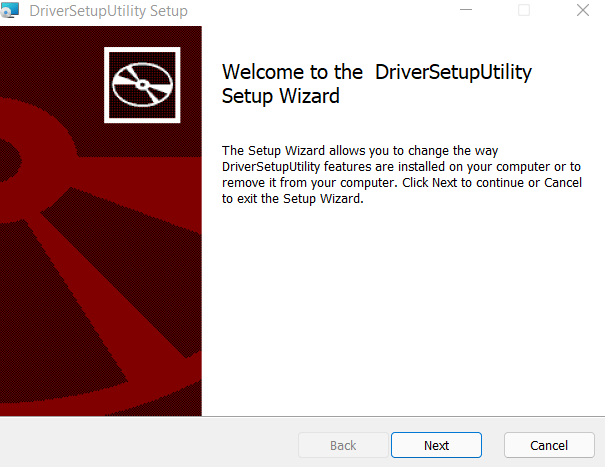
وهذا كل شيء. يمكنك الاستمرار في إزالة البرامج المدرجة في هذه النافذة مثل هذا، واحدًا تلو الآخر. يمكنك أيضًا عرض حجم كل تطبيق مدرج بجانب الاسم، مما يسمح لك بالحكم على أسوأ برامج bloatware وتحديد الأولويات وفقًا لذلك.
3. باستخدام PowerShell
لقد بحثنا حتى الآن في طرق حذف تطبيقات الطرف الثالث. ولكن ماذا عن الألعاب والتطبيقات المرفقة مع Windows نفسه؟ لا يمكن إلغاء تثبيت مثل هذه التطبيقات مباشرةً، سواء من قائمة "ابدأ" أو من لوحة التحكم.
لإزالة مثل هذه البرامج، عليك استخدام بوويرشيل.
PowerShell عبارة عن أداة مساعدة لسطر الأوامر تسمح لك بأتمتة المهام وإدارة جهاز الكمبيوتر الخاص بك من خلال البرامج النصية. إنه يعمل بشكل أساسي كإصدار حديث وأكثر قوة من موجه الأوامر. باستخدام أوامر PowerShell، يمكنك تعطيل أو إزالة حتى تطبيقات Microsoft التي يستحيل حذفها عادةً..
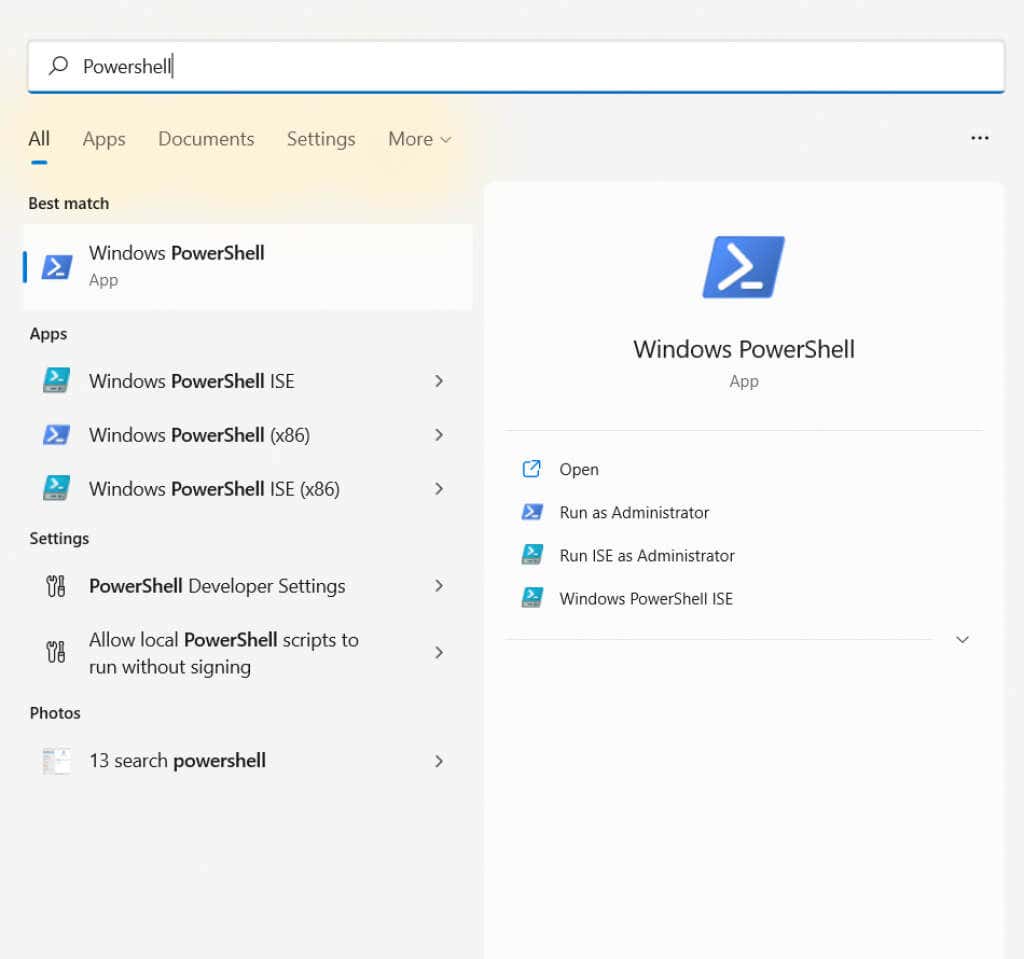


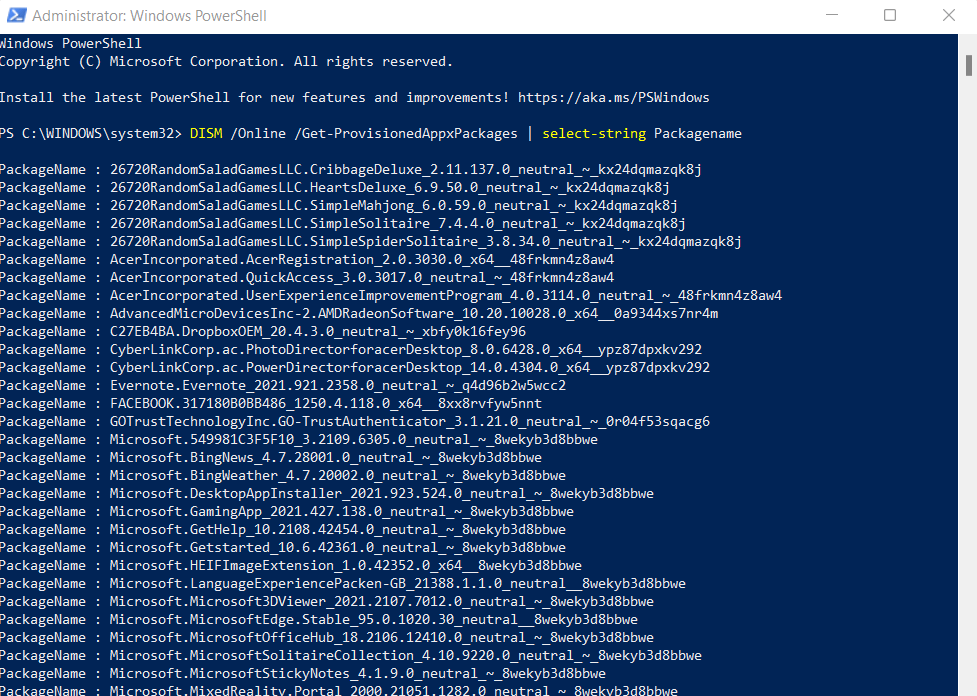

إذا كانت كل هذه الأوامر تبدو معقدة بعض الشيء بالنسبة لك، فإليك شرحًا موجزًا لها. في الأساس، هناك خدمة تسمى DISM (خدمة وإدارة تصوير النشر) المسؤولة عن تنزيل وتحديث الأدوات المساعدة والتطبيقات الأساسية. باستخدام هذه الأوامر، أنت تقوم ببساطة بإزالة التطبيقات من هذه القائمة، بحيث لا يتم تحديثها بواسطة Windows.
4. من خلال برنامج نصي آلي
على الرغم من أن أوامر PowerShell قوية بالتأكيد، إلا أنها قد تكون تقنية للغاية ويصعب استخدامها بالنسبة للمستخدم العادي. ألن يكون رائعًا لو كان هناك تطبيق للقيام بنفس الشيء تلقائيًا؟
تبين أن هناك. Windows10Debloater هي أداة مجانية صغيرة وأنيقة يمكنها إزالة برامج bloatware تمامًا من جهاز الكمبيوتر الخاص بك، بما في ذلك تطبيقات Microsoft المحمية التي لا يمكنك إلغاء تثبيتها مباشرةً. ويتم ذلك من خلال أوامر PowerShell المشابهة لتلك التي ناقشناها في القسم السابق، دون الحاجة إلى كتابة سطر واحد من برنامج PowerShell النصي بنفسك..
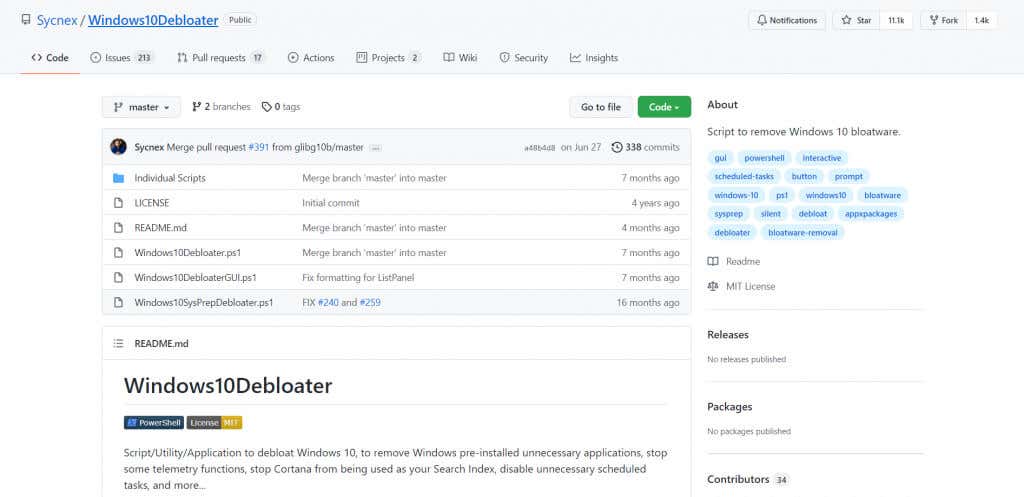
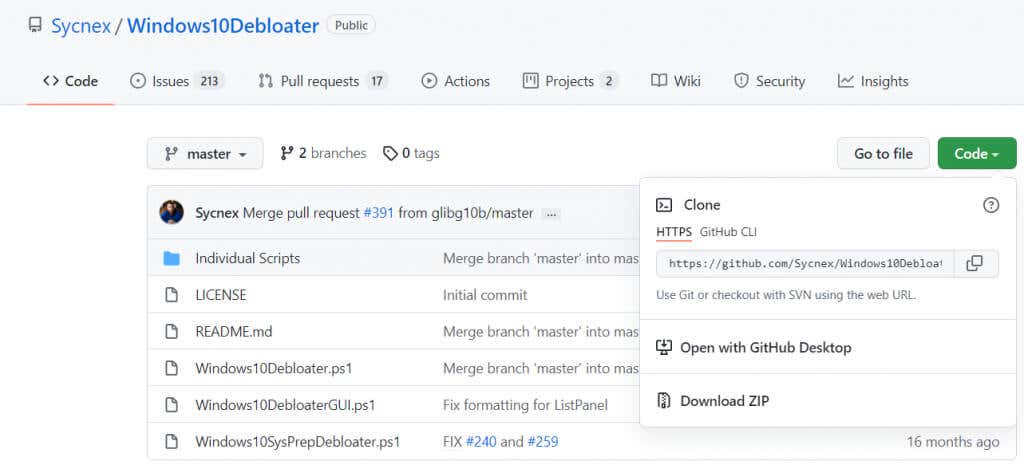

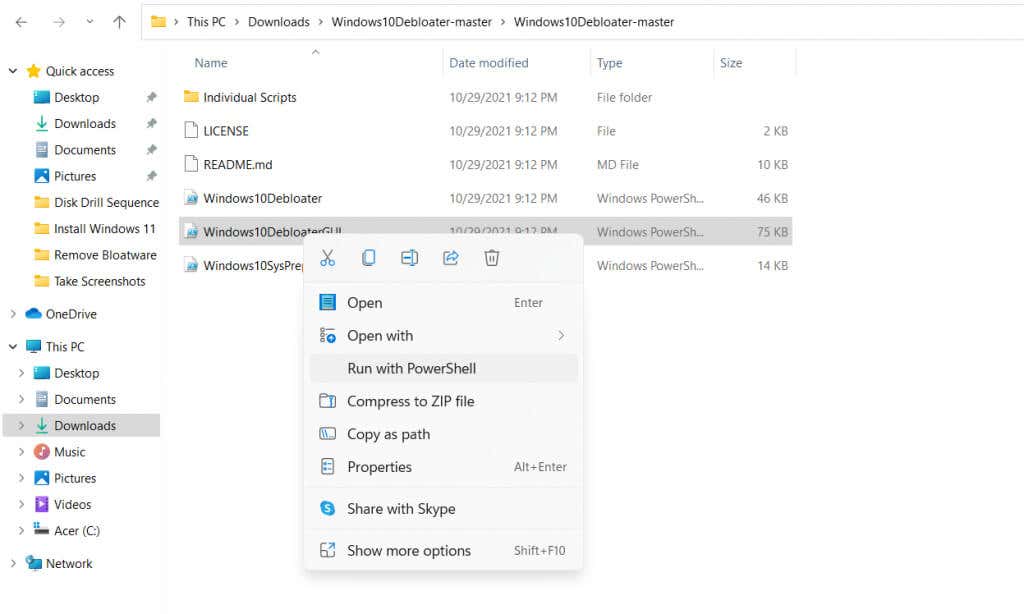
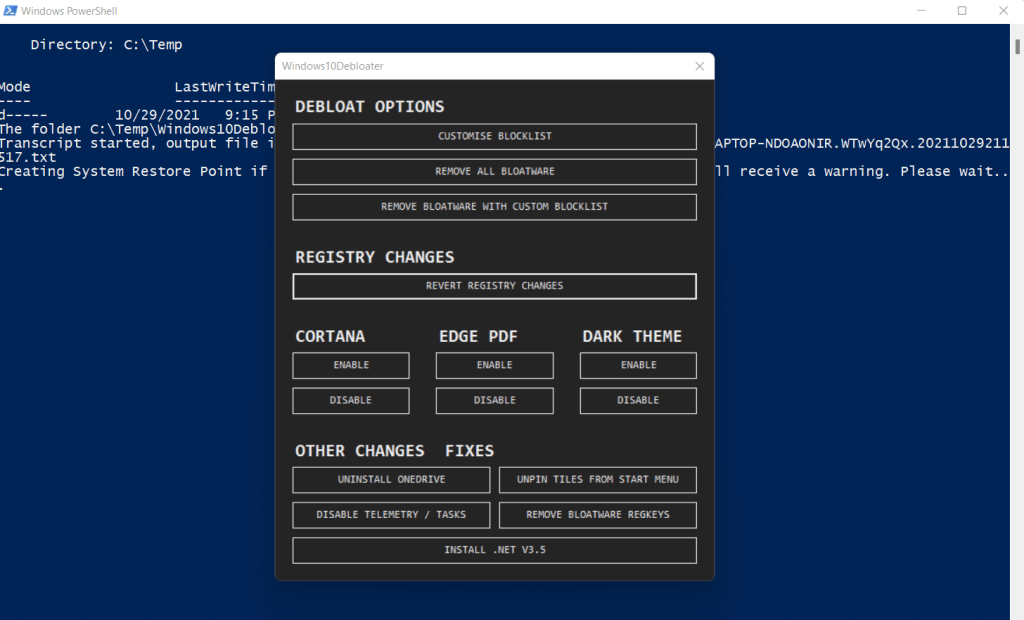
ولقد انتهيت. سيتم تشغيل سلسلة من الأوامر في محطة PowerShell لتنفيذ المهام الضرورية. ولا يحتاج أي منها إلى أي إدخال من المستخدم، وسيتم إكمال العملية قبل أن تعرفها.
وهذا يجعل Windows10Debloater أداة ممتازة حتى للمستخدمين العاديين، حيث أنه لا يتطلب أي معرفة تقنية لاستخدامه. يمكنك أيضًا استخدامه لإلغاء تثبيت مكونات Windows مثل OneDrive أو إزالة تثبيت المربعات من قائمة "ابدأ"، كل ذلك دون كتابة أي تعليمات برمجية.
لماذا تحتاج إلى إزالة Bloatware من جهاز الكمبيوتر الخاص بك؟
إذا استغرق تشغيل جهاز الكمبيوتر الخاص بك وقتًا طويلاً أو لم يعد يعمل بالسرعة المعتادة، فقد يكون السبب هو bloatware. تعتبر التطبيقات غير الضرورية مصدر إزعاج لأي جهاز كمبيوتر، لأنها تستهلك موارد النظام الهامة دون توفير أي فائدة.
ولهذا السبب، يوصى دائمًا بإزالة bloatware من نظام التشغيل Windows. يمكنك إلغاء تثبيت هذه التطبيقات يدويًا من قائمة ابدأ أو لوحة التطبيقات والميزات، أو حتى استخدام أوامر PowerShell للتطبيقات المزعجة. يمكنك أيضًا قتل هذه العمليات أثناء تشغيلها، ولكن يُنصح بإزالتها تمامًا.
إذا كان الأمر يبدو مملًا للغاية، فيمكنك دائمًا استخدام أداة تلقائية مثل Windows10Debloater للقيام بهذه المهمة نيابةً عنك. يستخدم البرامج النصية PowerShell لتنظيف جهاز الكمبيوتر الخاص بك، وإزالة جميع التطبيقات غير المرغوب فيها وبرامج bloatware مع ترك الأجزاء المهمة دون تغيير. يعد تشغيل الأداة مرة واحدة بعد تثبيت Windows جديدًا طريقة رائعة للحفاظ على سرعة نظامك وخلوه من الأعباء..
.