إن الشعور بشراء لعبة جديدة أمر رائع. ولكن بمجرد أن تدرك أنه سيتعين عليك الانتظار ، ربما لساعات ، حتى يتم تنزيله ، يمكن أن تبدأ هذه الإثارة في التلاشي. قد تبدأ في التساؤل عما إذا كانت هناك أي طريقة ممكنة لتسريع تنزيل لعبة Steam. وفي الحقيقة ، هناك.
يمكن أن تساعدك جميع الطرق الموضحة هنا في الحصول على سرعات تنزيل أسرع لألعاب Steam الخاصة بك ، مما يسمح لك ببدء لعبتك بسرعة أكبر. جرّب هذه النصائح واطلع على الوقت المستغرق في التنزيل التالي بخار.
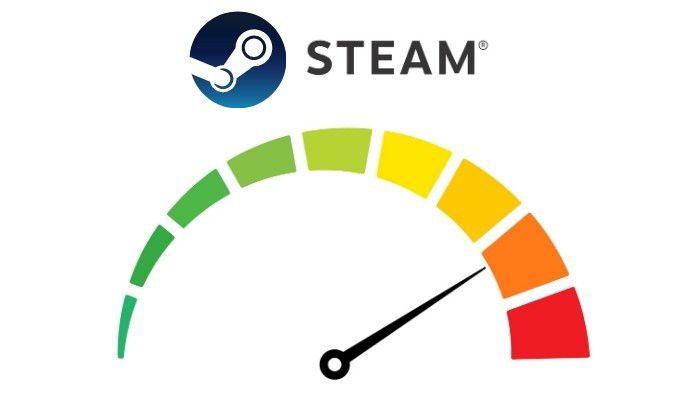
إغلاق البرامج الأخرى
إذا فتحت بعض البرامج الأخرى أثناء محاولة إكمال تنزيل Steam ، فقد تؤدي هذه البرامج في الواقع إلى إعاقة التنزيل بشكل كبير سرعة. خاصة إذا كانت بعض البرامج متصلة أيضًا بالإنترنت وتستخدم البيانات ، فيجب أن تفكر في إغلاقها.
للقيام بذلك ، افتح مدير المهام إما بالانتقال إلى ابدأوالبحث لذلك. أو يمكنك الضغط على Ctrl + Alt + Delوتحديد مدير المهاممن القائمة. يمكنك الآن معرفة البرامج التي فتحتها إلى جانب Steam.
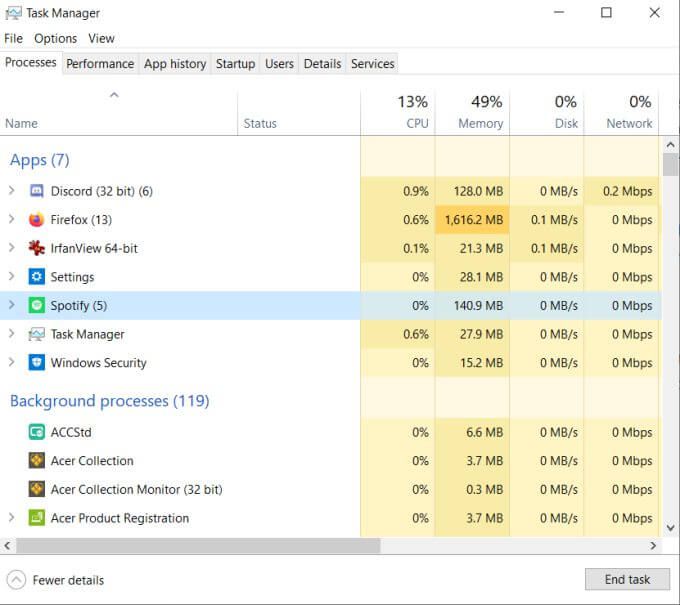
إذا نقرت على مزيد من التفاصيل، يمكنك مشاهدة البرامج التي تعمل في الخلفية. يمكنك أيضًا معرفة البرامج التي تستخدم اتصال الشبكة من خلال إلقاء نظرة على عمود الشبكة. إذا كان هناك تطبيق آخر يستخدم نسبة كبيرة منه ، فيمكنك إغلاقه بالنقر بزر الماوس الأيمن على البرنامج وتحديد إنهاء المهمة.
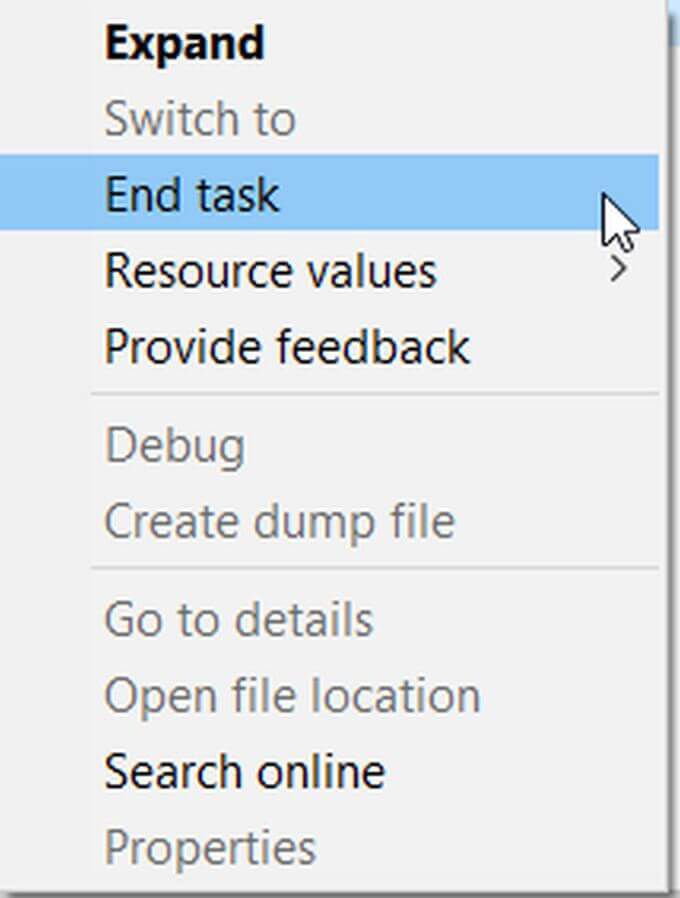
تعزيز اتصالك بالإنترنت
في بعض الأحيان ، قد تكون مشكلتك هي أن اتصالك بالإنترنت ليس رائعًا للغاية. ومع ذلك ، هناك بعض الأشياء التي يمكنك القيام بها من أجل تعزيز الاتصال الخاص بك وربما زيادة سرعات التنزيل.
In_content_1 الكل: [300x250] / dfp: [640x360]->أولاً ، ستحتاج إلى محاولة الاتصال عبر كابل إيثرنت إذا أمكنك ذلك. سيؤدي ذلك إلى زيادة سرعة الإنترنت على جهاز الكمبيوتر بشكل كبير. يمكنك أيضًا محاولة الاقتراب من جهاز توجيه Wi-Fi الخاص بك ومعرفة ما إذا كان ذلك يحدث فرقًا ، حيث يمكن أن تصبح الإشارات أضعف في بعض الأحيان في مناطق معينة من المنزل. بعيدًا بشكل خاص عن جهاز التوجيه.
تعيين الأولوية لـ Steam
حل سهل آخر يمكنك القيام به لجعل تنزيل Steam أسرع وهو تحديد أولوية تنزيلات Steam في Task Manager. سيخبر هذا جهاز الكمبيوتر الخاص بك أنك تريد أن يكون لـ Steam أولوية عالية عندما يتعلق الأمر باتصال الشبكة. للقيام بذلك ، افتح مدير المهام أولاً ، إما ابحث عنه في قائمة ابدأ في Windows أو اضغط على Ctrl + Alt + Del.
ابحث عن Steam Client Serviceوانقر بزر الماوس الأيمن عليها ، ثم حدد Go to details.
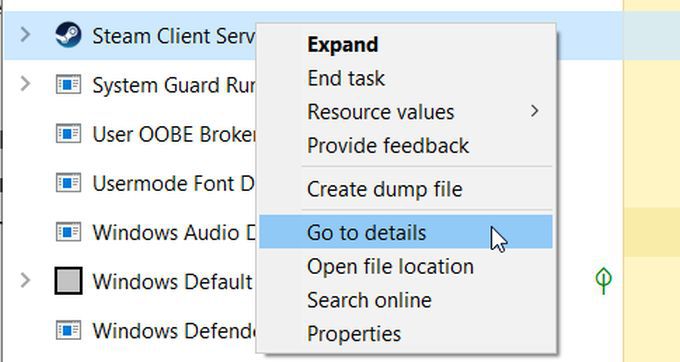
الآن ، انقر بزر الماوس الأيمن على SteamService.exeوحدد تعيين الأولوية>عالية. يجب أن يعطي هذا أولوية اتصال أكبر لـ Steam ويساعد في التنزيلات الخاصة بك.
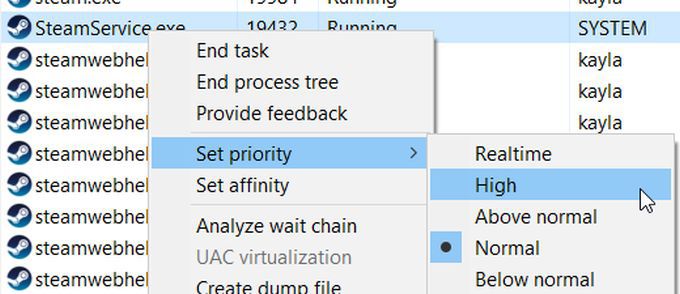
تغيير منطقة التنزيل
سيحدد Steam تلقائيًا المنطقة التي الاتصال بالخوادم من ، وإذا حددت منطقتك بشكل غير صحيح ، فقد تحاول التنزيل من خادم بعيد جدًا عنك. للتحقق من منطقة التنزيل ، انتقل في Steam إلى Steam>الإعدادات>التنزيلات.
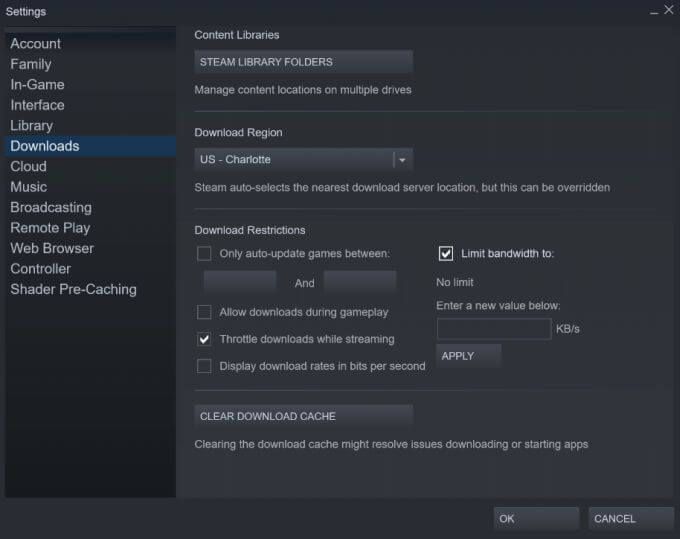
في هذه النافذة ، انظر إلى قسم منطقة التنزيل. تأكد من أن المنطقة الأقرب إلى المكان الذي تتواجد فيه بالفعل ، حيث سيضمن ذلك أسرع سرعات التنزيل. يوجد تغيير آخر يمكننا إجراؤه هنا أدناه مباشرةً ، حيث ينص على تقييد النطاق الترددي على. حدد هذا الخيار لاختيار بلا حدود، والذي سيسمح لـ Steam باستخدام النطاق الترددي الكامل المطلوب لتنزيل لعبتك.
افصل الأجهزة الأخرى عن اتصال الإنترنت الخاص بك
يتمثل جزء كبير من سبب بطء التنزيل في توصيل الأجهزة الأخرى بشبكتك باستخدام البيانات. قد تكون هذه أشياء مثل هاتفك أو جهازك اللوحي أو وحدات تحكم الألعاب. إذا كنت تريد أسرع سرعات التحميل ، فمن الأفضل إيقاف تشغيل هذه الأجهزة أو فصلها عن شبكتك حتى لا يتداخل أي شيء مع الاتصال بجهاز الكمبيوتر.
حتى لو لم تكن كذلك باستخدام هذه الأجهزة بنشاط ، إذا كانت في وضع السكون أو في وضع السكون ، فلا يزال من الممكن أن تقوم بتشغيل البرامج في الخلفية التي تستخدم شبكتك. هذا هو السبب في أن إيقاف تشغيلهم أو فصلهم تمامًا سيساعد على تجنب ذلك ويجعل سرعات تنزيل Steam أسرع بكثير.
تعطيل برنامج مكافحة الفيروسات
من المحتمل أن تتسبب برامج مكافحة الفيروسات أو جدران الحماية في إبطاء سرعات التنزيل باستخدام Steam. وذلك لأن هذه البرامج تتفاعل مع عمليات القرص والشبكة ، مما قد يتسبب في حدوث مشكلات أو حتى تنبيهات خاطئة. قد تمنع بعض جدران الحماية أيضًا Steam من الاتصال بخوادمها ، مما يتسبب مرة أخرى في حدوث مشكلات لك.
إذا كنت تستخدم جدار حماية أو برنامج مكافحة فيروسات معينًا ، فسيتعين عليك الدخول إلى هذه البرامج وإما تعطيلها أو تعيين استثناءات لـ Steam وألعاب Steam الخاصة بك. إذا كنت تستخدم أمان Windows فقط ، فإليك كيفية تعطيله.
انتقل إلى ابدأ>الإعدادات>التحديث والأمان.
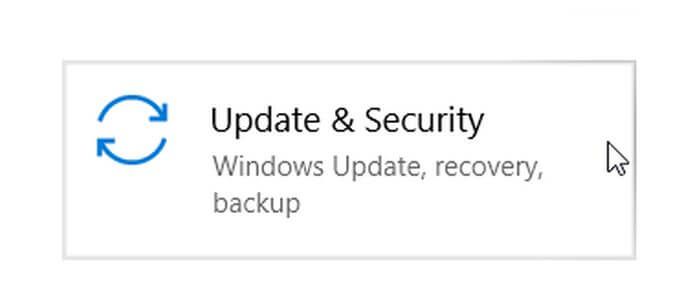
ثم انتقل إلى أمن Windows>الحماية من الفيروسات والمخاطر. ضمن إعدادات الحماية من الفيروسات والمخاطر ، انتقل إلى إدارة الإعدادات. هنا ، ابحث عن الحماية في الوقت الفعليواضبطها على إيقافباستخدام مفتاح التبديل.
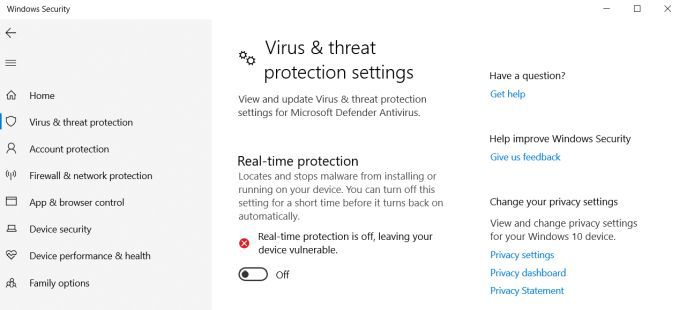
للسماح لـ Steam عبر جدار حماية Windows Defender ، انتقل إلى ابدأ>الإعدادات>التحديث والأمان>أمان Windows>جدار الحماية وحماية الشبكة.
في هذه النافذة ، حدد السماح لأحد التطبيقات عبر جدار الحماية. في النافذة المنبثقة ، يمكنك التمرير عبر القائمة لمعرفة التطبيقات المسموح بها من خلال معرفة ما إذا تم إلغاء تفعيلها. إذا كنت تريد تغيير هذا ، فانقر على تغيير الإعدادات.
إذا كنت لا ترى Steam في القائمة بالفعل ، فيمكنك تحديد السماح لتطبيق آخروالبحث عنه على جهاز الكمبيوتر. تأكد من السماح أيضًا بـ العاب ستيم.
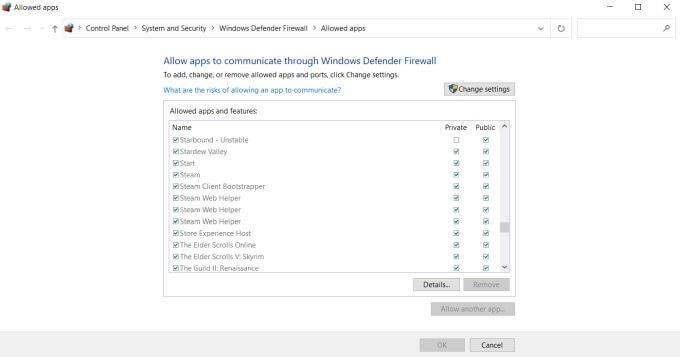
قم بتنزيل ألعاب Steam بشكل أسرع
حتى إذا اتبعت بعض هذه النصائح فقط ، فمن المفترض أن تلاحظ اختلافًا ملحوظًا في التنزيل سرعات من خلال Steam. على الرغم من صعوبة التحكم في مدى قوة اتصال بالإنترنت الفعلية ، يمكنك باستخدام هذه الأساليب تحقيق أقصى استفادة مما يمكنك التحكم فيه. بعد ذلك ، يجب أن تكون قادرًا على لعب ألعابك المفضلة مرة أخرى في أي وقت من الأوقات.