لماذا لا تشارك لحظات اللعب الملحمية مع الأصدقاء من خلال تسجيل أسلوب لعبك؟ قد تكتشف أيضًا حبًا لإنشاء محتوى اللعب وينتهي بك الأمر إلى أن تصبح مقدم بث.
إن الجدل حول ألعاب الكمبيوتر مقابل وحدة التحكم قديم قدم الألعاب نفسها تقريبًا، لكن ألعاب الكمبيوتر تظل شائعة. يمكنك الذهاب في رحلة حنين تشغيل ألعاب Windows 95 على جهاز كمبيوتر جديد. لديك مجموعة كبيرة من الألعاب ذات الأسعار المعقولة بفضل منصات مثل Steam وGoG، ويمكنك إنشاء مقاطع فيديو احترافية للألعاب على YouTube. هذه مجرد بعض الأمثلة التي تحافظ على ألعاب الكمبيوتر الشخصي في مثل هذه النعم العالية، ولكن ربما لا تحتاج إلى أي إقناع. ولهذا السبب أنت هنا.
1. شريط ألعاب إكس بوكس
يأتي جهاز الكمبيوتر ويندوز 11 الخاص بك مزودًا بأداة بسيطة لتسجيل اللعب تسمى Xbox Game Bar. على الرغم من العلامة التجارية Xbox، تعمل هذه الميزة بشكل رائع على جهاز الكمبيوتر الخاص بك المخصص للألعاب وتتيح لك تسجيل اللعب بدقة 1080 بكسل و60 إطارًا في الثانية. ويمكنك أيضًا تغيير جودة الفيديو إلى 720 بكسل و30 إطارًا في الثانية.
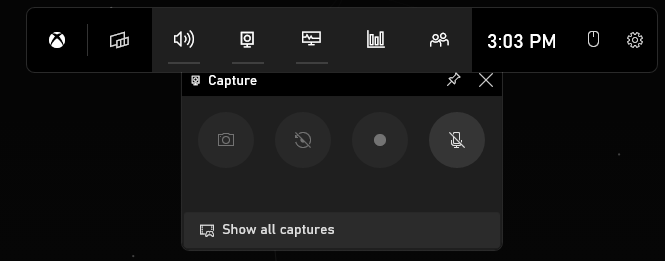
التطبيق سهل الاستخدام ومجاني تمامًا، ولكنه محدود بعض الشيء في الميزات. إنها مجرد أداة تسجيل أساسية بدون خيارات تحرير الفيديو والمعالجة اللاحقة الاحترافية. إنه مناسب لإنشاء لقطات اللعب ومشاركتها مع أصدقائك، ولكن ستحتاج إلى البحث في مكان آخر عن برامج تسجيل فيديو أكثر تقدمًا.
السعر: مجاني
2. نفيديا شادوبلاي
إذا كان لديك جهاز كمبيوتر مزود بوحدة معالجة الرسومات Nvidia، فيمكنك الوصول إلى برنامج تسجيل الفيديو المدمج. تجربة GeForce لا تهدف فقط إلى تحديث برامج التشغيل الخاصة بك والحفاظ على مكتبة مرتبة من الألعاب. يأتي مع Nvidia Shadowplay.
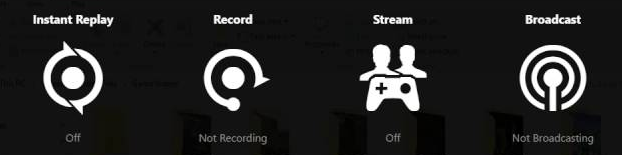
يتيح لك Shadowplay تسجيل لقطات اللعب بالدقة الأصلية لشاشتك. فقط اضغط على زر التسجيل. إذا كان لديك شاشة HD، فستسجل بدقة 1080 بكسل، وإذا كان لديك شاشة 4K، فستسجل بدقة 4K. إنها طريقة واضحة وصديقة للمبتدئين، بالإضافة إلى أنه يمكنك استخدامها لدفق المحتوى الخاص بك أيضًا. بالإضافة إلى ذلك، فهي تعتمد على وحدة معالجة الرسومات الخاصة بك، لذلك ستتوفر لوحدة المعالجة المركزية الخاصة بك المزيد من الموارد المتاحة للعبة والعمليات الأخرى.
اقرأ المزيد عن استخدام Nvidia Shadowplay لتسجيل ومشاركة مقاطع فيديو الألعاب.
السعر: مجاني
3. راديون ريليف
قامت شركة AMD بإنشاء برنامج مجاني خاص بها لتسجيل الألعاب، تمامًا مثل شركة Nvidia. لذا، إذا كان لديك بطاقة رسومات AMD، فيمكنك استخدام Radeon ReLive. المبدأ هو نفسه كما هو الحال مع Shadowplay من NVIDIA. ويستخدم وحدة معالجة الرسومات للتسجيل بدلاً من وحدة المعالجة المركزية، ويمكنه التسجيل بدقة تصل إلى 4K..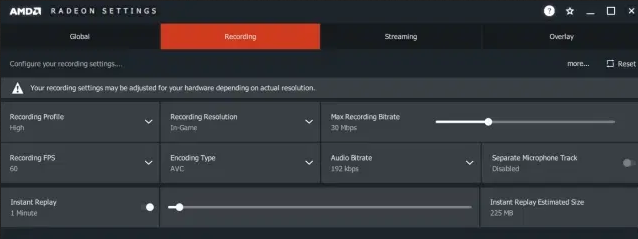
كما أنه يتعامل مع ترقية الفيديو بشكل جيد، مما يسمح لك بتسجيل لقطات بدقة 4K على الرغم من وجود شاشة بدقة 1080. الجانب السلبي الوحيد هو عدم وجود الميزات التي تجدها في أداة التسجيل المخصصة.
السعر: مجاني
4. بانديكام
يعد Bandicam واحدًا من أفضل تطبيقات تسجيل الألعاب الموجودة على الإطلاق. لقد تم استخدامه لسنوات عديدة من قبل المبتدئين والمحترفين على حد سواء. إنه ليس مجانيًا، ولكن هناك نسخة تجريبية متاحة، حتى تتمكن من تحديد ما إذا كان مسجل الشاشة المناسب لك.
من خلال شراء ترخيص لمرة واحدة بقيمة 39.95 دولارًا، تحصل على أداة مخصصة لتسجيل الفيديو. تقوم Bandicam بالتسجيل بمعدلات إطارات عالية ودقة 4K، ولكنها تمنحك قدرًا كبيرًا من التحكم في جودة الفيديو. يتضمن ميزات الضغط التي تتيح لك تقليل حجم الملف دون التأثير على الجودة كثيرًا. إنه أكثر من مجرد مسجل لقطات اللعب. إنها أداة رائعة لالتقاط الشاشة بشكل عام.
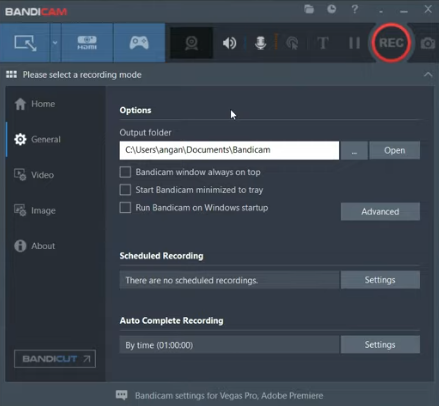
يتيح لك Bandicam تغيير حجم منطقة التقاط الشاشة كيفما تريد. يمكنك استخدامه لأنشطة أخرى غير الألعاب. حتى أنه يأتي مزودًا بوضع التسجيل "حول الماوس"، حتى تتمكن من تتبع المؤشر أثناء تسجيل برنامج تعليمي أو فيديو تعليمي. بشكل عام، تظل Bandicam واحدة من أفضل أدوات التقاط الشاشة لألعاب الكمبيوتر والاستخدام العام.
السعر: مجاني مع علامة مائية ووقت تسجيل محدود. 39.95 دولارًا للنسخة الكاملة.
5. ستوديو او بي اس
إن Open Broadcaster Software، أو OBS باختصار، عبارة عن أداة مجانية لتسجيل الفيديو مفتوحة المصدر تتضمن إمكانيات البث. إنها إحدى أفضل الطرق لتسجيل اللعب على الكمبيوتر إذا كنت تريد بعض الميزات المميزة مجانًا.
يعتبر OBS Studio أداة احترافية لالتقاط الشاشة، على الرغم من كونها مجانية. وهذا يعني أنه يأتي أيضًا مع منحنى تعليمي، لذا فهو ليس سهل الاستخدام مثل البرامج المذكورة أعلاه. السبب الرئيسي وراء عدم كونه الخيار الأكثر سهولة في الاستخدام هو عدد الإعدادات والميزات، بالإضافة إلى واجهة المستخدم.
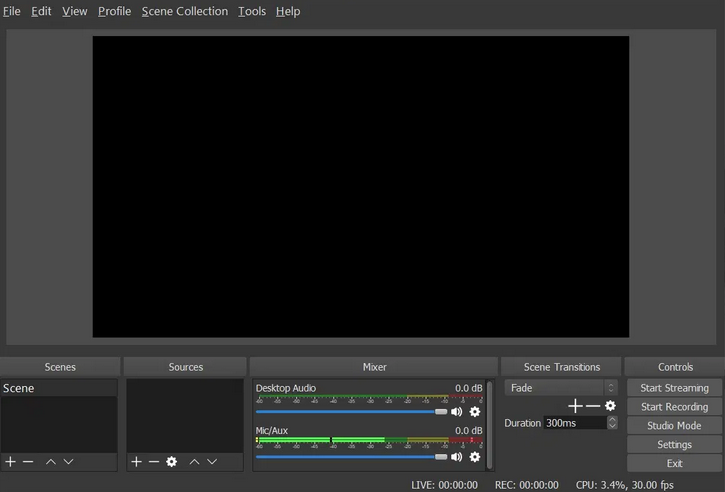
ومع ذلك، لديك سيطرة كاملة على ما تقوم بتسجيله وكيفية تسجيله. وإذا شعرت بالملل من الميزات والإعدادات الافتراضية، فيمكنك تنزيل أحد المكونات الإضافية العديدة التي ستعزز تجربتك. كما هو مميّز في الأعلى، فهو يتيح لك أيضًا إضافة العلامة المائية الفريدة الخاصة بك إلى الفيديو، والتي عادةً ما تكون ميزة متميزة مع أدوات تسجيل اللعب الاحترافية الأخرى..
السعر: مجاني
6. فعل!
الحركة! يعد برنامج Mirillis الذي طورته شركة Mirillis برنامجًا احترافيًا لتسجيل أسلوب اللعب ويحتوي على العديد من الميزات. بالإضافة إلى الواجهة الحديثة سهلة الاستخدام وإمكانية البث وتسجيل 4K، فإن Action! يوفر وضع Greenscreen وميزة Time-Shift لتمنحك المزيد من خيارات التقاط اللعب.
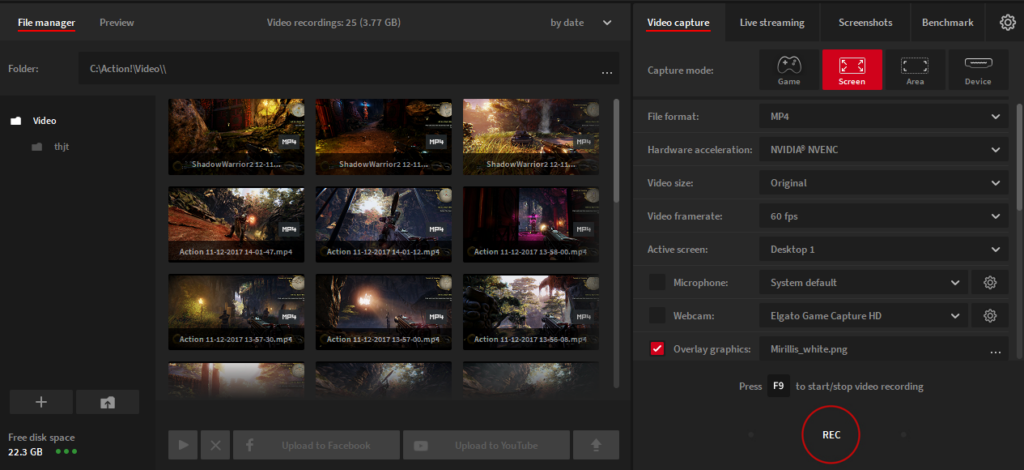
كما خمنت على الأرجح، سيقوم وضع Greenscreen تلقائيًا بإزالة الخلفية أثناء التسجيل. ولكن ما يجعلها مثيرة للاهتمام هو أنها تعمل بشكل جيد مع أي لون طالما أنها ثابتة ومتساوية. ليس عليك بالضرورة شراء شاشة خضراء فعلية. كل ما تحتاجه هو كاميرا أو حتى كاميرا ويب، وسيقوم برنامج التسجيل بالباقي.
ربما تكون ميزة Time-Shift هي الإضافة الرائعة لتسجيل اللعب. هل سبق لك أن واجهت لحظة ملحمية حقًا في لعبتك المفضلة وتمنيت أن تقوم بتسجيلها؟ حسنًا، الآن لن تفوتك تلك اللحظات بعد الآن لأن Time-Shift سيسمح لك بالعودة والتقاط كل ما حدث قبل 10 دقائق. الجانب السلبي الوحيد هو أنك تقتصر على التسجيل عالي الدقة في هذه الحالة.
السعر: نسخة تجريبية مجانية مدتها 30 يومًا و29.95 دولارًا للترخيص مدى الحياة
7. موفافي مسجل الشاشة
Movavi Screen Recorder هو برنامج حديث سهل الاستخدام لالتقاط الشاشة. وهو يدعم دقة شاشة تصل إلى 4K، ويمكنه تسجيل جزء معين من شاشتك، ويمكنك اختيار ما إذا كنت تريد تسجيل الصوت في وقت واحد أو بشكل منفصل. بالإضافة إلى ذلك، يمكنك جعل نقرات الماوس وضغطات المفاتيح مرئية وحتى الرسم مباشرة على الفيديو.
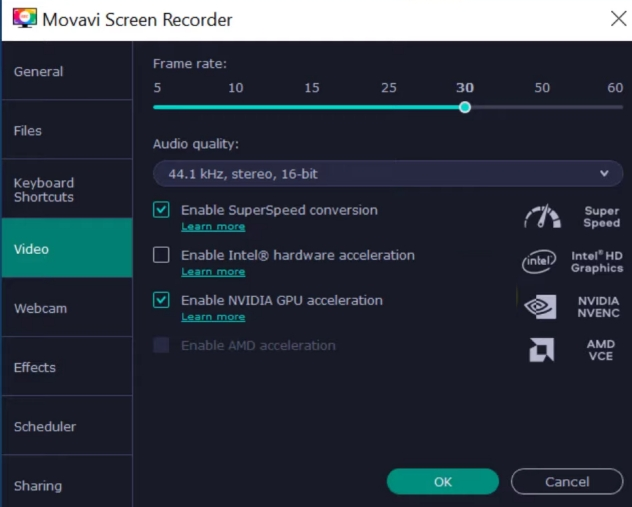
ومع ذلك، يعد Movavi Screen Recorder خيارًا ممتازًا لتسجيل اللعب نظرًا لخيارات المعالجة اللاحقة العديدة التي تحصل عليها. يمكنك تحويل الفيديو الخاص بك على الفور إلى صورة GIF، ويمكنك قص مقاطع الفيديو ودمجها دون أي خبرة في تحرير الفيديو، ويمكنك إضافة مجموعة واسعة من المؤثرات الخاصة، بما في ذلك النص المتحرك. وإذا لم يكن ذلك كافيًا، فإن Movavi لديه متجر تأثيرات حيث يمكنك شراء حزم من التحولات الفريدة ومقاطع الفيديو والتدرجات وحتى حزم YouTube.
السعر: مجانًا مع علامة مائية أو 44.95 دولارًا للترخيص لمدة عام واحد
8. D3DGear
إذا كنت تريد مسجل ألعاب سهل الاستخدام دون قضاء الوقت في تخصيص أي ميزات أو اللعب باستخدام محرر الفيديو، فقد يكون D3DGear هو الأداة المناسبة لك. قم بتثبيته وتسجيل اللعب على جهاز الكمبيوتر الخاص بك. هذا الى حد كبير ذلك. سيكتشف D3DGear لعبتك تلقائيًا، لذا كل ما عليك فعله هو الضغط على مفتاح التسجيل دون العبث بالإعدادات..
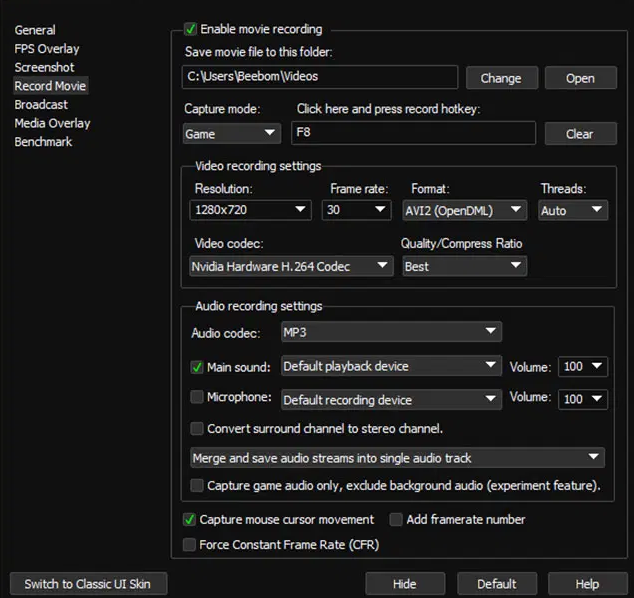
تبدو واجهة المستخدم قديمة إلى حد ما، ولا تحصل على أي خيارات رائعة لمرحلة ما بعد المعالجة، ولا تكاد توجد أي ميزات يمكنك اللعب بها. ومع ذلك، فإن D3DGear يقوم بمهمته من خلال تسجيل الفيديو وضغطه في الوقت الحقيقي. فهو يوفر مساحة كبيرة على محرك الأقراص الثابتة لديك، ويعتمد أيضًا على تسريع وحدة معالجة الرسومات (GPU) لعدم وضع أي ضغط على وحدة المعالجة المركزية لديك.
السعر: نسخة تجريبية مجانية مدتها 15 يومًا و29.85 دولارًا للنسخة الكاملة
9. فرابس
برنامج Fraps هو انفجار من الماضي لا يزال حيًا ومفعمًا بالحيوية. إنه أحد أفضل أدوات تسجيل الألعاب لنظام التشغيل Windows لأنه برنامج مباشر صمد أمام اختبار الزمن. إذا لعبت عالم علب في ذروتها، فأنت تعرف بالفعل برنامج Fraps لأنه تم استخدامه لالتقاط الكثير من اللحظات الملحمية.
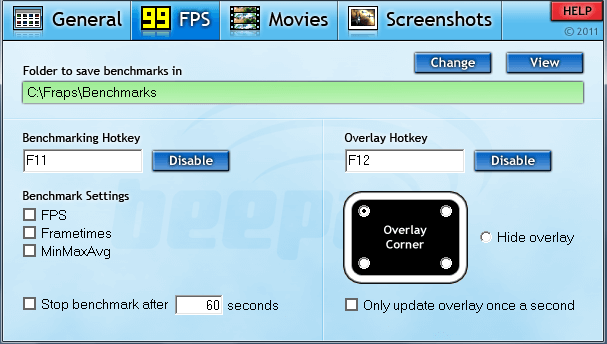
ومع ذلك، فإن برنامج Fraps هو برنامج بسيط لتسجيل الألعاب بدون أي أجراس وصفارات. تبدو واجهة المستخدم الخاصة به قديمة، ولا تحتوي على أي ميزات رائعة. مثل D3DGear، تتمثل مهمته في تسجيل اللعب والتقاط لقطات الشاشة. يمكنك أيضًا تسجيل صوتك أو الصوت بشكل منفصل لإضافته لاحقًا إلى فيديو اللعب. الجانب السلبي الرئيسي الوحيد هو أنه يفتقر إلى ضغط الفيديو.
السعر: مجاني مع علامة مائية وتسجيل ترخيص محدود المدة أو 37 دولارًا مدى الحياة
سجل لحظاتك الأسطورية في ألعاب الفيديو!
مع وجود العديد من خيارات تسجيل الألعاب المجانية والمتميزة، لن تضطر إلى فقدان أكثر اللحظات متعة وملحمية في ألعابك المفضلة. ابدأ في تسجيل طريقة لعبك والتقط لقطات شاشة باستخدام إحدى الأدوات المذكورة أعلاه وشارك مقاطع الفيديو الخاصة بك مع أصدقائك. ويمكنك أيضًا الالتزام ببرامج Windows وNvidia وAMD المضمنة لأنها أكثر من كافية لهذا الغرض.
إذا كنت ترغب في إنشاء برامج تعليمية حول أسلوب اللعب أو مقاطع فيديو إبداعية حول أسلوب اللعب، فجرّب أحد الخيارات الاحترافية في قائمتنا، مثل Action! وفتح برنامج المذيع. بفضل ميزات تحرير الفيديو والمؤثرات الخاصة المدمجة في برنامج تسجيل الفيديو، يمكنك إنشاء مقاطع فيديو مسلية لقناتك على YouTube. ويمكنك أيضًا استخدام هذه الأدوات قم ببث أسلوب اللعب الخاص بك على Twitch.
هناك خيار للجميع. أخبرنا في التعليقات أدناه بالأداة التي تفضلها لالتقاط الفيديو ولماذا اخترتها على الآخرين.
.