بالنسبة إلى الأداة المستندة إلى السحابة والويب لتتبع المشاريع والمهام والقوائم وأعضاء الفريق والمزيد، يقدم Smartsheet.com ميزات شاملة ومرنة.
إذا كنت تفكر في تجربتها أو كنت قد اشتركت بالفعل في نسخة تجريبية مجانية، فإن تحقيق أقصى استفادة من الأداة يعني معرفة ما يمكن أن تقدمه لك ولفريقك. دعونا نتعمق في كيفية استخدام Smartsheet للمبتدئين.
ما هو Smartsheet؟
إذا سبق لك استخدام التطبيقات مثل أسانا ، أو Monday.com، أو برامج مماثلة لإدارة المشاريع، فإن Smartsheet قابل للمقارنة من حيث الغرض والبنية والميزات. يمكنك استخدامه بمفردك أو التعاون مع الآخرين، وإنشاء لوحات معلومات للوصول السريع إلى العناصر، والاستمتاع بطرق عرض متعددة مثل كانبان، والتقويم، والشبكة.
يوفر Smartsheet أيضًا مسارات عمل تلقائية، ونماذج للبدء السريع، وتقارير مفيدة، ونماذج مخصصة، وعمليات تكامل مع التطبيقات الأخرى لتبسيط عملياتك.
إن أفضل طريقة لبدء استخدام Smartsheet هي إنشاء أو استيراد مشروع أو ورقة أو قائمة المهام التي تريد تتبعها. وسنرشدك بعد ذلك إلى ميزات كل أداة.
إنشاء قالب أو استيراده أو استخدامه
حدد رمز مركز الحلول (علامة الزائد) في شريط التنقل الأيمن. ستشاهد بعد ذلك خيارات في الجزء العلوي الأيسر من الشاشة للإنشاء والاستيراد.
اختر إنشاء، وسيكون لديك ثمانية خيارات للشبكة، والمشروع، والبطاقات، وقائمة المهام، والنموذج، والتقرير، ولوحة المعلومات/المدخل. حدد نوع العنصر الذي تريد إنشاءه، ثم قم بتسميته، ثم اختر إنشاء .
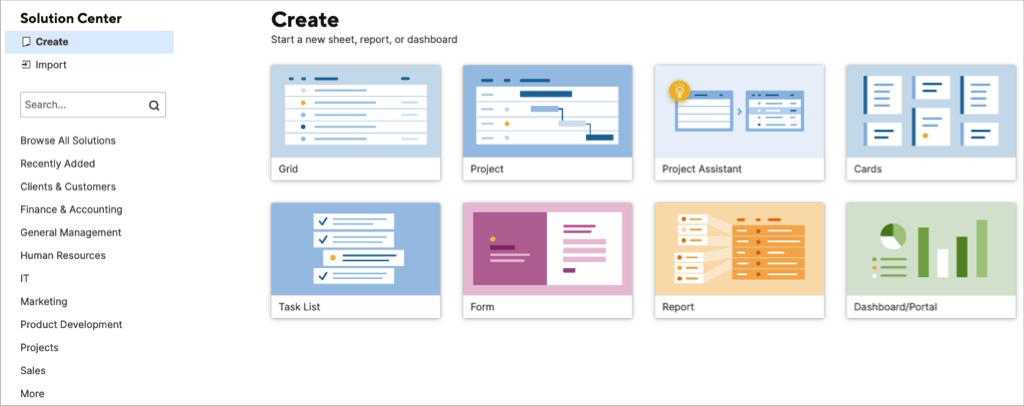
اختر استيراد إذا كانت لديك خطة مشروع أو ورقة مهام في مكان آخر تريد البدء بها. اختر Microsoft Excel أو Microsoft Project أو Google Sheets أو Atlassian Trello. ثم اتبع المطالبات لاستيراد العنصر.

إذا كنت ترغب في البدء باستخدام قالب أو مجموعة قوالب، فاختر تصفح جميع الحلول ، أو حدد صناعة، أو استخدم مربع بحث للعثور على شيء محدد.
حدد قالبًا أو مجموعة لرؤية معلومات إضافية. ثم إلى استخدم قالبًا ، حدد زر استخدام .
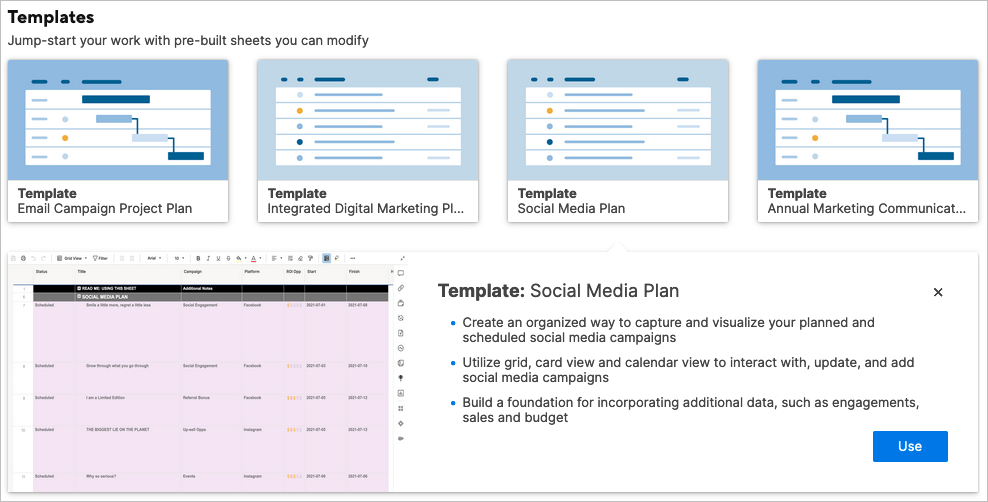
بالنسبة لمجموعة النماذج، حدد معرفة المزيد للحصول على التفاصيل الكاملة حول ما تم تضمينه وتنزيل المجموعة..
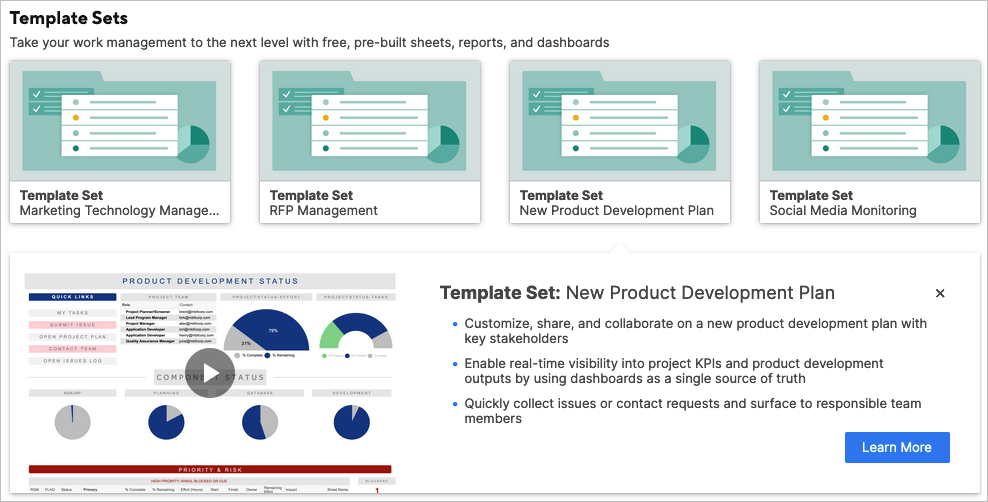
استخدم مساعد المشروع
إذا كنت تريد البدء بمشروع جديد، فيمكنك أيضًا استخدام مساعد المشروع. يمنحك هذا السبق في إعداد المشروع.
في مركز الحلول ، حدد مساعد المشروع . قم بتسمية مشروعك، وأدخل مهمتين للبدء، وأضف مهمتين فرعيتين للمهمة رقم 1.
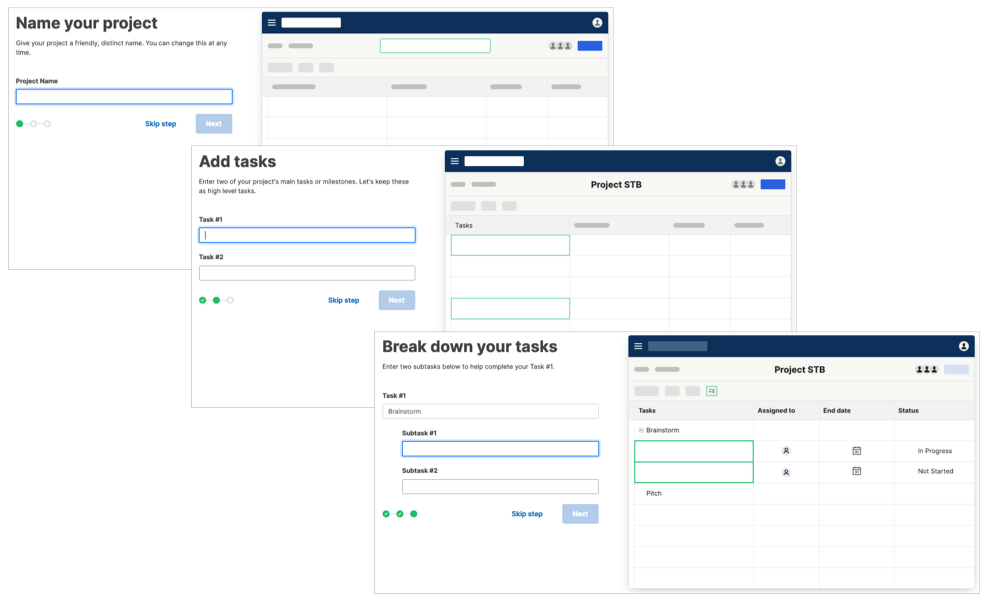
سترى بعد ذلك تخطيط عرض الشبكة لمشروعك الجديد مع المهام والمهام الفرعية التي أدخلتها.
ميزات المشروع
يعد تتبع مشروعك في Smartsheet أمرًا سهلاً باستخدام أدوات إدارة المشروع المضمنة مباشرةً مثل Gantt View.
لديك نقاط للمهمة، والمدة، والبدء، والانتهاء، والأسلاف، المعينة لها، والنسبة المئوية للاكتمال، والحالة، والتعليقات على الجانب الأيسر. على الجانب الأيمن يوجد مخطط جانت الخاص بك.
يمكنك إضافة خطوط أساسية وإظهار المسار الحرج أو إخفائه باستخدام الرموز الموجودة في أعلى اليمين.
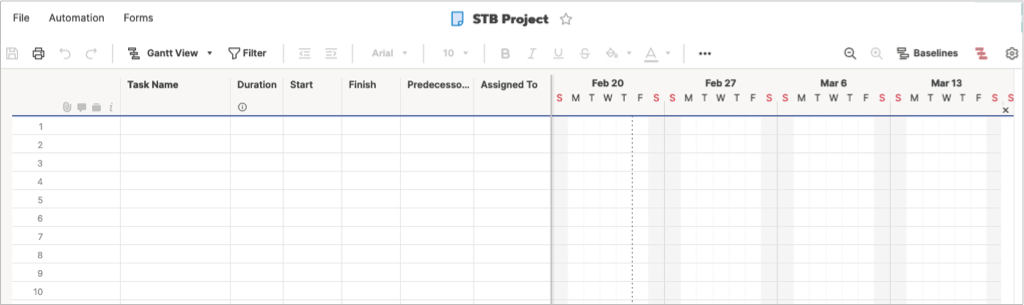
حدد رمز الترس لفتح إعدادات المشروع. ثم اضبط إعدادات التبعية، وعرض الخط الزمني، وإدارة الموارد.
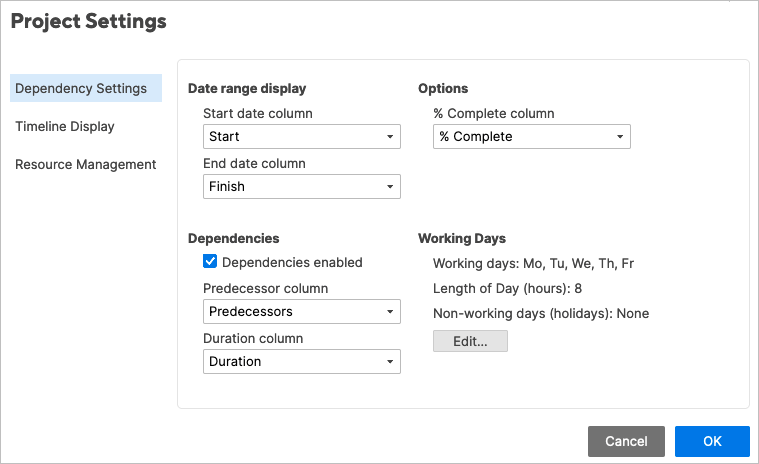
ميزات قائمة المهام
تحتوي قائمة المهام على ما تحتاج إليه بالضبط تتبع المهام الخاصة بك من البداية إلى النهاية.
أدخل اسم المهمة وتاريخ الاستحقاق والمكلف به والحالة. استخدم العمود "تم" لوضع علامة على المهام المكتملة وقسم التعليقات للملاحظات.
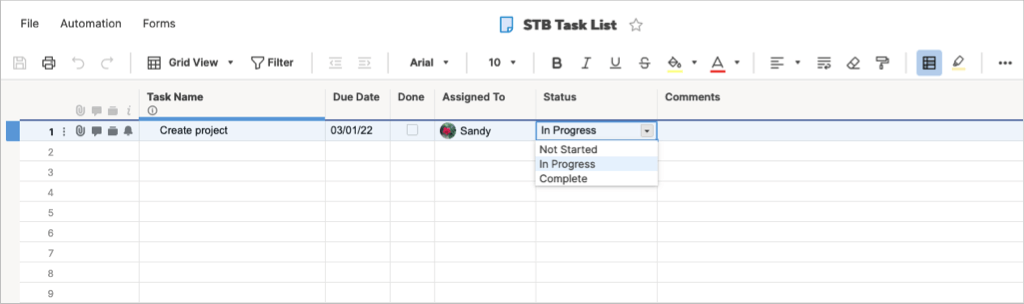
ميزات البطاقات
إذا كنت تحب طريقة كانبان لإدارة المشاريع، فيمكنك استخدام تخطيط البطاقات، سواء لنفسك أو لفريقك.
ستبدأ بممرات غير مصنف، وتراكمية، والتخطيط، وقيد التقدم، ومكتملة. ومع ذلك، يمكنك تغيير هذه التصنيفات حسب مشروعك.
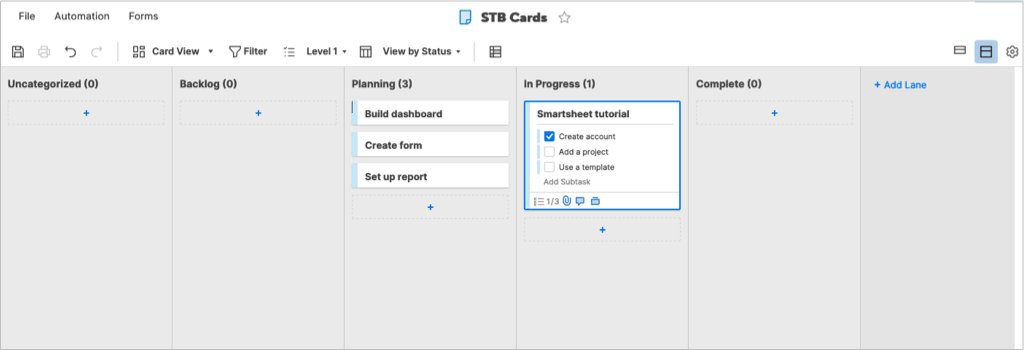
استخدم علامات الزائد لإضافة بطاقات إلى الممرات. يمكن أن تتضمن بطاقاتك قائمة مرجعية بالمهام الفرعية ومرفقات الملفات والتعليقات والبراهين والتذكيرات. يمكنك أيضًا تعديل المهام الفرعية على البطاقة في عرض أكبر عن طريق تحديد رمز تحرير (القلم الرصاص).
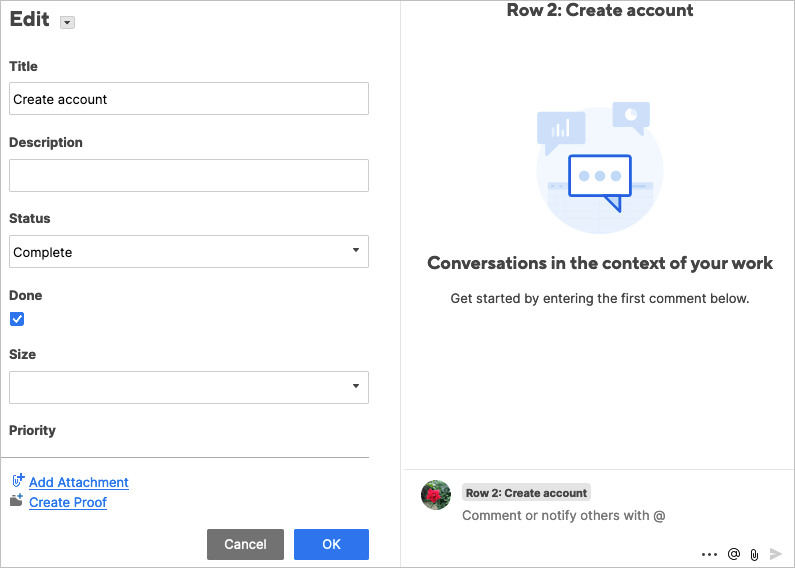
اختر بين العرض المدمج أو العرض الكامل لبطاقاتك واضبط إعدادات عرض البطاقة باستخدام رمز الترس في أعلى اليمين.
ميزات الشبكة
هل تستخدم تطبيقات مثل مايكروسوفت إكسل أو جداول بيانات جوجل لتتبع العناصر؟ إذا كان الأمر كذلك، فإن تخطيط الشبكة مناسب لك. يبدو وكأنه جدول بيانات يحتوي على أعمدة وصفوف وخلايا..
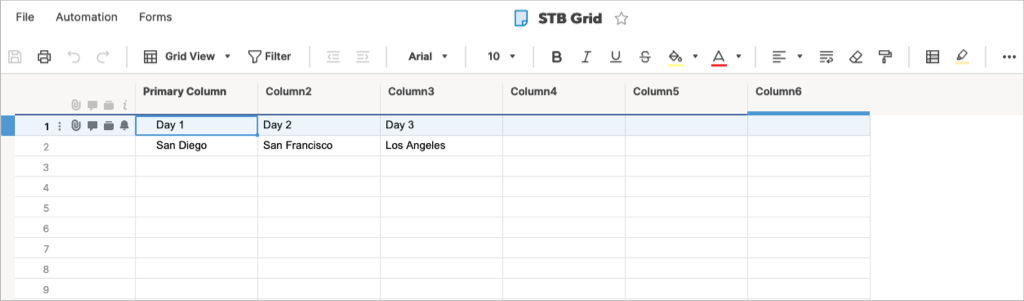
ميزات النموذج
بناء نموذج مخصص هي ميزة مفيدة لجميع أنواع المشاريع. باستخدام Smartsheet، يمكنك تصميم النموذج الخاص بك وضبط إعداداته بسهولة.
قم بإضافة عناصر النموذج وإزالتها باستخدام القسم الموجود على اليسار. ثم حدد حقل نموذج لضبط إعداداته الخاصة على اليمين. على سبيل المثال، يمكنك جعل الحقل مطلوبًا، وتضمين تصنيف أو نص مساعدة، واستخدام التحقق من الصحة، وإضافة المنطق.
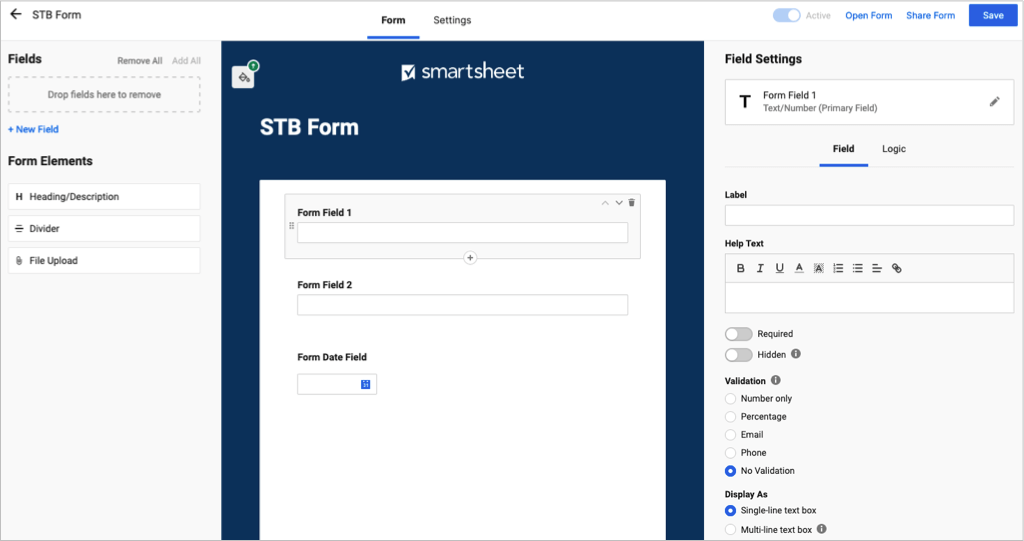
اضبط إعدادات النموذج للموضوع والعلامة التجارية، والأمان، وإرسال النموذج، ورسائل البريد الإلكتروني لعمليات الإرسال.
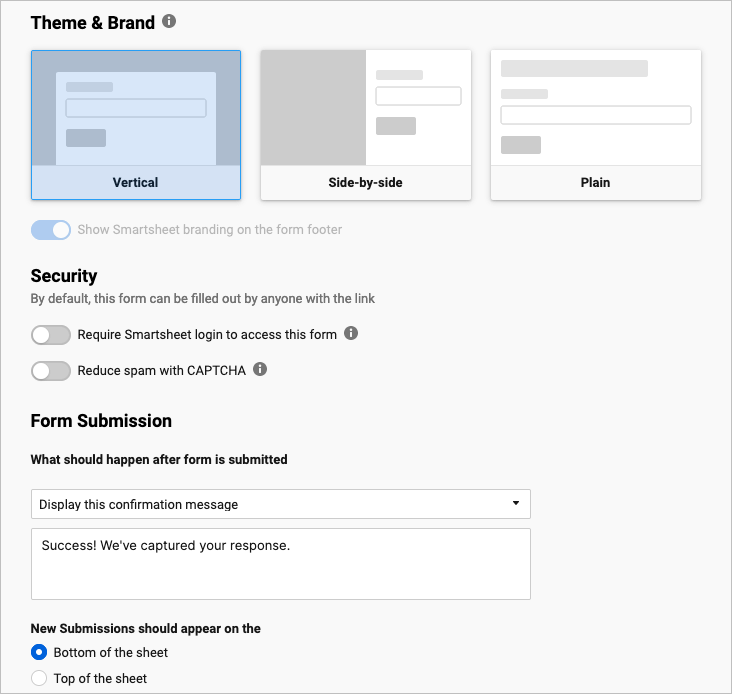
ميزات التقرير
إنشاء تقرير صف أو تقرير ملخص أو كليهما. حدد الورقة أو المشروع وأضف الأعمدة. يمكنك إضافة عوامل التصفية وفرز الأعمدة وتجميعها وتضمين ملخص في الأعلى.
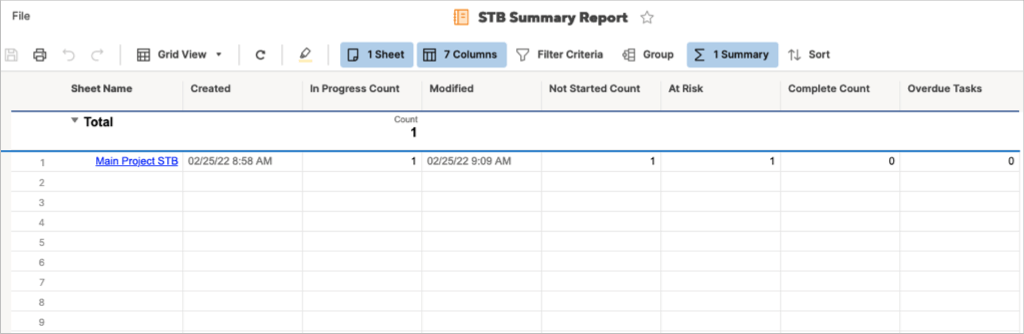
ميزات لوحة التحكم
من خلال إنشاء لوحة تحكم Smartsheet، يمكنك رؤية لقطة لمشروعك، أو التحقق من العناصر النشطة، أو الاطلاع على مخطط مفيد، أو عرض المقاييس.
أدخل اسمًا للوحة التحكم، ثم اختر الأدوات التي تريد استخدامها. سترى مجموعة رائعة من الأدوات على اليمين، ما عليك سوى اختيار واحدة لإضافتها.
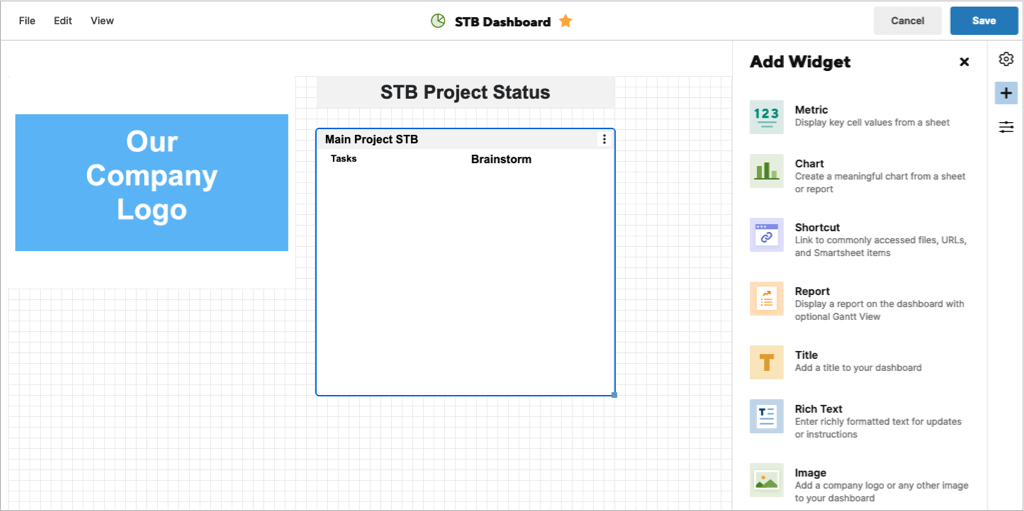
بمجرد حصولك على الأدوات في لوحة التحكم، يمكنك ضبط إعداداتها. اعتمادًا على نوع الأداة، يمكنك إضافة عنوان وتصميمه واختيار إجراء عندما ينقر شخص ما على الأداة.
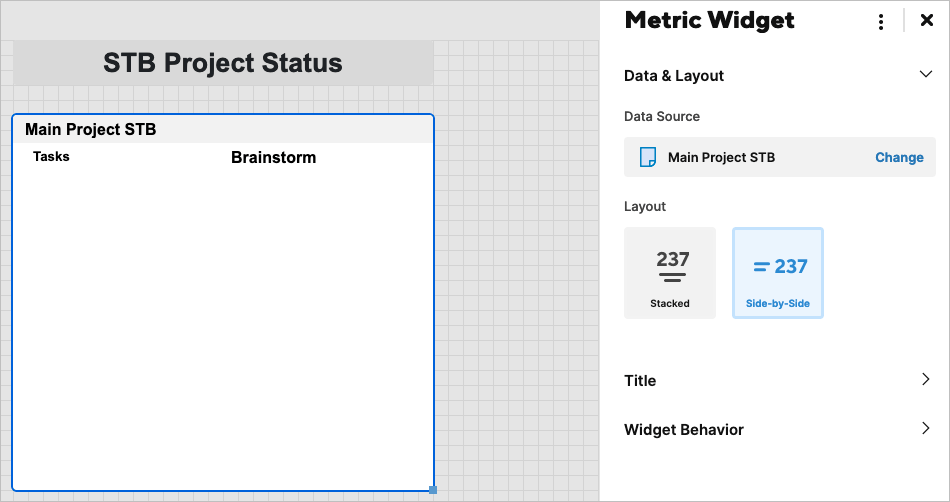
التنقل والتخطيط والأدوات في الورقة الذكية
يوفر Smartsheet طريقة سهلة للتنقل في التطبيق وكذلك استخدام الأدوات.
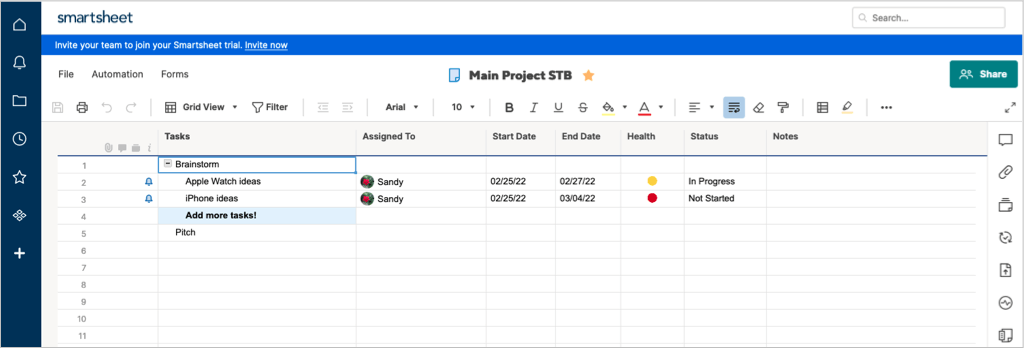
التنقل باليد اليسرى
على الجانب الأيسر، لديك شريط التنقل الرئيسي للصفحة الرئيسية، والإشعارات، والتصفح، والأحداث الأخيرة، والمفضلة، وتطبيقات العمل، ومركز الحلول. عند تسجيل الدخول إلى Smartsheet، حدد المكان الذي تريد البدء منه.
في الجزء السفلي، حدد رمز تعليمات (علامة الاستفهام) للحصول على المساعدة أو رمز الحساب لضبط ملفك الشخصي وإعداداتك.
أدوات الجانب الأيمن
على الجانب الأيمن توجد الأدوات. ستراها على الشاشة لكل عنصر تستخدمه، مثل المشروع أو قائمة المهام أو البطاقات. الاستثناءات هي لوحة المعلومات والتقرير.
عند تحديد أداة، يتم عرض شريط جانبي يحتوي على العناصر المقابلة. لديك المحادثات والمرفقات والأدلة وطلبات التحديث والنشر وسجل الأنشطة والملخص..
تعتمد الإجراءات المتوفرة في الشريط الجانبي على الأداة. كأمثلة، يمكنك عرض كافة المحادثات، تلك غير المقروءة، أو التعليقات لكل ورقة أو صف. بالنسبة للمرفقات، يمكنك معاينة الملف أو تنزيله أو إعادة تسميته أو إضافة وصف.
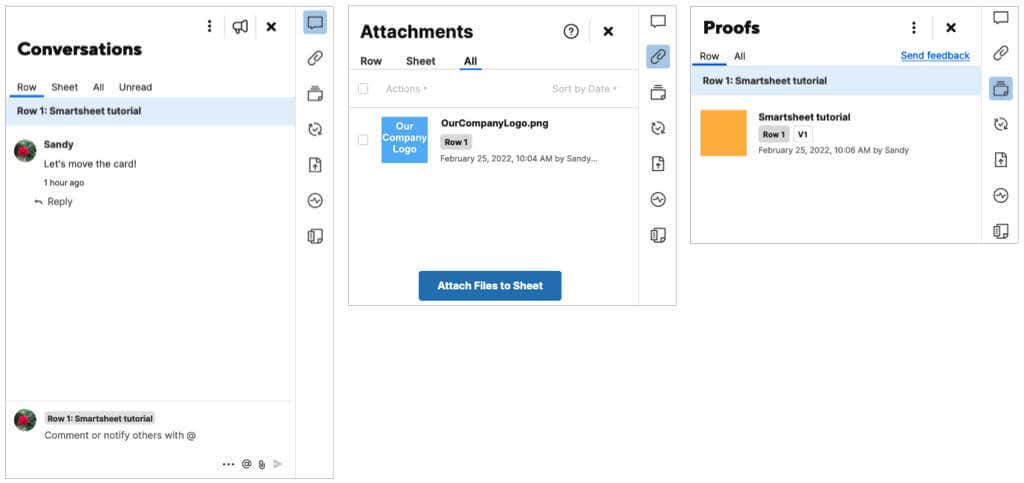
شريط الأدوات العلوي
في الجزء العلوي من كل عنصر، لديك أدوات إضافية. على الجانب الأيسر، يمكنك حفظ إجراء أو طباعته أو التراجع عنه أو إعادته. بجوار ذلك مباشرة، يمكنك تغيير طريقة العرض الخاصة بك وهو أمر مفيد للغاية. التبديل بين طرق عرض الشبكة أو جانت أو البطاقة أو التقويم.
سترى أيضًا أزرار الخط والتنسيق المشابهة لما تراه في مايكروسوفت وورد. ويتيح لك ذلك تغيير نمط الخط أو حجمه أو لونه، وتغيير المحاذاة، والتنسيق كعملة، والمزيد.

ميزات وخيارات Smartsheet الإضافية
بعد أن تتعلم أساسيات كيفية استخدام Smartsheet، قم بإلقاء نظرة على هذه الميزات والخيارات الإضافية.
المشاركة : إلى جانب المحادثات في الوقت الفعلي وأدوات التعاون ، يمكنك ضبط إعدادات المشاركة والأذونات لفريقك. استخدم زر مشاركة في الجزء العلوي الأيسر لعرض خياراتك.
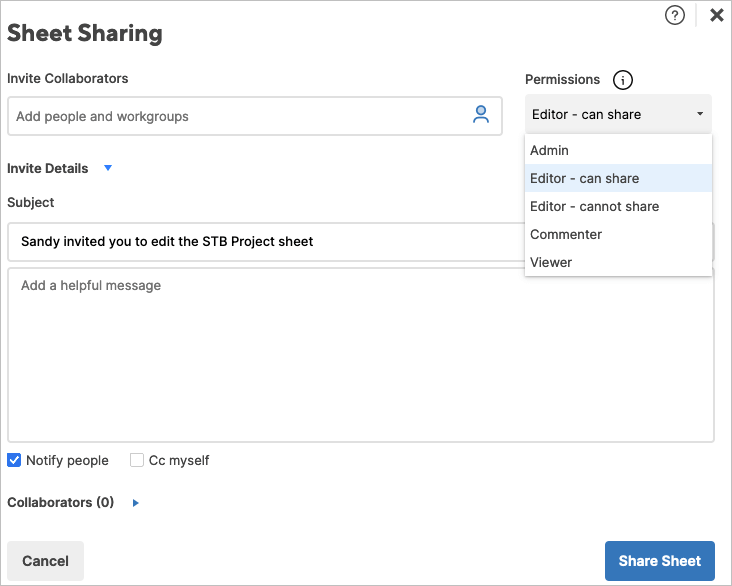
عمليات التكامل : قم بتوصيل Smartsheet بتطبيقات مثل Slack وGoogle Drive وGmail وOneDrive وJira والمزيد. لعرض خياراتك، انتقل إلى مركز الحلول ، واختر تصفح جميع الحلول ، وحدد الاطلاع على المزيد من الوظائف الإضافية في قسم الوظائف الإضافية .
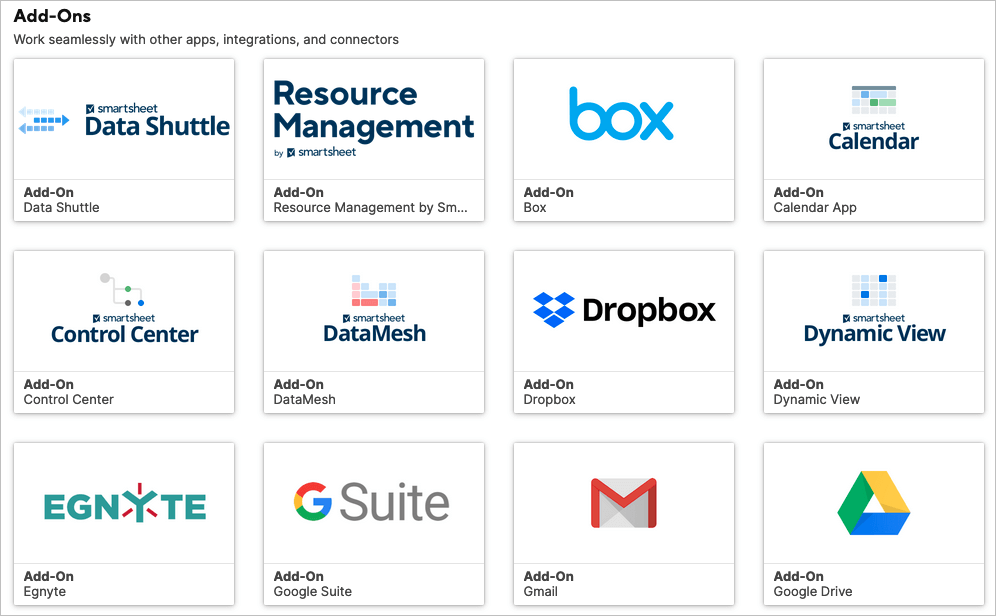
سير العمل التلقائي : أتمتة المهام لمشروعك أو ورقتك عن طريق تحديد المشغل والإجراء. يمكنك أتمتة أشياء مثل الإشعارات أو طلبات الموافقة أو تسجيل التاريخ أو قفل الصفوف. حدد علامة التبويب الأتمتة أعلى شريط الأدوات العلوي.
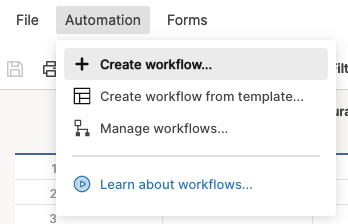
يمكنك أيضًا إنشاء مساحة عمل، واستخدام التنسيق الشرطي، والتحقق من وظائف إنشاء تطبيق ويب أو تطبيق جوال لشركتك.
Smartsheet عبارة عن أداة قوية ومتكاملة الميزات لإدارة المشاريع بجميع أحجامها. تأكد من مراجعة تسعير خطة الاشتراك للحصول على أفضل ما يناسبك.
للحصول على أدوات مماثلة، يمكنك إلقاء نظرة على كيفية استخدم أداة Todoist Kanban أو كيفية كن منتجًا مع Trello.
.