عادة ما يجد الأطفال طرقًا للدخول إلى البرامج أو على مواقع الويب التي لم تكن لتتخيل أنها ممكنة ، بغض النظر عن مدى أمان جهاز الكمبيوتر الخاص بك. تمامًا كما لو كنت تحمي منزلك من الأطفال ، يجب عليك أيضًا حماية جهاز الكمبيوتر الخاص بك.
هناك العديد من أدوات الرقابة الأبوية المضمنة وبرامج الجهات الخارجية التي تسمح لك بتقييد الوصول إلى أقسام مختلفة من الكمبيوتر والإنترنت. خذ الوقت الكافي لتجربة هذه الأساليب أدناه لتنعم براحة البال في المرة القادمة التي يريد طفلك فيها لعب Neopets.

1. استخدام المراقبة الأبوية
يحتوي جهاز الكمبيوتر الخاص بك على ضوابط أبوية مدمجة مما يتيح لك:
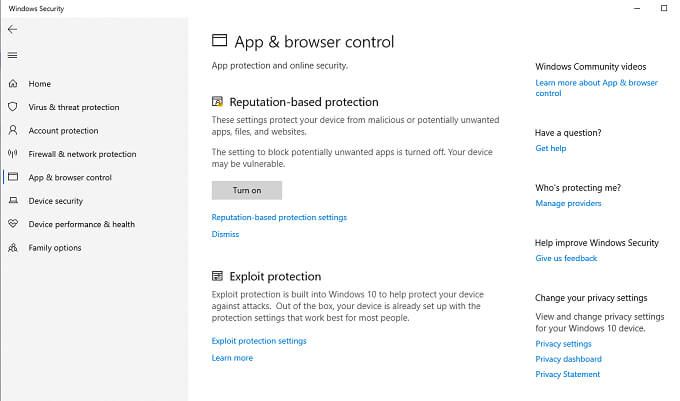
للوصول إلى هذه الإعدادات ، افتح الإعدادات>التحديث والأمان>أمان Windows>خيارات العائلة. يفتح هذا نافذة جديدة ويتيح الوصول إلى جميع أدوات أمان العائلة في Windows.
من هنا ، يمكنك الوصول إلى أدوات الرقابة الأبوية مثل قيود وقت الشاشة ، وقيود مواقع الويب ، وتقارير النشاط الأسبوعية ، بالإضافة إلى عرض تحليل لسلامة الأجهزة المتصلة.
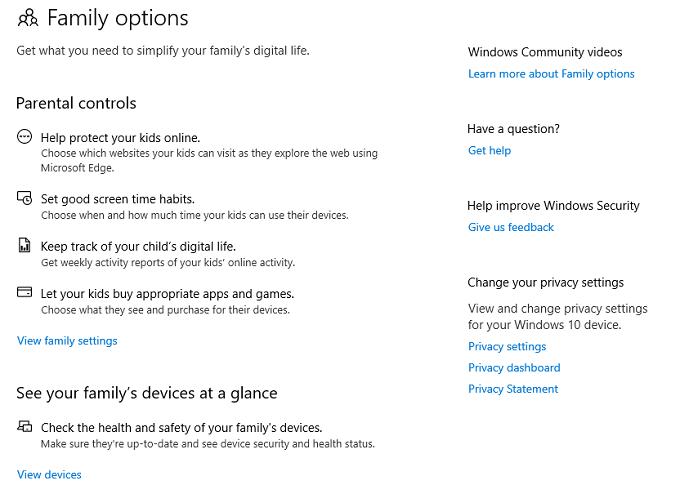
إذا كانت الخيارات المضمنة غير كافية ، فلا داعي للقلق! تحقق من مقالتنا على أفضل برامج الرقابة الأبوية لنظام التشغيل Windows 10.
2. إنشاء حساب ذي وصول محدود
تتمثل إحدى أسهل الطرق لحماية جهاز الكمبيوتر في منح الأطفال الحسابات ، ولكن تقييد الوصول إلى النظام.
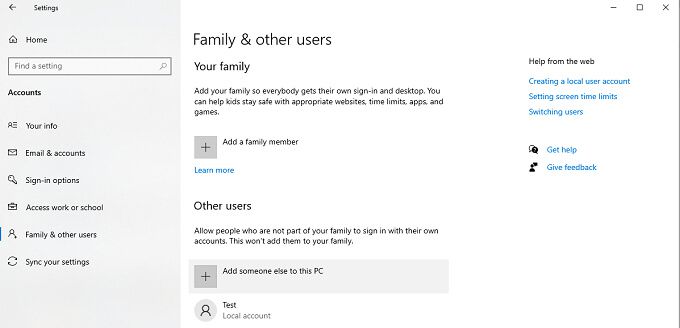
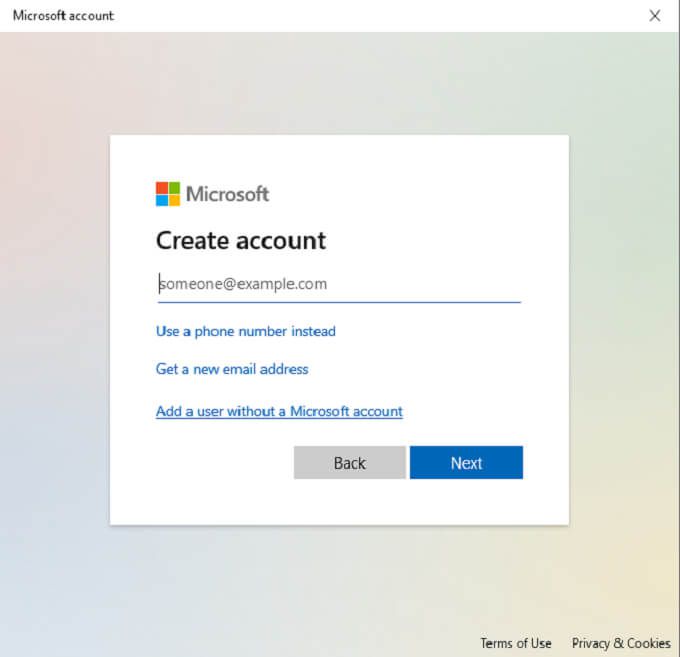
يؤدي هذا إلى إنشاء حساب غير مسؤول لا يمكنه افتراضيًا تغيير الإعدادات وتثبيت البرامج والمزيد. يعتبر هذا النوع من الحسابات مثاليًا للأطفال لأنه يمنعهم من تنزيل التطبيقات أو إزالة التطبيقات المثبتة بالفعل.
3. تأمين الملفات والمجلدات الحساسة
خطوة أخرى سهلة يمكنك اتخاذها وهي تخزين الملفات الحساسة التي لا تريد لأطفالك الوصول إليها أو حذفها عن طريق الخطأ في مجلد مخصص باستخدام التشفير.


ضع في اعتبارك أنه إذا كان أطفالك يستخدمون الحساب الإداري أو حساب الوالدين ، فسيتمكنون من الوصول إلى المجلدات. تعمل هذه الخدعة بشكل أفضل إذا قمت بتشفير الملفات ومنح الأطفال حساب المستخدم الخاص بهم. عندما يحاولون الوصول إلى المجلد أو الملفات المشفرة ، سيطلب منهم كلمة مرور حساب المسؤول الخاص بك.
4. تثبيت Keystroke Logger
تتمثل إحدى طرق مراقبة ما يفعله أطفالك على الكمبيوتر في تثبيت مسجل ضغطات المفاتيح. بينما يُنظر إلى هذه التطبيقات غالبًا على أنها انتهاكات للخصوصية ، تم تصميم العديد منها خصيصًا لمراقبة الأطفال.
أحد أفضل الخيارات المجانية يسمى Kidlogger. يسجل ضغطات المفاتيح ، ويلتقط لقطات دورية لما هو معروض حاليًا على الشاشة ، وما إلى ذلك.

توفر لك تطبيقات مثل هذه نظرة عامة مفصلة عما ينوي أطفالك القيام به على الحاسوب. والأفضل من ذلك كله ، أن Kidlogger لا يمكن اكتشافه إلا إذا كنت تعلم أنه مثبت ، لذلك حتى الأطفال البارعين في التكنولوجيا لن يتمكنوا من العثور عليه.
5. تمكين عوامل تصفية البريد الإلكتروني القوية
يشبه الإنترنت الغرب المتوحش قليلاً. أنت لا تعرف تمامًا ما يمكن توقعه في رسائل البريد الإلكتروني العشوائية. يمكن أن تكون معظم المواد عنيفة أو جنسية صريحة. على الرغم من أن Gmail يحتوي على فلاتر مضمنة قوية ، إلا أنه يمكنك خذ حماية البريد الإلكتروني لطفلك خطوة أبعد.
تحظر فلاتر Gmail كلمات رئيسية معينة. على سبيل المثال ، البريد الإلكتروني من عنوان غير موثوق به يحتوي على كلمات رئيسية مثل "تحسين" أو "مثير" من المحتمل أن يلتقطه عامل تصفية الرسائل غير المرغوب فيها. هذا يمنع المواد الفاضحة من الوصول إلى طفلك ، لكن مسؤولية حمايتها لا تتوقف عند هذا الحد.
أضف العناوين المرغوبة إلى القائمة البيضاء ، مثل تلك الواردة من أفراد العائلة أو مواقع الويب الموثوقة. يسمح هذا لرسائل البريد الإلكتروني هذه بالمرور ، مما يضمن عدم حظرها مطلقًا بواسطة عامل تصفية البريد العشوائي. للقيام بذلك ، اتبع الخطوات أدناه:
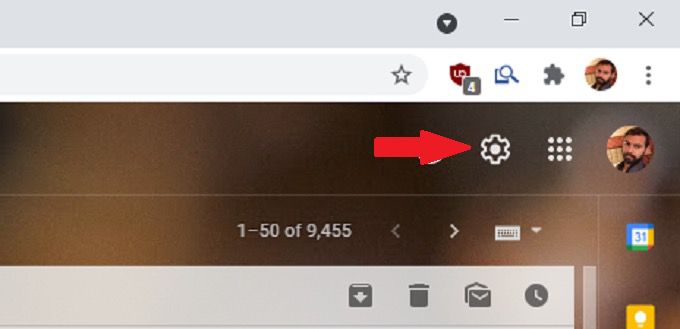
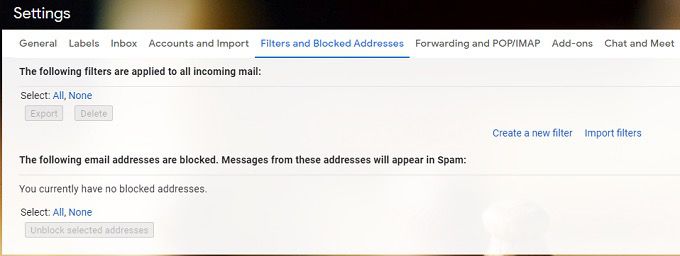
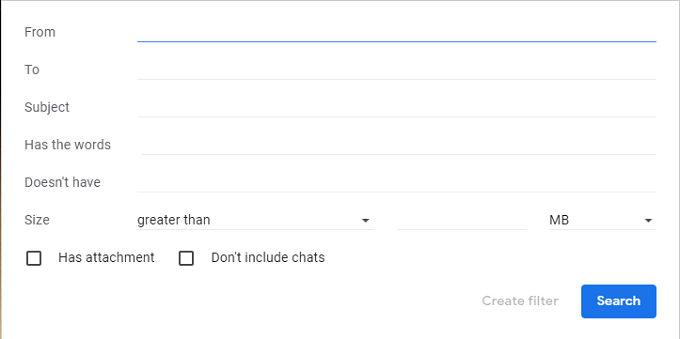
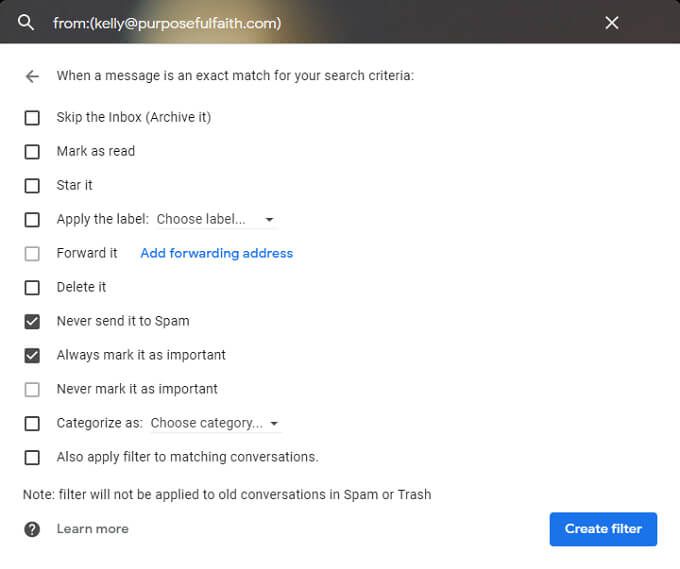
6. استخدم البرنامج لإزالة التغييرات بعد إعادة التشغيل
هناك أدوات متاحة تعيد تعيين الكمبيوتر إلى حالة محددة مسبقًا بعد كل إعادة تشغيل. يمكنك استخدام هذا لتقييد وصول الطفل إلى جهاز الكمبيوتر ومنعهم من إجراء أي تغييرات.
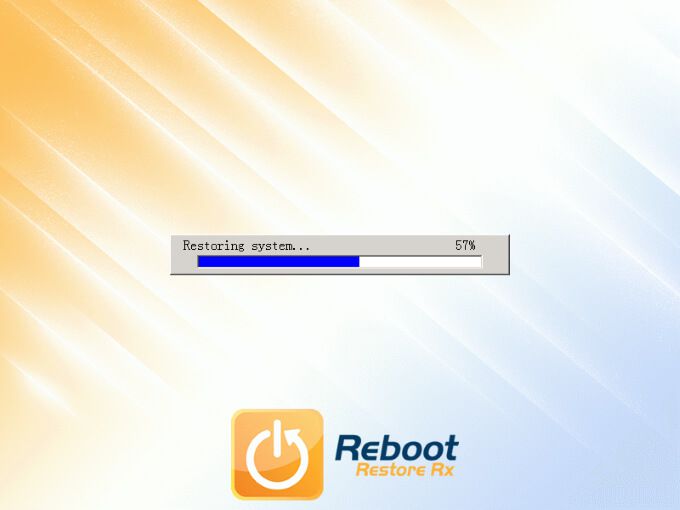
الجانب السلبي هو أن أدوات مثل هذه نادرًا ما تكون مجانية. يقدم إعادة التشغيل استعادة RX إصدارًا تجريبيًا كامل الميزات للسماح لك بتجربة ذلك بنفسك. لا يمكنها فقط استعادة جهاز الكمبيوتر الخاص بك بعد إعادة التشغيل ، ولكن يمكنك أيضًا إنشاء نقاط استعادة قبل أسابيع وشهور.
البدائل الأخرى هي نظام Windows SteadyState أو سمارت شيلد انتربرايز.
7. تثبيت متصفح مناسب للأطفال
تم تصميم المتصفحات الآمنة للأطفال للأطفال. تحتوي هذه المتصفحات على نتائج بحث مقيدة للغاية تتم تصفيتها لضمان أن تكون جميع النتائج آمنة للأطفال. يعد كيدل أحد أكثر المتصفحات الملائمة للأطفال شيوعًا ، وهو نسخة مصغرة من Google.

ومع ذلك ، هناك خيارات متعددة مثل Pikluk أو متصفح الويب ZAC للأطفال المصابين بالتوحد أو متصفح كيدوز للأجهزة المحمولة. ابحث عن الخيار الأنسب لطفلك.
8. تقييد التشغيل الصريح على Spotify و Apple Music
يحب الأطفال الموسيقى ، و Spotify هي واحدة من أكثر المنصات شعبية على الكوكب لاكتشاف الأغاني الجديدة. إذا كان طفلك يحب تصفح Spotify (أو Apple Music) ، فإن أفضل ما يمكنك فعله هو تقييد تشغيل المواد الإباحية.

في Spotify:

في Apple Music:

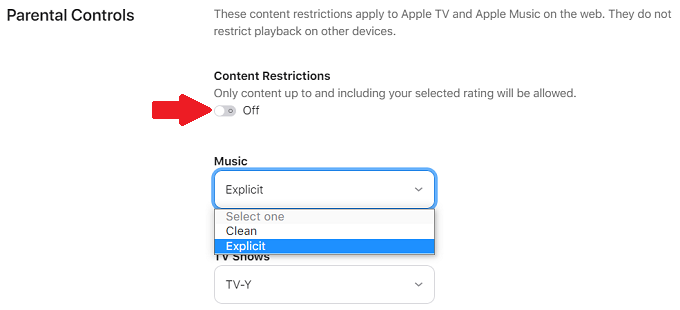
9. تثبيت نظام تشغيل ثانوي
لا تعني حماية الأطفال دائمًا إبعادهم. في بعض الأحيان يتعلق الأمر أيضًا بمنع الضيوف من إجراء تغييرات على نظامك. تتمثل إحدى الطرق السهلة للقيام بذلك في إعداد قسم ثانوي في محرك الأقراص الثابتة لديك وتوافر تثبيت Windows منفصل للضيوف. ليس بالضرورة أن يكون نظام التشغيل Windows.
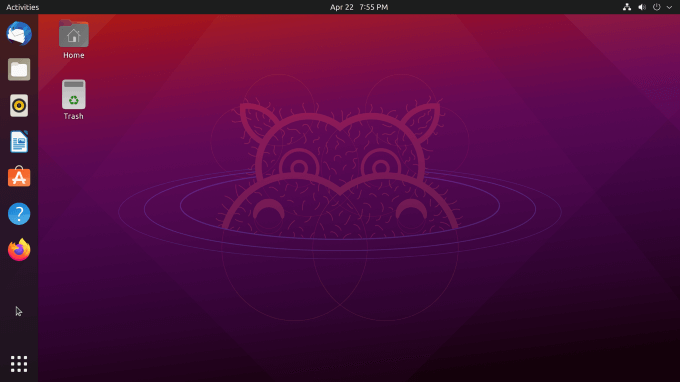
إذا كانت لديك مهارات Linux ، فقد يكون الخيار الأفضل هو تثبيت Linux. نظام التشغيل مجاني للاستخدام ويقدم مستويات لا تصدق من التخصيص. يمكنك تعيين قيود الوصول والإرشادات ، و إنشاء إعداد التمهيد المزدوج يمنع المستخدمين الآخرين من الوصول إلى نظام التشغيل الرئيسي.
10. حظر الوصول إلى مواقع الويب من خلال جهاز التوجيه
الأطفال أذكياء ويمكنهم غالبًا إيجاد طرق للوصول إلى مواقع الويب حتى من خلال عناصر التحكم المستندة إلى المتصفح. ومع ذلك ، إذا كان لديك منع الوصول من خلال جهاز التوجيه ، فلا يهم الجهاز الذي يستخدمونه. لن تسمح شبكة Wi-Fi بالوصول.
ملاحظة:اتبع الخطوات أدناه للعثور على عنوان IP لجهاز التوجيه الخاص بك:

إذا لم تكن واضحًا بشأن كيفية القيام بذلك ، فإن إكسفينيتي و AT&T وموفري خدمة الإنترنت الرئيسيين الآخرين لديهم دروس على مواقعهم على الويب. لقد كتبنا أيضًا دليلًا حول كيفية منع المواقع من جهاز التوجيه الخاص بك.
نأمل أن تساعدك بعض النصائح المذكورة أعلاه على قضاء المزيد من الوقت في استخدام جهاز الكمبيوتر الخاص بك ووقت أقل لإصلاح ما كسره أطفالك. كيف تتأكد من أن أطفالك لا يعبثون بجهاز الكمبيوتر الخاص بك؟ اسمحوا لنا أن نعرف في التعليقات.