إذا كان لديك شبكة أجهزة كمبيوتر في منزلك أو مكان عملك ، فإن أحد الأشياء التي تحتاج إلى التحكم فيها هو أي المستخدمين أو التطبيقات يمكنهم تغيير الأشياء في هذا النظام.
واحد طريقة منع التغييرات غير المصرح بها هي أن يكون لديك شخص واحد كمسؤول للشبكة. ومع ذلك ، لا يكفي مجرد وجود شخص واحد يدير كل شيء ، وهنا يأتي دور ميزة التحكم في وصول المستخدم (UAC).
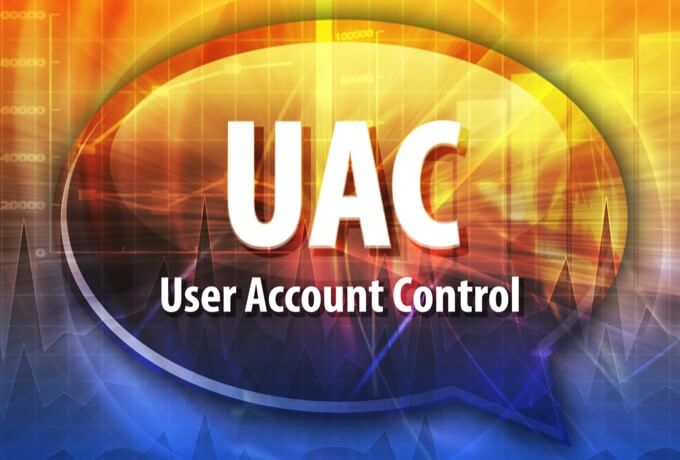
يوضح هذا الدليل ماهية UAC وكيف يمكنك تعطيلها في Windows 10.
ما هو UAC؟
UAC هو ميزة الأمان في Windows 10 يمنع التغييرات غير المصرح بها أو غير المقصودة في نظام التشغيل . كانت هذه الميزة في البداية جزءًا من نظام أمان Windows Vista وتم تحسينها منذ ذلك الحين مع كل إصدار جديد من Windows.
يمكن بدء هذه التغييرات بواسطة المستخدمين أو الفيروسات أو البرامج الضارة أو التطبيقات. ولكن إذا لم يوافق المسؤول على التغييرات ، فلن يتم تنفيذها.
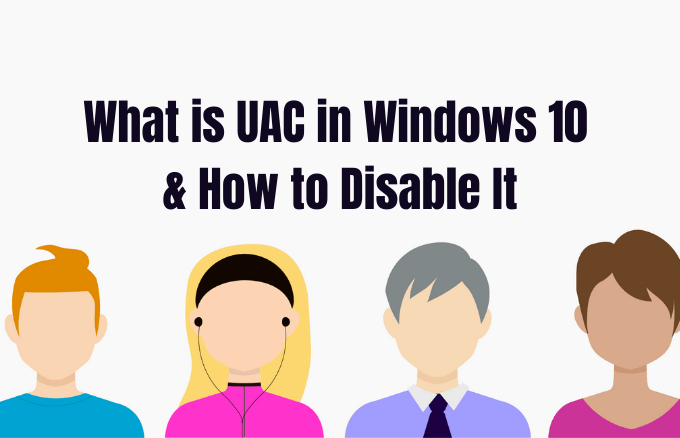
من بين التغييرات التي تتطلب امتيازات إدارية ما يلي:
في كل مرة تقوم فيها بتشغيل تطبيق سطح مكتب يتطلب أذونات المسؤول ، تنبثق UAC. ستراه أيضًا عندما تريد تغيير إعدادات النظام المهمة التي تتطلب موافقة المسؤول.
يمكن لأي مستخدمين على شبكتك تسجيل الدخول إلى أجهزة الكمبيوتر الخاصة بهم باستخدام حساب مستخدم قياسي ، ولكن سيتم تنفيذ أي عمليات يطلقونها باستخدام حقوق الوصول الممنوحة لمستخدم قياسي.
على سبيل المثال ، سيتم تشغيل أي تطبيقات بدأت في استخدام مستكشف Windows بأذونات قياسية على مستوى المستخدم. يتضمن ذلك التطبيقات المضمنة في Windows 10 نفسه.
بالنسبة للتطبيقات القديمة ، التي لم يتم تصميمها مع مراعاة الأمان ، غالبًا ما تكون الأذونات الإضافية مطلوبة للتشغيل بنجاح. مطلوب المزيد من الأذونات لإجراءات مثل تثبيت برنامج جديد و تغيير تكوينات جدار حماية Windows ، حيث يتطلب ذلك أذونات على مستوى حساب المسؤول.
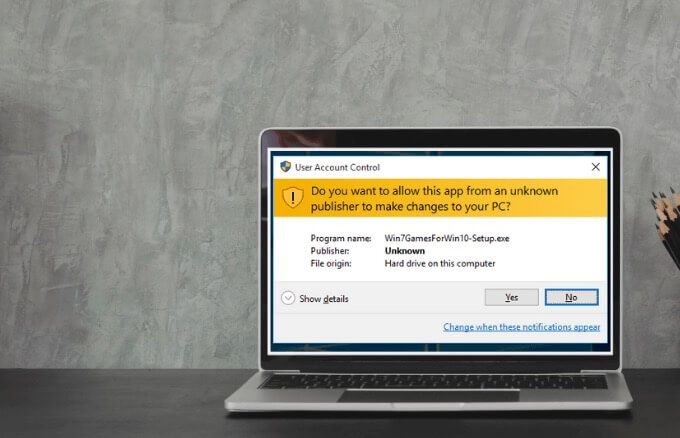
إذا كنت بحاجة إلى تشغيل تطبيقًا يتطلب أكثر من حقوق مستخدم الحساب القياسية ، يمكنك استعادة المزيد من مجموعات المستخدمين إلى الرمز المميز من أجل إدارة التطبيقات التي تُجري تغييرات على مستوى النظام لأجهزة الكمبيوتر أو الأجهزة الخاصة بك.
بالنسبة للعائلات ، هناك خيار إنشاء حساب طفل مخصص يأتي مع قيود مختلفة و المراقبة الأبوية المتكاملة والمراقبة. تعرف على المزيد في دليلينا حساب Microsoft Family و كيفية إضافة أحد أفراد العائلة إلى حساب Microsoft الخاص بك.
مستويات شريط تمرير UAC في نظام التشغيل Windows 10 وما تعنيه
في نظام التشغيل Windows Vista ، كان هناك خياران فقط للتحكم في حساب المستخدم: تشغيل أو إيقاف تشغيل. ومع ذلك ، في Windows 10 ، هناك أربعة مستويات UAC للاختيار من بينها:
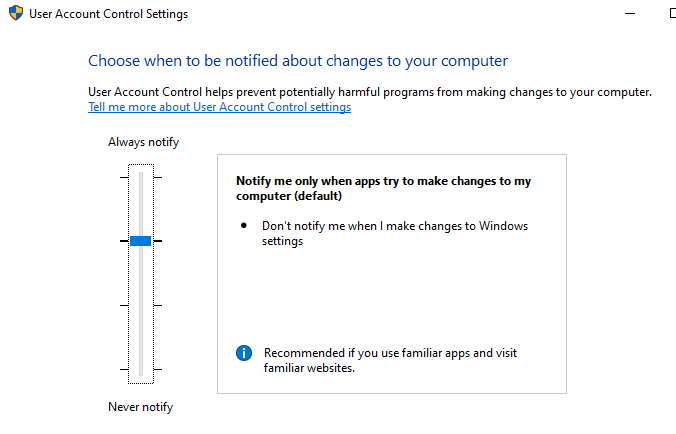
كيفية تعطيل UAC في Windows 10
ملاحظة: لا نوصي بتعطيل UAC على جهاز الكمبيوتر الخاص بك لأن القيام بذلك يسهل على البرامج الضارة برامج لإصابة وإدارة جهاز الكمبيوتر الخاص بك. إذا كانت هناك تطبيقات تستمر في تشغيل UAC ، فاستخدم Windows Task Scheduler لتشغيل هذه التطبيقات بدون حقوق المسؤول ومطالبات UAC أولاً ، بدلاً من تعطيل UAC تمامًا.
إذا كنت لا تزال ترغب في تعطيل UAC ، فيمكنك القيام بذلك عبر لوحة التحكم أو نهج المجموعة أو محرر التسجيل أو باستخدام سطر الأوامر.
كيفية تعطيل التحكم في حساب المستخدم باستخدام لوحة التحكم
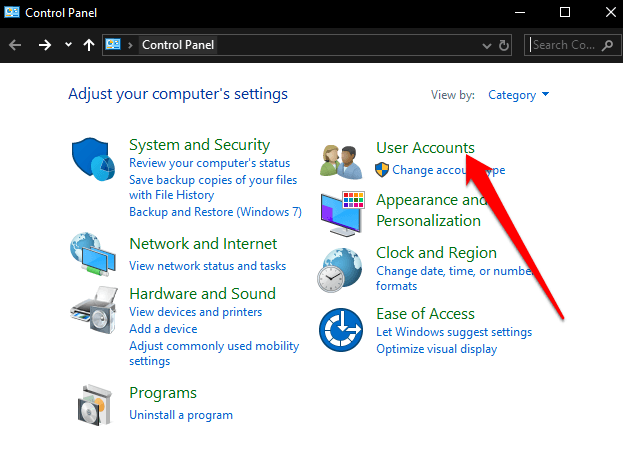

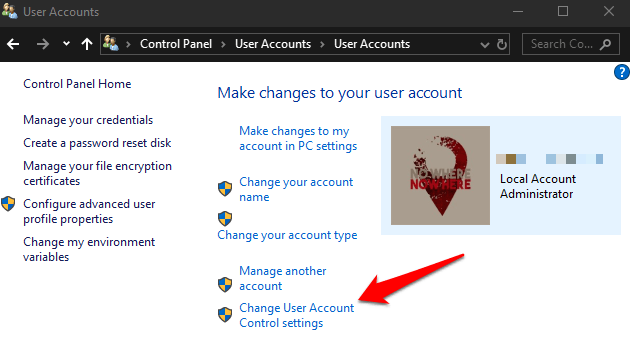
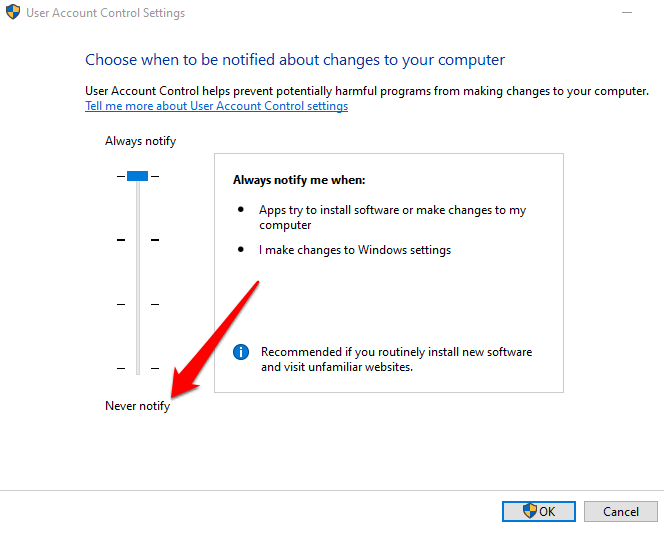
لإعادة تشغيل UAC ، اسحب شريط التمرير إلى مستوى الأمان الذي تريده ثم انقر فوق موافق. أكد اختيارك أو أدخل كلمة مرور المسؤول إذا طُلب منك ذلك ، ثم أعد تشغيل الكمبيوتر للاحتفاظ بالتغييرات.
كيفية تعطيل التحكم في حساب المستخدم باستخدام سطر الأوامر
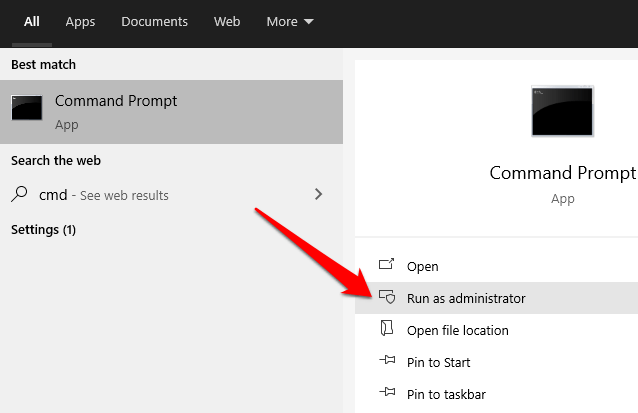
في مربع موجه الأوامر ، أدخل هذا الأمر واضغط على Enter:
reg.exe ADD HKLM\SOFTWARE\Microsoft\Windows\CurrentVersion\Policies\System /v EnableLUA /t REG_DWORD /d 0 /f
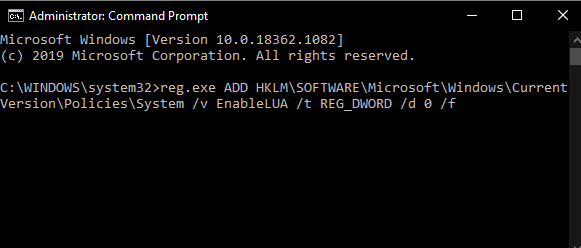
إذا كنت تريد تمكين أو تشغيل UAC مرة أخرى ، أدخل هذا الأمر:
reg.exe ADD HKLM\SOFTWARE\Microsoft\Windows\CurrentVersion\Policies\System /v EnableLUA /t REG_DWORD /d 1 /f
كيفية تعطيل UAC باستخدام محرر نهج المجموعة
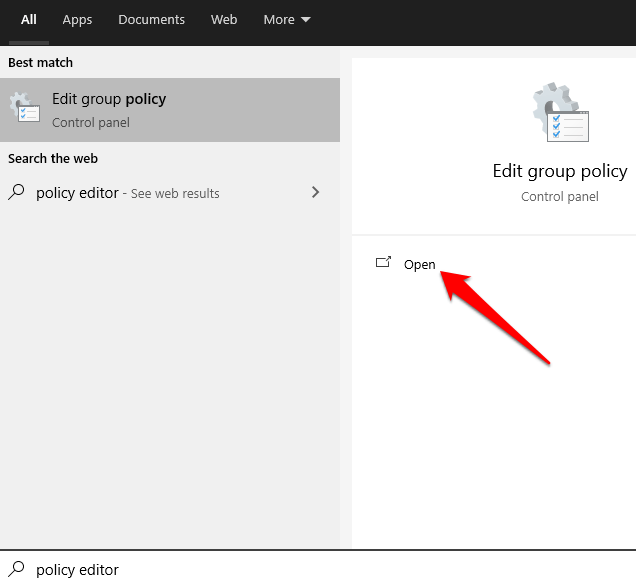
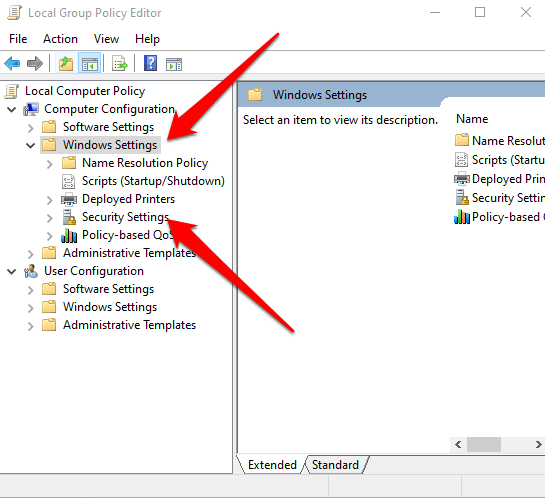
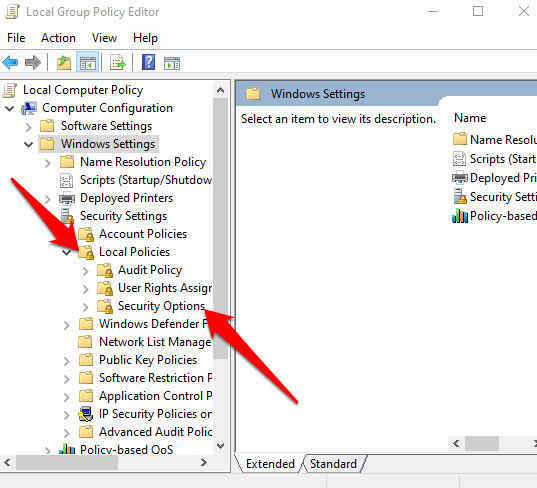
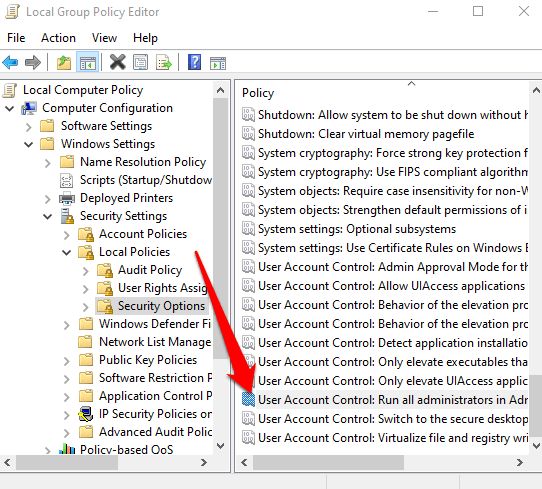
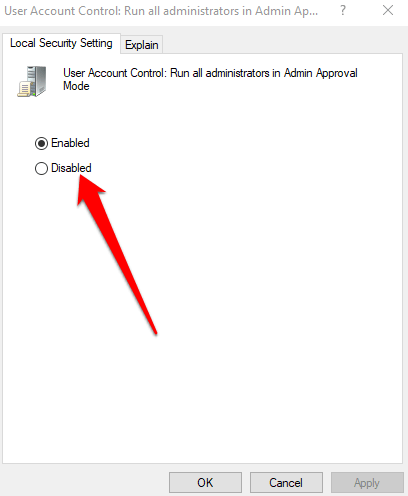
كيفية التعطيل e UAC باستخدام سجل Windows
يمكنك أيضًا تعطيل UAC عبر سجل Windows. ومع ذلك ، قبل القيام بذلك ، تأكد من عمل نسخة احتياطية من التسجيل لتجنب أي مشكلات في النظام.
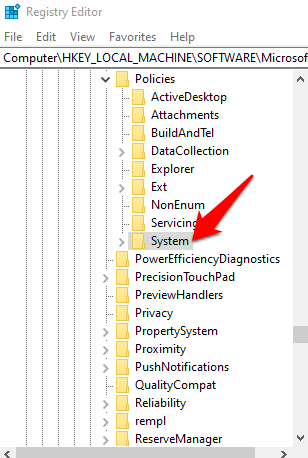
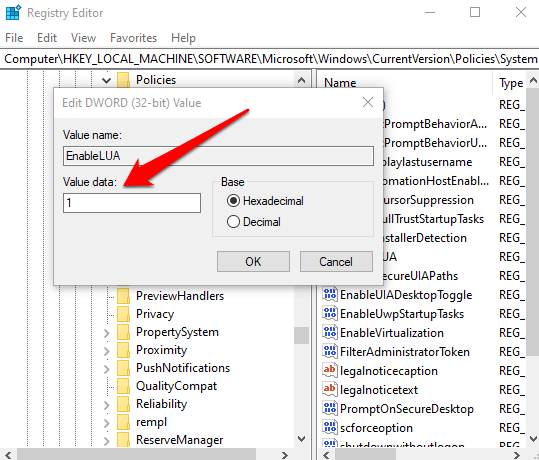
تحكم في حساباتك
تُحدث UAC كل الاختلاف بين حسابات المستخدم القياسية وحسابات المسؤول. باستخدام هذه الميزة ، لديك مستوى أساسي من أمان النظام يساعد على إنقاذ نظامك من العمليات الضارة حتى مع وجود مجموعة أمان في مكانها.
هل تمكنت من تعطيل التحكم بحساب المستخدم على جهاز الكمبيوتر الخاص بك؟ شارك معنا في التعليقات.