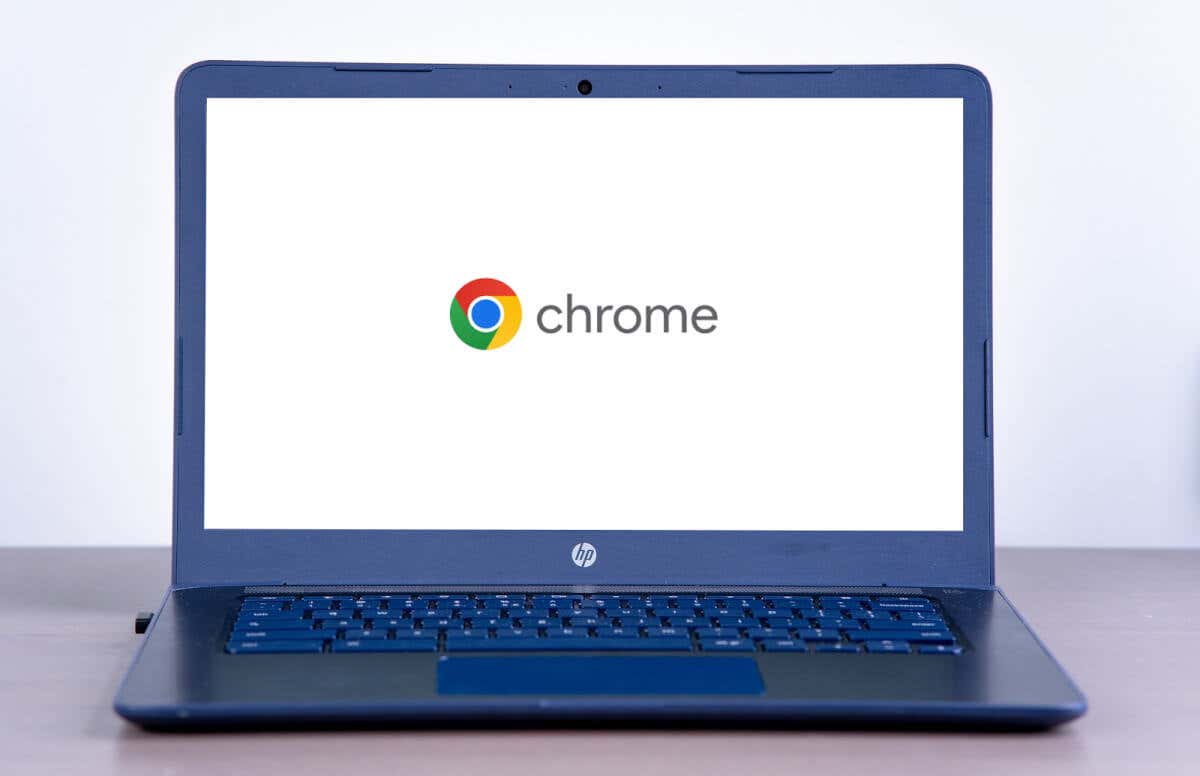
هل يتعطل جهاز Chromebook على شاشة بيضاء (مع شعار Chrome أو بدونه) أثناء بدء التشغيل؟ ستساعدك هذه المشاركة على فهم العوامل المسؤولة عن مشكلات الشاشة البيضاء لجهاز Chromebook وكيفية حل المشكلة.
ما أسباب مشكلات الشاشة البيضاء على أجهزة Chromebook؟
يمكن أن تتداخل الأجهزة أو الملحقات الخارجية مع عملية بدء تشغيل جهاز Chromebook وتتسبب في مشكلة الشاشة البيضاء. قد تواجه أيضًا شاشة بيضاء عند بدء التشغيل إذا كان نظام تشغيل Chromebook تالفًا أو مفقودًا أو تالفًا. ترجع المشكلة أحيانًا إلى عيوب في الأجهزة، مثل خلل في الشاشة أو تلف اللوحة الأم وما إلى ذلك.
قم بتوصيل جهاز Chromebook بشاشة خارجية للتحقق مما إذا كانت مشكلة الشاشة البيضاء ناتجة عن تلف الأجهزة. إذا كانت شاشة جهاز Chromebook مرئية على شاشة خارجية، فمن المحتمل أن تكون الشاشة المدمجة معيبة أو تالفة. اتصل بالشركة المصنعة لجهاز Chromebook أو قم بزيارة ورشة إصلاح لفحص الشاشة أو إصلاحها أو استبدالها.
جرب إصلاحات استكشاف الأخطاء وإصلاحها أدناه إذا كانت مشكلة الشاشة البيضاء متسقة على شاشات العرض المدمجة والخارجية.
1. انتظر

يمكن أن تتسبب تحديثات البرامج الفاشلة في حدوث مشكلات عند بدء تشغيل أجهزة Chromebook. إذا لم يتم تشغيل جهازك بعد تثبيت تحديث البرنامج، فمن المحتمل أنه لم يتم تثبيت التحديث بشكل صحيح أو بشكل كامل. بعض يوصي مصنعو أجهزة Chromebook بالانتظار لمدة 30 دقيقة لجهازك لتثبيت تحديثات البرامج والتمهيد بعد الشاشة البيضاء. جرّب إصلاحات تحرّي الخلل وإصلاحه الواردة أدناه إذا لم يتم تشغيل جهاز Chromebook بعد ظهور الشاشة البيضاء بعد 30 دقيقة.
2. افصل الأجهزة الخارجية أو قم بإزالتها
كما ذكرنا سابقًا، يمكن أن تتسبب الأجهزة الخارجية (خاصة أجهزة التخزين مثل محركات الأقراص المصغرة وبطاقات SD ومحركات الأقراص الثابتة وما إلى ذلك) في حدوث مشكلات عند بدء التشغيل. قم بإيقاف تشغيل جهاز Chromebook وإزالة أي جهاز متصل بمنافذ USB. قم بتشغيل جهاز Chromebook وانتظر حتى يتم تشغيله. إذا استمرت مشكلة الشاشة البيضاء، فقم بإعادة ضبط الأجهزة (راجع القسم التالي).
3. أعد ضبط أجهزة Chromebook

قام بعض مستخدمي Chromebook بإصلاح مشكلات الشاشة البيضاء عن طريق إعادة ضبط أجهزتهم. تؤدي إعادة تعيين الأجهزة (أو "إعادة التعيين الثابت") إلى إعادة تشغيل مكونات أجهزة Chromebook (لوحة المفاتيح، والشاشة، ولوحة اللمس، وما إلى ذلك). يمكن أن يساعد ذلك في حل مشكلات النظام التي تمنع جهاز Chromebook من التشغيل بشكل صحيح..
تختلف خطوات إعادة تعيين الأجهزة وفقًا لطراز جهاز Chromebook أو تكوينات الأجهزة.
إعادة ضبط الأجهزة على أجهزة كمبيوتر Chromebook المحمولة
أوقف تشغيل جهاز Chromebook وانتظر لمدة 30 ثانية حتى يتم إيقاف تشغيله. بعد ذلك، اضغط مع الاستمرار على مفتاح التحديثثم اضغط على زر الطاقة. حرر زر التحديثعندما يقوم جهاز Chromebook بتشغيل شاشة الاسترداد.
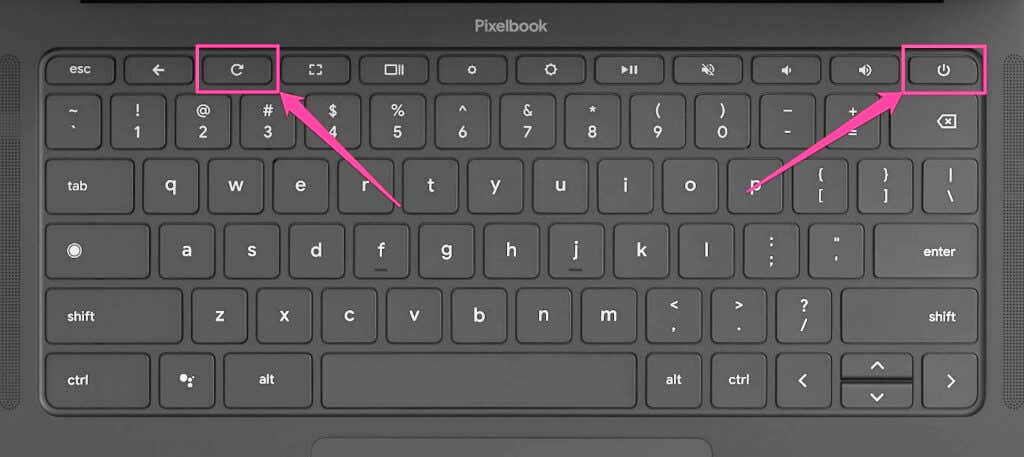
يمكنك أيضًا بدء إعادة تعيين الأجهزة باستخدام اختصارات لوحة المفاتيح رجوع+ التحديث+ الطاقة. أوقف تشغيل جهاز Chromebook واضغط على الأزرار الثلاثة لمدة 10 ثوانٍ على الأقل لإجراء إعادة ضبط الأجهزة.
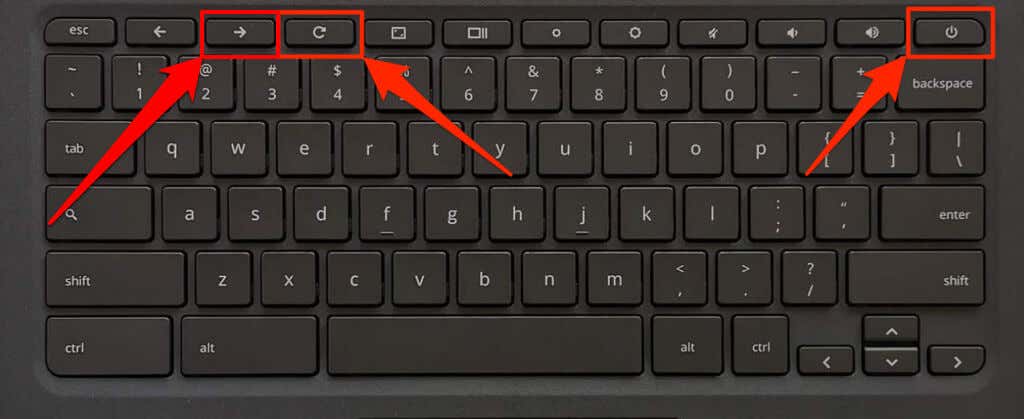
إعادة ضبط الأجهزة على جهاز 2 بوصة -1 جهاز Chromebook
أوقف تشغيل جهاز Chromebook اللوحي 2 في 1 وانتظر لمدة 30 ثانية حتى يتم إيقاف تشغيله. بعد ذلك، اضغط مع الاستمرار على زري الطاقةورفع مستوى الصوتلمدة عشر ثوانٍ على الأقل لإعادة ضبط أجهزته. حرر كلا الزرين عند بدء تشغيل جهاز Chromebook اللوحي.
إعادة ضبط الأجهزة على أجهزة Chromebook باستخدام البطاريات القابلة للإزالة
تؤدي إعادة إدخال البطارية في أجهزة Chromebook المزودة ببطاريات قابلة للإزالة إلى إعادة ضبط أجهزتها. إذا كانت بطارية جهاز Chromebook قابلة للإزالة، فافصل كابل الطاقة، ثم أخرج البطارية، وانتظر لمدة تتراوح بين 15 و30 ثانية. أعد إدخال البطارية، وقم بتشغيل جهاز Chromebook، وتحقق مما إذا كان يتم تشغيله بعد انتهاء الشاشة البيضاء.
إعادة ضبط أجهزة Chromebook باستخدام زر إعادة الضبط
تحتوي بعض طرز Samsung Chromebook القديمة (Series 5 وSeries 5 550) على زر خاص لإجراء إعادة ضبط الأجهزة. عادةً ما يكون الزر مخفيًا في فتحة بالصندوق السفلي لأجهزة Chromebook هذه.
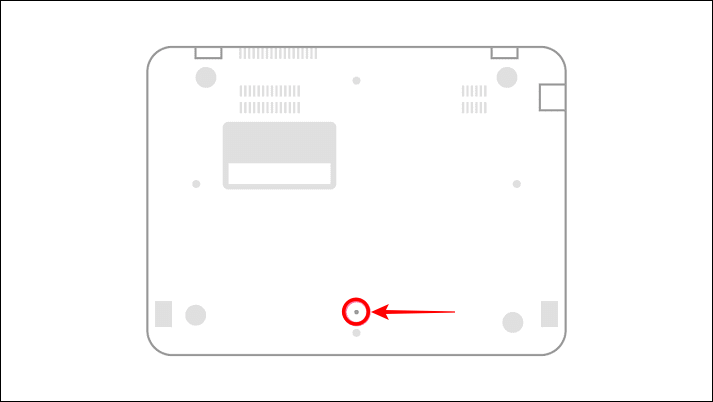
اتبع الخطوات أدناه لإعادة ضبط الأجهزة على أجهزة Chromebook باستخدام زر إعادة تعيين مخصص.
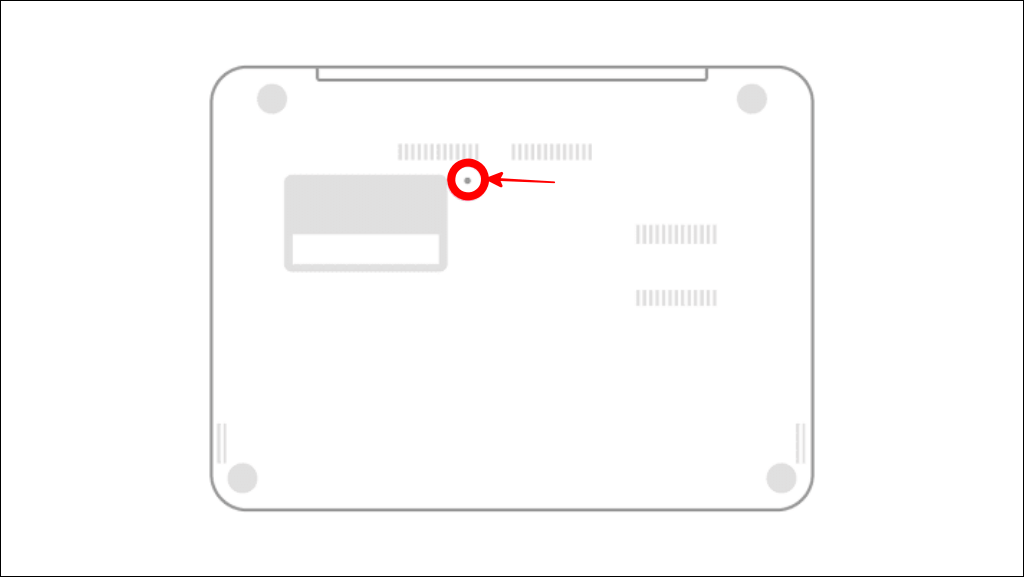
.
4. قم بإجراء استرداد النظام
يمكن أن تؤدي استعادة جهاز Chromebook إلى إصلاح تلف نظام التشغيل Chrome والمشكلات الأخرى التي تؤدي إلى ظهور الشاشة البيضاء خلل في بدء التشغيل. تقوم عملية التشغيل بإعادة ضبط جهاز Chromebook الخاص بك، وإعادة تثبيت نظام التشغيل ChromeOS، ومحو كل شيء على محرك الأقراص الثابتة — التنزيلات والتطبيقات والإعدادات والملفات الشخصية.
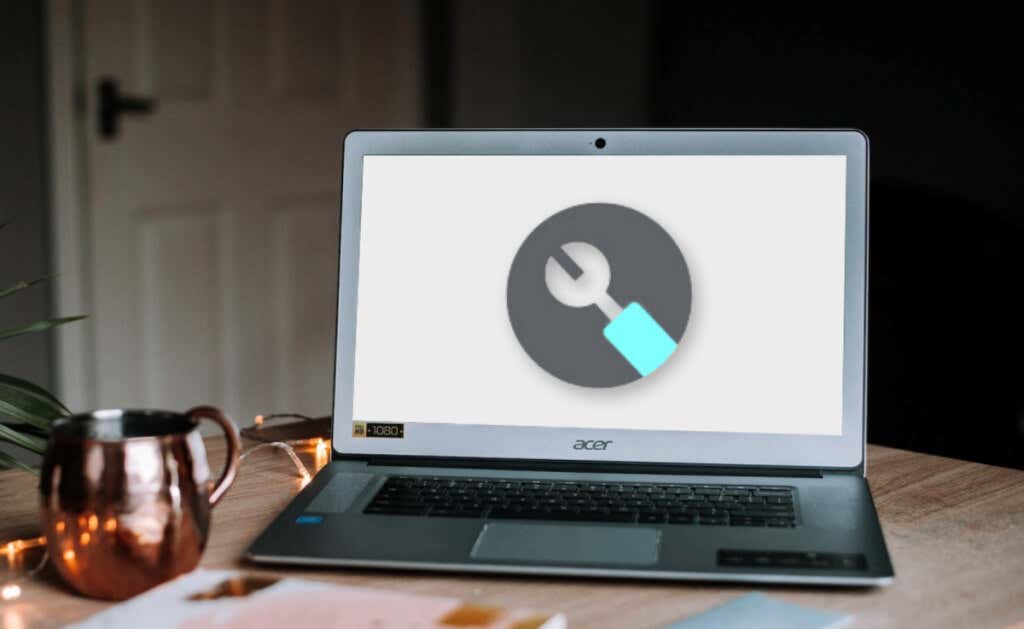
يجب عليك أولاً إنشاء وسائط استرداد USB على جهاز Chromebook مختلف، أو أجهزة كمبيوتر تعمل بنظام التشغيل Windows أو Mac. راجع برنامجنا التعليمي حول استخدام أداة استرداد Chromebook لإنشاء وسائط استرداد لجهاز Chromebook. وبعد ذلك، اتبع الخطوات الموضحة أدناه لإعادة ضبط جهاز Chromebook باستخدام وسائط استرداد USB.
ملاحظة:لا يمكنك إعادة تعيين أو استرداد أجهزة Chromebook الخاصة بالعمل أو المدرسة والتي يديرها المشرف. اطلب من مشرفك إعادة ضبط جهاز Chromebook وإعادة تسجيله على شبكة مؤسستك.
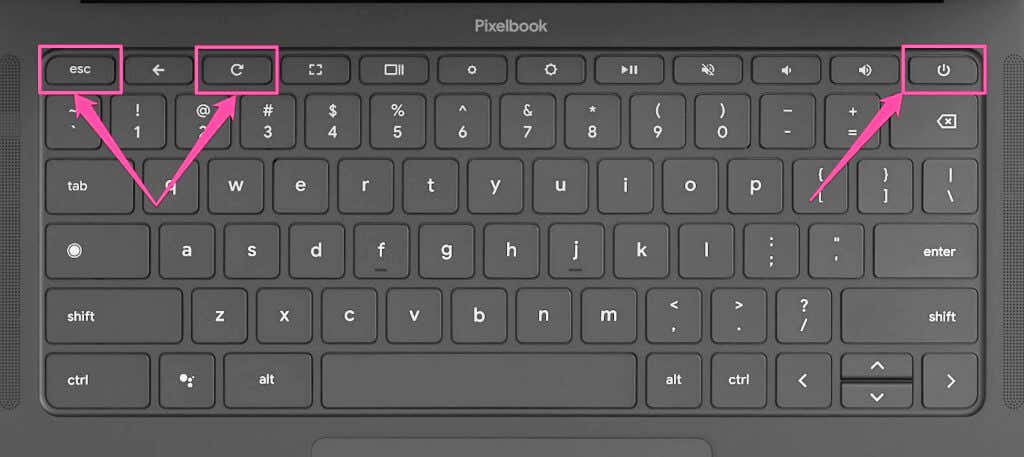
بالنسبة لبعض طرز Chromebook، اضغط مع الاستمرار على مفتاحي Maximize+ Esc، ثم اضغط على زر التشغيل. حرر المفاتيح الأخرى (تكبير وEsc) عندما يدخل جهازك في وضع الاسترداد.
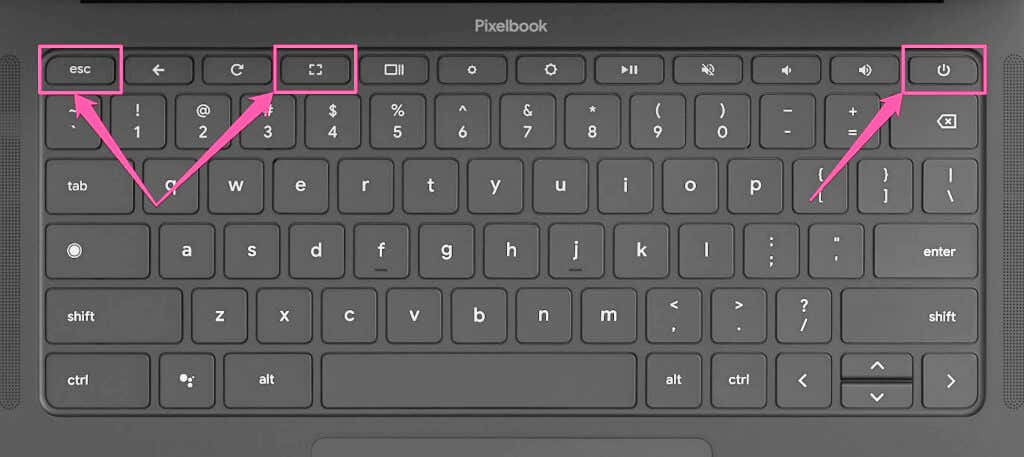
إذا كان لديك جهاز Chromebook لوحي 2 في 1، فاضغط مع الاستمرار على مفاتيح رفع مستوى الصوت+ خفض مستوى الصوت+ الطاقةحتى الساعة عشر ثوان على الأقل. حرر الأزرار عند تشغيل جهاز Chromebook في وضع الاسترداد.
من المفترض أن يكتشف جهاز Chromebook تلقائيًا وسائط استرداد USB ويعرض رسالة "تم اكتشاف قرص خارجي به صورة استرداد".
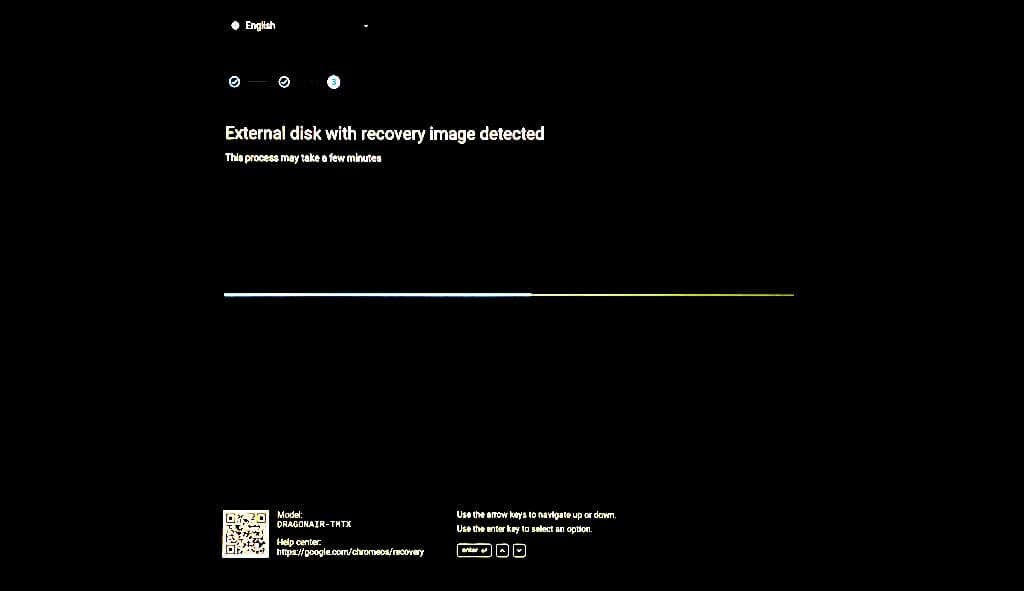
قم بتوصيل جهاز Chromebook بمصدر طاقة عند بدء عملية استرداد النظام وخلال عملية الاسترداد.
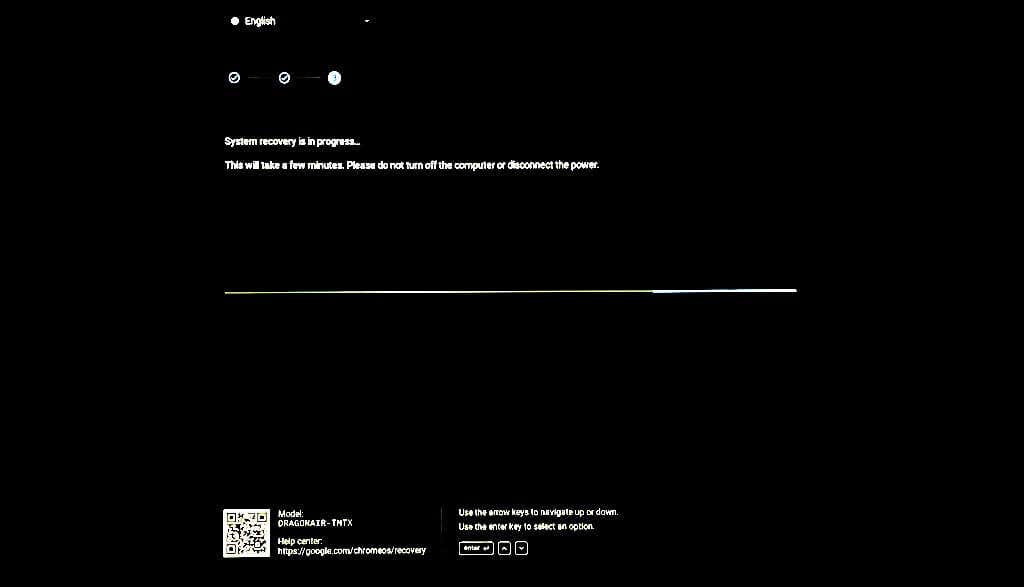
.
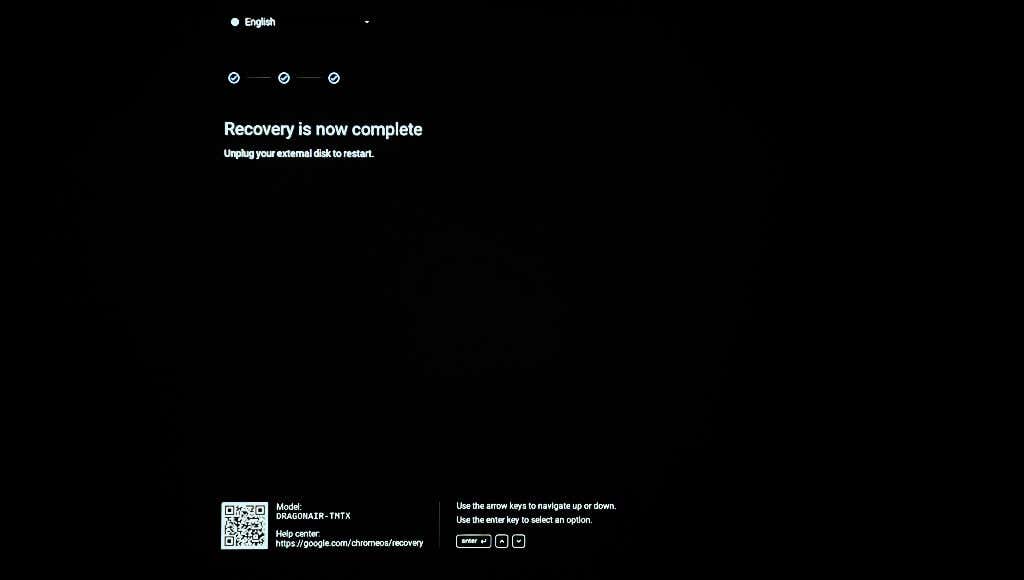
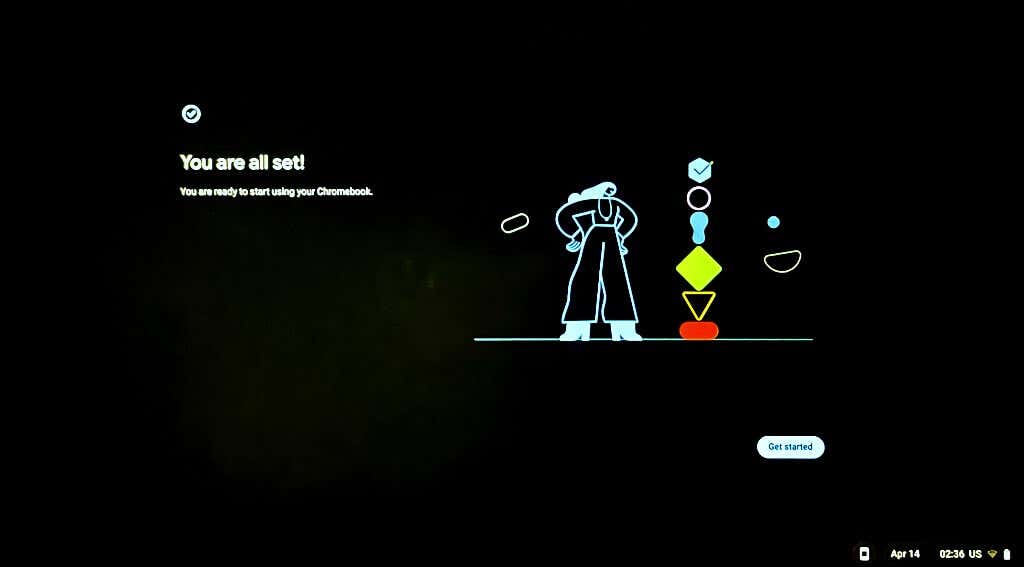
احصل على المساعدة الفنية
من المفترض أن تؤدي إصلاحات تحرّي الخلل وإصلاحه هذه إلى تشغيل جهاز Chromebook بشكل صحيح مرة أخرى إذا كانت المشكلة بسبب خلل أو تلف في البرنامج. اتصل بالشركة المصنعة لجهاز Chromebook أو اصطحب جهاز Chromebook إلى ورشة إصلاح قريبة إذا استمرت مشكلة الشاشة البيضاء.
.