بخار هي أكبر منصة للألعاب عبر الإنترنت، لكن هذا لا يعني أنها مثالية. إنه تطبيق كمبيوتر مثل أي تطبيق آخر. من المحتم أن تواجه مشكلة غير متوقعة مثل خطأ في كتابة القرص أو البخار لا يفتح والتي يمكن أن تقلل وقت اللعب بشكل كبير.
في هذه المقالة، سنركز على الخطأ "لا يمكن الاتصال بشبكة Steam" الذي يبدو أنه يظهر في أسوأ الأوقات الممكنة. إذا لم تتمكن من الاتصال بـ Steam، فلن تتمكن من اللعب مع الأصدقاء، ولن تتمكن من تسجيل الدخول إلى لعبة تقمص الأدوار متعددة اللاعبين عبر الإنترنت المفضلة لديك، وستشعر بالإحباط الشديد. لذا، إليك الإصلاحات الأكثر شيوعًا لمساعدتك في العودة إلى اللعبة.
1. تحقق من اتصالك بالإنترنت
قد يبدو هذا واضحًا، ولكن من السهل التغاضي عن أخطاء الاتصال الأساسي. إذا فقدت الوصول إلى الإنترنت، فسوف تحصل على الخطأ "لا يمكن الاتصال بشبكة Steam" بمجرد محاولة تسجيل الدخول إلى حساب Steam الخاص بك. لذا، قبل تجربة أي من الإصلاحات الأخرى الواردة في هذه المقالة، تأكد من أن جهاز الكمبيوتر الخاص بك يحتوي على خدمة الإنترنت. ربما تحتاج إلى إعادة تشغيل جهاز التوجيه الخاص بك أو ربما تركت كابل الشبكة غير متصل.
2. قم بتشغيل Steam كمسؤول
هذا حل بسيط يستحق التجربة قبل القيام بأي شيء آخر. إذا لم ينجح الأمر، فلن تضيع على الأقل أكثر من بضع ثوانٍ.
ابحث عن اختصار عميل Steam، وانقر عليه بزر الماوس الأيمن وحدد الخيار تشغيل كمسؤول . إذا لم يكن لديك اختصار على سطح المكتب، فيمكنك تحديد موقع العميل عن طريق كتابة "Steam" في حقل بحث Windows.

3. أعد تشغيل جهاز الكمبيوتر الخاص بك
يمكن إصلاح الكثير من الأخطاء الغريبة وأخطاء الشبكة من خلال إعادة تشغيل بسيطة لجهاز الكمبيوتر. ستؤدي البداية الجديدة إلى مسح أي تطبيقات وعمليات وبرامج تشغيل مجمدة قد تمنعك من الاتصال بـ Steam.
4. استخدم بروتوكول إنترنت مختلف
افتراضيًا، يستخدم Steam UDP (بروتوكول مخطط بيانات المستخدم). إذا أصبح هذا البروتوكول غير مستقر، فلن تتمكن من الاتصال بـ Steam وسيظهر خطأ في الشبكة. الحل هو التبديل من UDP إلى TCP (بروتوكول التحكم في الإرسال). إليك كيفية تغيير بروتوكول الإنترنت الخاص بـ Steam:
1. انقر بزر الماوس الأيمن على عميل Steam وحدد الخصائص .
 .
.
2. انتقل إلى علامة التبويب الاختصار وقم بتحرير النص الهدف عن طريق إضافة -tcp في النهاية.
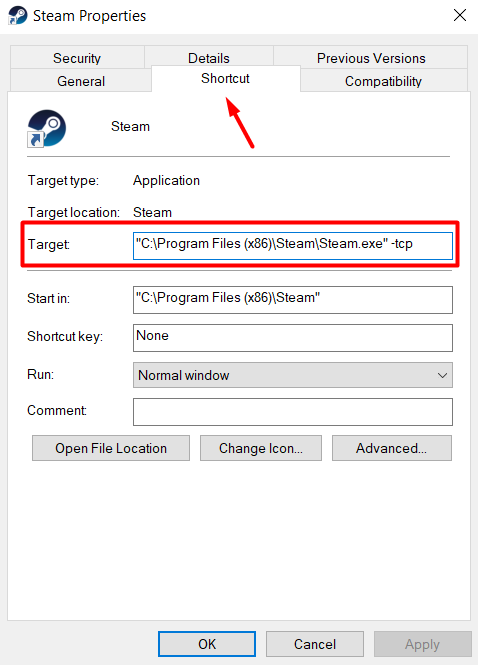 <ص>3. حدد الزر موافق لتأكيد التغيير.
<ص>3. حدد الزر موافق لتأكيد التغيير.
الآن يمكنك إعادة تشغيل Steam ويجب إصلاح الخطأ "لا يمكن الاتصال بشبكة Steam".
5. تحقق من حالة الخادم
في بعض الأحيان، لا يوجد خطأ في اتصالك. قد تكون خوادم Steam معطلة لأسباب مختلفة، لذا قبل تجربة إصلاح معقد، تأكد من مراجعة الصفحة إحصائيات البخار الرسمية.

يمكنك بسهولة اكتشاف انقطاع الخدمة بمجرد النظر إلى الرسم البياني لمستخدمي Steam.
6. تحقق من محولات الشبكة
هل تعمل محولات الشبكة بشكل صحيح؟ قم بتشغيل متصفحك المفضل لمعرفة ما إذا كان جهاز الكمبيوتر الخاص بك متصلاً بالإنترنت بشكل طبيعي. إذا كان كل شيء يبدو على ما يرام، فمن المحتمل ألا يكون هناك أي خطأ في محولات الشبكة لديك. ومع ذلك، يجب عليك التأكد من أن كل شيء على ما يرام باتباع الخطوات التالية:
1. انقر بزر الماوس الأيمن على أيقونة Windows وحدد إدارة الأجهزة من القائمة.

2. انتقل إلى محولات الشبكة وقم بتوسيع القائمة لرؤية القائمة الكاملة للمحولات.
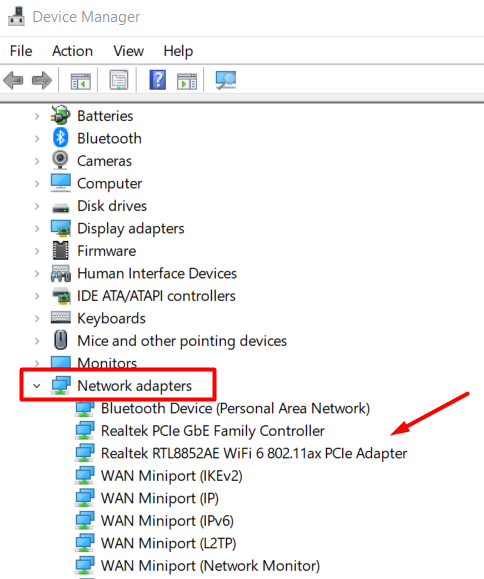 <ص>3. انقر نقرًا مزدوجًا على المحول لفتح لوحة الخصائص تلقائيًا.
<ص>4. تحقق من حالة الجهاز .
<ص>3. انقر نقرًا مزدوجًا على المحول لفتح لوحة الخصائص تلقائيًا.
<ص>4. تحقق من حالة الجهاز .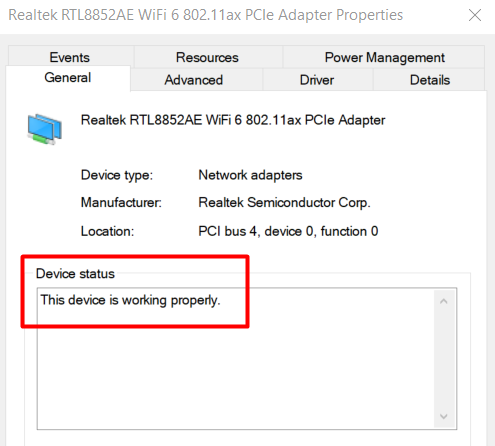
إذا كان هناك خطأ ما في محول الشبكة ولم تظهر لك رسالة "هذا الجهاز يعمل بشكل صحيح"، فيجب أن تحاول تحرير وتجديد عنوان IP. بعد ذلك، أعد تشغيل جهاز الكمبيوتر الخاص بك وقم بتشغيل عميل Steam.
7. قم بتحديث برامج تشغيل الشبكة
أثناء قيامك بفحص محولات الشبكة في تطبيق إدارة الأجهزة، يمكنك أيضًا تحديث برامج تشغيل الشبكة. يجب أن يكون السائقين محدثًا للتأكد من أن جهاز الكمبيوتر الخاص بك يعمل بسلاسة. قد يتسبب تحديث بسيط لبرنامج تشغيل الشبكة في ظهور الخطأ المزعج "لا يمكن الاتصال بشبكة Steam" والذي يمنعك من لعب ألعابك المفضلة. إليك كيفية تحديث برامج التشغيل الخاصة بك:
1. قم بتشغيل إدارة الأجهزة مرة أخرى.
2. انتقل إلى قسم محولات الشبكة وقم بتوسيع قائمة الأجهزة.
<ص>3. حدد محول الشبكة الذي تريد تحديثه، ثم انقر بزر الماوس الأيمن عليه، ثم اختر تحديث برنامج التشغيل من القائمة..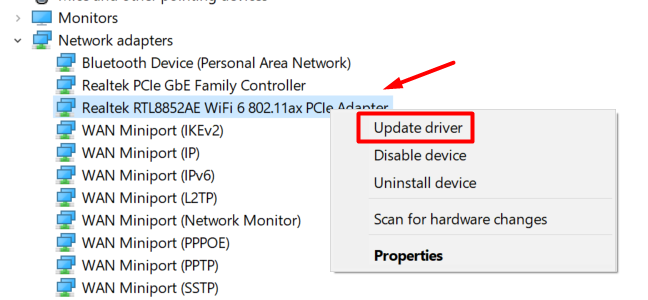 <ص>4. سيتم فتح نافذة تحديث برنامج التشغيل وسؤالك عن الطريقة التي تريد بها تثبيت برنامج التشغيل. اختر الخيار البحث عن برامج التشغيل تلقائيًا واتبع التعليمات.
<ص>4. سيتم فتح نافذة تحديث برنامج التشغيل وسؤالك عن الطريقة التي تريد بها تثبيت برنامج التشغيل. اختر الخيار البحث عن برامج التشغيل تلقائيًا واتبع التعليمات.
8. تحديث البخار
يمكنك إصلاح العديد من مشكلات Steam عن طريق تحديث عميل Steam. يتضمن ذلك الخطأ "لا يمكن الاتصال بشبكة Steam".
في معظم الحالات، يقوم Steam بتحديث نفسه تلقائيًا بمجرد تسجيل الدخول. ومع ذلك، هناك أوقات يتداخل فيها شيء ما مع العميل ويتم منع التحديث. لتحديث Steam يدويًا، كل ما عليك فعله هو النقر على زر القائمة Steam وتحديد التحقق من وجود تحديثات عميل Steam .

9. أعد تثبيت Steam
إذا لم ينجح أي شيء حتى الآن، فقد حان الوقت لإعادة تثبيت Steam. من المحتمل أنك تتعامل مع بعض الملفات المفقودة أو التالفة التي تمنع العميل من الاتصال بشكل صحيح.
لاحظ أن إعادة تثبيت Steam ستؤدي إلى حذف مجلدات اللعبة. يمكن أن يؤدي ذلك إلى فقدان ملفات الحفظ، لذا تأكد من عمل نسخة احتياطية لمجلدات اللعبة. يمكنك ببساطة نسخ/لصق ملفات اللعبة في أي مكان تريده قبل إعادة تثبيت Steam.
مع ذلك، إليك كيفية إعادة تثبيت عميل Steam:
1. انقر بزر الماوس الأيمن على أيقونة Windows وحدد التطبيقات والميزات .
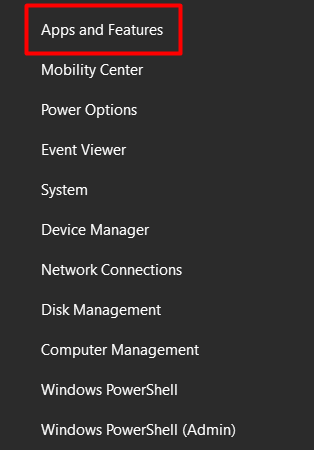
2. قم بالتمرير خلال قائمة التطبيقات حتى تجد Steam وحدده.
<ص>3. حدد الزر إلغاء التثبيت .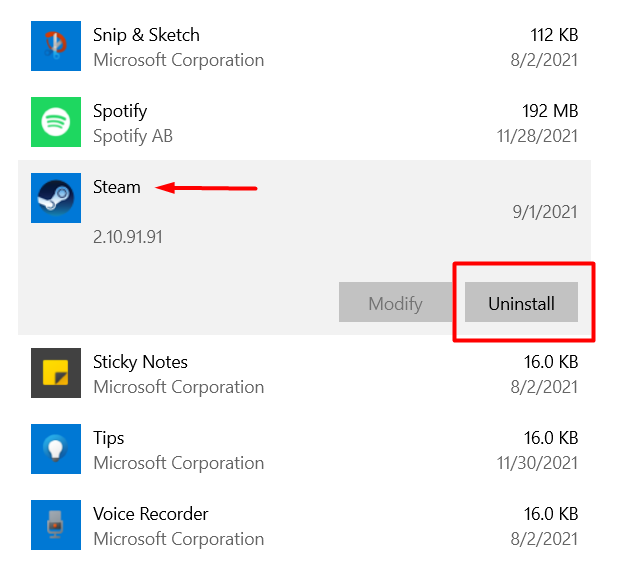 <ص>4. Reinstall بخار من الصفحة الرسمية بالنقر فوق الزر تثبيت Steam . اتبع التعليمات وستكون جاهزًا للانطلاق.
<ص>4. Reinstall بخار من الصفحة الرسمية بالنقر فوق الزر تثبيت Steam . اتبع التعليمات وستكون جاهزًا للانطلاق.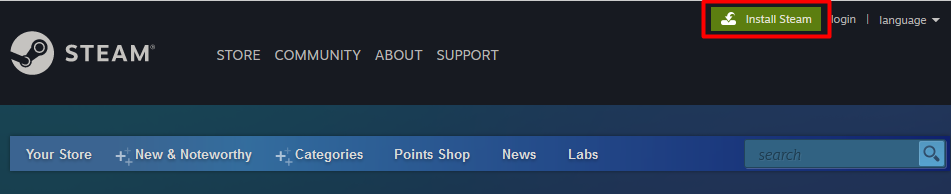
10. تحقق من جدار حماية Windows
إذا لم ينجح أي شيء على الإطلاق حتى الآن وما زلت غير قادر على الاتصال بـ Steam، فمن المحتمل أن جدار حماية Windows يحظر أحد المنافذ التي يستخدمها Steam.
يفشل جدار الحماية أحيانًا في التمييز بين حركة المرور الجيدة والسيئة، لذلك يرى Steam كتهديد محتمل ويحظر كل حركة المرور الخاصة به. إليك ما يتعين عليك فعله للسماح لـ Steam بالمرور:
1. اكتب " أمان Windows" في مربع بحث Windows وقم بتشغيل تطبيق أمان Windows .
2. في اللوحة اليسرى، انقر على جدار الحماية وحماية الشبكة ثم حدد خيار السماح لأحد التطبيقات من خلال جدار الحماية في اللوحة اليمنى..
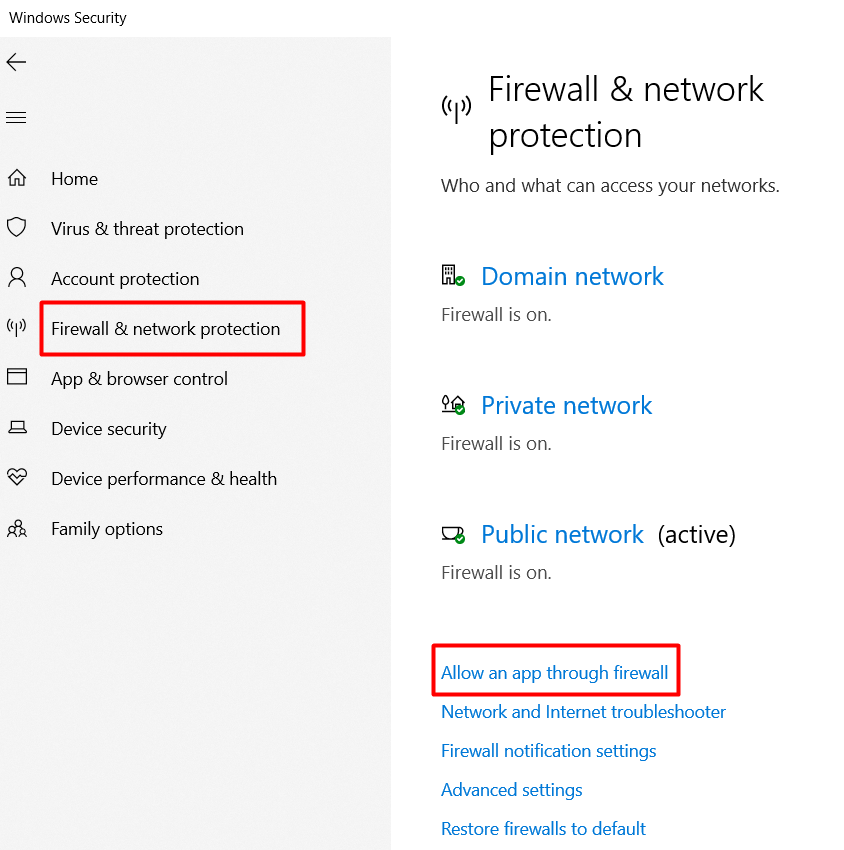 <ص>3. قم بالتمرير عبر قائمة التطبيقات حتى تجد Steam وأي شيء آخر متعلق بالعميل. حدد المربعات المجاورة لهم للسماح لهم بالمرور عبر جدار الحماية.
<ص>3. قم بالتمرير عبر قائمة التطبيقات حتى تجد Steam وأي شيء آخر متعلق بالعميل. حدد المربعات المجاورة لهم للسماح لهم بالمرور عبر جدار الحماية. <ص>4. حدد الزر موافق لتأكيد هذه التغييرات.
<ص>4. حدد الزر موافق لتأكيد هذه التغييرات.
أعد تشغيل جهاز الكمبيوتر الخاص بك وقم بتشغيل Steam. ما هو الإصلاح المناسب لك؟ أخبرنا بذلك في التعليقات أدناه!
.