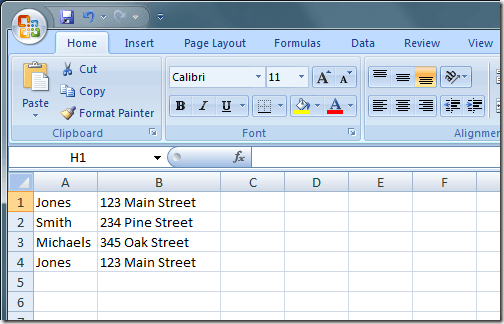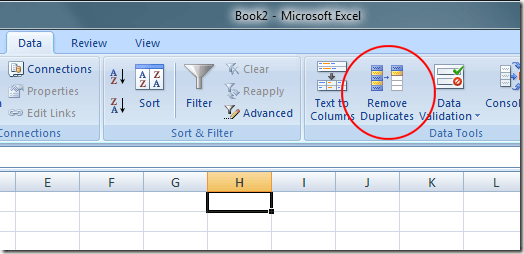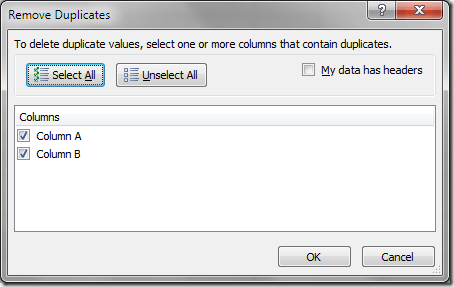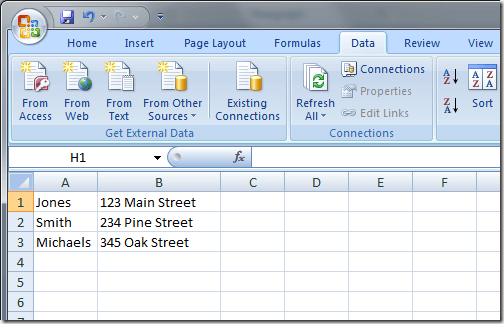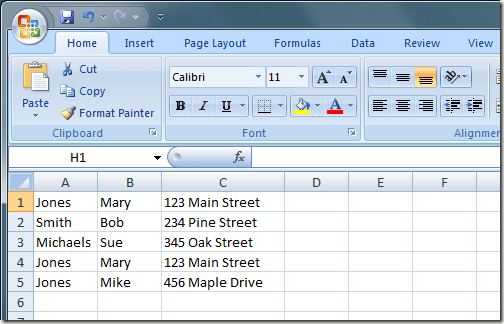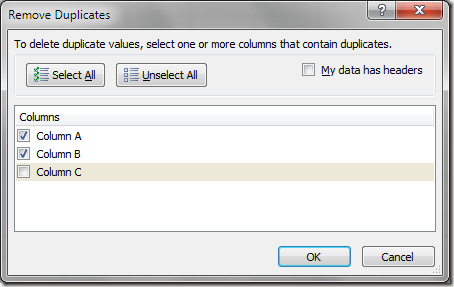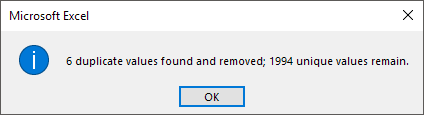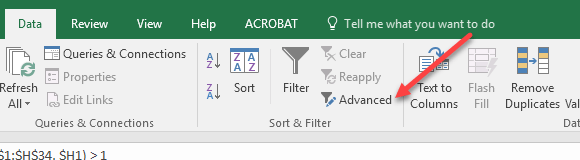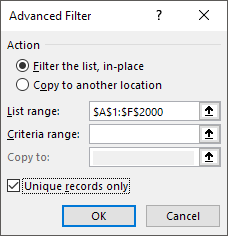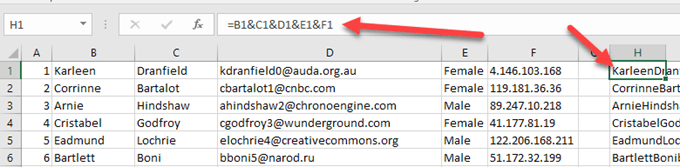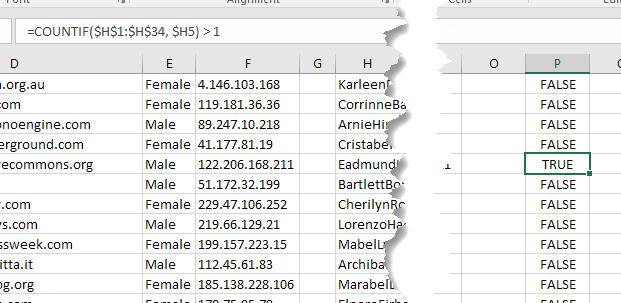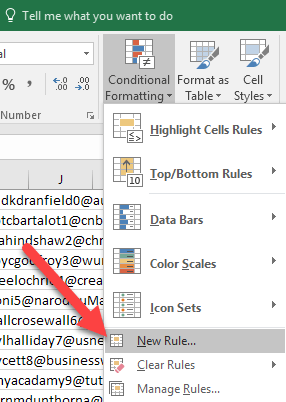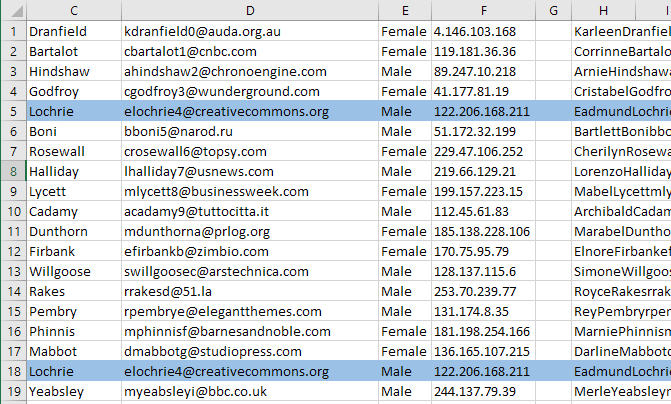يعد Excel تطبيقًا متعدد الاستخدامات نما إلى أبعد من إصداراته المبكرة باعتباره مجرد حل جدول بيانات. يستخدم العديد من الأشخاص كحافظ سجل ودفتر عناوين وأداة للتوقع وأكثر من ذلك بكثير ، لذا يستخدمون Excel بطرق لم يكن القصد منها أبداً.
إذا كنت تستخدم Excel كثيرًا في المنزل أو في المكتب ، فأنت تعرف في بعض الأحيان ، يمكن أن تصبح ملفات Excel سحيقة بسبب العدد الهائل للسجلات التي تعمل بها.
لحسن الحظ ، يحتوي Excel على وظائف مضمنة لمساعدتك في العثور على السجلات المكررة وإزالتها. للأسف ، هناك بعض التحذيرات لاستخدام هذه الوظائف ، لذا كن حذرًا أو يمكنك حذف السجلات التي لم تنوي إزالتها دون علمك. أيضًا ، تزيل كلتا الطريقتين أدناه التكرارات على الفور دون السماح لك بمشاهدة ما تمت إزالته.
وسأذكر أيضًا طريقة لتمييز الصفوف التي تكون مكررة أولاً ، حتى تتمكن من رؤية أي منها ستتم إزالته من قبل وظائف قبل تشغيلها. يجب عليك استخدام قاعدة تنسيق شرطي مخصصة لتمييز صف مكرر تمامًا.
إزالة Duplicates Function
افترض أنك تستخدم Excel لتتبع العناوين وتشك أن لديك سجلات مكررة. انظر إلى مثال ورقة عمل Excel أدناه:
لاحظ أن سجل "Jones" يظهر مرتين. لإزالة هذه السجلات المكررة ، انقر على علامة التبويب البياناتعلى الشريط وحدد وظيفة إزالة التكراراتضمن قسم أدوات البيانات. انقر على إزالة التكراراتوستفتح نافذة جديدة.
هنا عليك اتخاذ قرار بناءً على ما إذا كنت استخدام عناوين العناوين في قمم الأعمدة الخاصة بك. إذا قمت بذلك ، فحدد الخيار المسمى رؤوس البيانات الخاصة بي. إذا كنت لا تستخدم عناوين العناوين ، فستستخدم تسميات أعمدة Excel القياسية ، مثل العمود A والعمود B ، إلخ.
بالنسبة إلى في هذا المثال ، سنختار العمود A فقط وننقر على الزر موافق. يتم إغلاق نافذة الخيار ويزيل Excel سجل "جونز" الثاني.
من ، بالطبع كان هذا مجرد مثال بسيط. من المحتمل أن تكون أي سجلات عناوين تحتفظ بها باستخدام Excel أكثر تعقيدًا. لنفترض ، على سبيل المثال ، أن لديك ملف عنوان يبدو مثل هذا.
لاحظ أنه بالرغم من وجود ثلاثة سجلات "Jones" ، متطابقة. إذا استخدمنا الإجراءات المذكورة أعلاه لإزالة السجلات المكررة ، سيبقى إدخال "Jones" واحد فقط. في هذه الحالة ، نحتاج إلى توسيع معايير قرارنا لتشمل الاسم الأول والأخير في كل من الأعمدة A و B على التوالي.
للقيام بذلك ، انقر مرة أخرى على البياناتانقر فوق علامة التبويب على الشريط ثم انقر فوق إزالة التكرارات. في هذه المرة ، عندما تنبثق نافذة الخيارات ، اختر الأعمدة A و B. انقر فوق الزر موافقولاحظ أن Excel في هذا الوقت قد قام بإزالة واحدة فقط من سجلات "Mary Jones".
هذا لأننا أخبرنا Excel بإزالة التكرارات عن طريق مطابقة السجلات بناءً على الأعمدة A و B بدلاً من العمود A. فكلما زاد عدد الأعمدة التي تختارها ، يجب استيفاء معايير أكثر قبل أن يعتبر Excel أن السجل هو نسخة مكررة. اختر جميع الأعمدة إذا كنت تريد إزالة صفوف مكررة تمامًا.
سيعطيك برنامج Excel رسالة تخبرك بعدد المكررة التي تمت إزالتها. ومع ذلك ، لن تظهر لك الصفوف التي تم حذفها! قم بالتمرير لأسفل حتى تصل إلى القسم الأخير لمعرفة كيفية تمييز الصفوف المكررة أولاً قبل تشغيل هذه الوظيفة.
Advanced Filter Method
الطريقة الثانية لإزالة التكرارات هي استخدام خيار الفلتر المتقدم. أولاً ، حدد جميع البيانات الموجودة في الورقة. بعد ذلك ، في علامة التبويب "البيانات" في الشريط ، انقر على متقدمفي التصنيف & amp؛ تصفيةالقسم.
في مربع الحوار الذي ينبثق ، تأكد من التحقق من السجلات الفريدة فقط>مربع الاختيار.
يمكنك تصفية القائمة في المكان أو يمكنك نسخ العناصر غير المكررة إلى جزء آخر من نفس جدول البيانات . لسبب غريب ، لا يمكنك نسخ البيانات إلى ورقة أخرى. إذا كنت ترغب في ذلك على ورقة أخرى ، فاختر أولاً موقعًا على الورقة الحالية ، ثم قص هذه البيانات ولصقها في ورقة جديدة.
باستخدام هذه الطريقة ، لا تحصل حتى على رسالة توضح عدد تم إزالة الصفوف. تتم إزالة الصفوف وهذا كل شيء.
تسليط الضوء على الصفوف المكررة في Excel
إذا كنت تريد معرفة السجلات التي تكررها قبل إزالتها ، فيجب عليك القيام ببعض العمل اليدوي . لسوء الحظ ، ليس لدى Excel طريقة لتمييز الصفوف المكررة تمامًا. يحتوي على ميزة تحت تنسيق شرطي يسلط الضوء على الخلايا المكررة ، ولكن هذه المقالة تدور حول صفوف مكررة.
أول شيء ستحتاج إلى القيام به هو إضافة صيغة في عمود على يمين مجموعتك من البيانات. الصيغة بسيطة: قم فقط بتسلسل كل الأعمدة لهذا الصف معًا.
= A1 & B1 & C1 & D1 & E1
في المثال أدناه ، لدي بيانات في الأعمدة من خلال F. ومع ذلك ، فإن العمود الأول هو رقم معرّف ، لذلك استبعد ذلك من الصيغة أدناه. تأكد من تضمين جميع الأعمدة التي تحتوي على بيانات تريد التحقق من وجود نسخ مكررة عليها.
أضع تلك الصيغة في العمود H ثم سُحبت أسفل جميع صفوفي. تجمع هذه الصيغة ببساطة كل البيانات في كل عمود كنص كبير من النص. الآن ، تخطى بضعة أعمدة أخرى وأدخل الصيغة التالية:
=COUNTIF($H$1:$H$34, $H1) > 1
هنا نستخدم الدالة COUNTIF والمعلمة الأولى هي مجموعة البيانات التي نريد أن ننظر إليها في. بالنسبة لي ، كان هذا العمود H (الذي يحتوي على صيغة البيانات المجمعة) من الصف 1 إلى 34. ومن الأفكار الجيدة أيضًا التخلص من صف الرأس قبل إجراء ذلك.
ستحتاج أيضًا إلى تأكد من استخدام علامة الدولار ($) أمام الحرف والرقم. إذا كان لديك 1000 صف من البيانات وكانت صيغة صفك المدمجة في العمود F ، على سبيل المثال ، ستبدو الصيغة كما يلي:
=COUNTIF($F$1:$F$1000, $F1) > 1
المعلمة الثانية هي الدولار فقط قم بتسجيل الدخول أمام خطاب العمود بحيث يتم قفله ، لكننا لا نريد أن نضع رقم الصف. مرة أخرى ، ستُسحب هذا لأسفل لجميع صفوف البيانات. يجب أن يظهر مثل هذا ويجب أن تحتوي الصفوف المكررة على TRUE بها.
الآن ، دعنا نسلط الضوء على الصفوف التي تحتوي على TRUE في هذه الصفوف هي الصفوف المكررة. أولاً ، حدد ورقة بيانات كاملة بالنقر فوق المثلث الصغير في أعلى التقاطع الأيسر من الصفوف والأعمدة. انتقل الآن إلى علامة التبويب الصفحة الرئيسية ، ثم انقر على التنسيق الشرطيوانقر على قاعدة جديدة.
في مربع الحوار ، انقر فوق استخدام صيغة لتحديد الخلايا المطلوب تنسيقها.
>12
في المربع ضمن تنسيق القيم حيث تكون هذه الصيغة صحيحة:، أدخل الصيغة التالية ، مع استبدال Pبالعمود يحتوي على قيم TRUE أو FALSE. تأكد من تضمين علامة الدولار أمام حرف العمود.
=$P1=TRUE
بمجرد الانتهاء من ذلك ، انقر فوق "تنسيق" وانقر فوق علامة التبويب "تعبئة". اختر لونًا وسيتم استخدامه لتمييز الصف المكرر بأكمله. انقر فوق موافق ، ويجب أن ترى الآن أن الصفوف المكررة يتم تمييزها.
إذا لم ينجح ذلك ، فابدأ من جديد وقم به مرة أخرى. ببطء. يجب أن يكون صحيحًا تمامًا لكي يعمل كل هذا. إذا فاتتك رمز $ واحد على طول الطريق ، فلن يعمل بشكل صحيح.
التحذيرات مع إزالة السجلات المكررة
هناك ، بطبيعة الحال ، بعض المشاكل مع السماح لبرنامج Excel تلقائيًا إزالة سجلات مكررة لك. أولاً ، يجب عليك توخي الحذر في اختيار عدد قليل جدًا أو كثير جدًا من الأعمدة لاستخدام Excel كمعايير لتحديد السجلات المكررة.
قليلة جدًا ويمكنك حذف السجلات التي تحتاجها عن غير قصد. سيتم العثور على الكثير جدًا أو تضمين عمود معرّف عن طريق الصدفة وعدم وجود تكرارات.
ثانيًا ، يفترض Excel دائمًا أن السجل الفريد الأول الذي يأتي عبره هو السجل الرئيسي. يفترض أن أي سجلات لاحقة تكون مكررة. هذه مشكلة إذا فشلت ، على سبيل المثال ، في تعديل عنوان أحد الأشخاص في ملفك ، ولكنك قمت بإنشاء سجل جديد.
إذا ظهر سجل العنوان الجديد (الصحيح) بعد القديم ( سجل غير محدثة ، يفترض Excel أن السجل الأول (القديم) يكون الرئيسي وحذف أي سجلات لاحقة يجدها. هذا هو السبب في ضرورة توخي الحذر في كيفية قيام Excel بتحرير أو تحديد سجل مكرر أو غير مكرر.
بالنسبة لهذه الحالات ، يجب عليك استخدام الأسلوب المكرر المميز الذي كتبته عنه وحذفه يدويًا سجل مكرر مناسب.
وأخيراً ، لا يطلب منك Excel التحقق مما إذا كنت تريد حذف سجل بالفعل. باستخدام المعلمات التي تختارها (الأعمدة) ، تتم العملية تلقائيًا بالكامل. قد يكون هذا أمرًا خطيرًا عندما يكون لديك عدد كبير من السجلات وتثق في أن القرارات التي اتخذتها صحيحة وتمكن Excel من إزالة السجلات المتكررة تلقائيًا.
تأكد أيضًا من تسجيل الخروج مقالنا السابق على حذف الخطوط الفارغة في Excel. استمتع!