يظهر الخطأ "موفر الملفات السحابية لا يعمل" في OneDrive لأسباب مختلفة. قد يكون جهاز الكمبيوتر الخاص بك الذي يعمل بنظام Windows به خطأ، أو ربما قمت بتعطيل خيار مزامنة OneDrive، مما تسبب في عرض التطبيق لرسالة الخطأ أعلاه. هناك عدة طرق لإصلاح هذه المشكلة في OneDrive، وسنوضح لك كيفية القيام بذلك.
ترجع بعض أسباب ظهور رمز الخطأ 0x8007016A على OneDrive إلى تمكين ميزة "الملفات عند الطلب" الخاصة بالتطبيق، وأن خطة الطاقة الحالية لجهاز الكمبيوتر الخاص بك تقيد التطبيق من العمل بشكل كامل، وأن الملفات الأساسية لتطبيقك معيبة، وغير ذلك الكثير.

إيقاف تشغيل ميزة الملفات عند الطلب في OneDrive
عندما تحصل على 0x8007016A خطأ في OneDrive ، فإن الإصلاح الأساسي الأول الذي يمكنك تطبيقه هو تعطيل ميزة "الملفات عند الطلب" الخاصة بالتطبيق. يؤكد المستخدمون في المنتديات المختلفة أن هذه الطريقة ساعدتهم في حل مشكلة OneDrive الخاصة بهم.
 <البداية = "6">
<البداية = "6">
تمكين خيار مزامنة OneDrive
في العادة، يقوم OneDrive باستمرار بمزامنة ملفاتك المحلية وعبر الإنترنت لضمان تحديث كل شيء. ومع ذلك، عندما تتلقى خطأ 0x8007016A، قد يتم تعطيل خيار مزامنة تطبيقك. هذا يتسبب في عدم قيام التطبيق بمزامنة ملفاتك ، يؤدي إلى الخطأ أعلاه.
في هذه الحالة، استأنف مزامنة OneDrive، وسيتم حل مشكلتك.

تغيير خطة الطاقة للكمبيوتر الشخصي
تحدد خطة الطاقة النشطة لجهاز الكمبيوتر الخاص بك كيفية عمل تطبيقاتك المتنوعة. ربما تكون قد قمت بتمكين خطة طاقة محافظة، مما يحد من عمل تطبيقاتك. قد يكون هذا هو سبب OneDrive لا يعمل بشكل طبيعي ويسبب المشكلة المذكورة أعلاه.
في هذه الحالة، قم بتغيير خطة الطاقة الحالية لديك إلى الخطة عالية الأداء ، وسيتم حل مشكلتك..
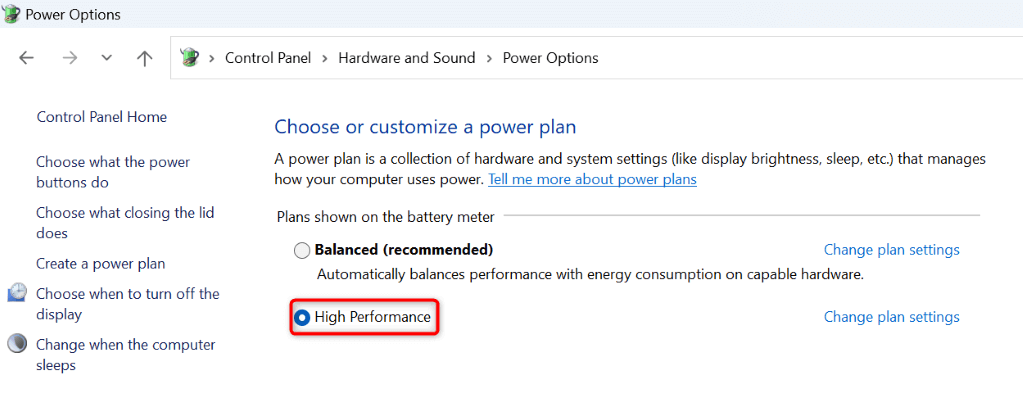
إذا كنت لا ترى خطة الأداء العاليعلى شاشتك، فقم بإنشاء الخطة وتمكينها يدويًا كما يلي:

قم بتحديث إصدار Windows لديك لإصلاح أخطاء OneDrive<فترة>
إذا استمرت مشكلة OneDrive 0x8007016A، فقد يكون هناك خطأ في نظام Windows لديك. قد يتداخل هذا الخطأ مع عمل OneDrive، مما يتسبب في ظهور رسالة الخطأ المذكورة أعلاه في التطبيق.
في هذه الحالة، حاول إصلاح أخطاء النظام لديك عن طريق تحديث إصدار Windows الخاص بك. يؤدي القيام بذلك إلى إصلاحات أخطاء متعددة تعمل على تصحيح الأخطاء في نظامك الحالي.
في نظام التشغيل Windows 11

على نظام التشغيل Windows 10

إعادة تعيين تطبيق OneDrive على جهاز الكمبيوتر الخاص بك
أحد أسباب حصولك على خطأ OneDrive 0x8007016A هو أن تفضيلات التطبيق لديك خاطئة. يمكن أن تؤدي الخيارات المحددة بشكل غير صحيح إلى عرض تطبيقك لأخطاء متعددة. في هذه الحالة، يمكنك إعادة ضبط تطبيقك على الإعدادات الافتراضية لإصلاح مشكلتك..
لن تفقد ملفاتك عند إعادة تعيين OneDrive؛ سيتم فقدان تخصيصات تطبيقك فقط.
%localappdata%\Microsoft\OneDrive\onedrive.exe /reset

C:\Program Files\Microsoft OneDrive\onedrive.exe /reset
C:\ ملفات البرنامج (x86)\Microsoft OneDrive\onedrive.exe /إعادة تعيين
إلغاء تثبيت OneDrive وإعادة تثبيته على جهاز الكمبيوتر الخاص بك<
إذا ذهبت كل جهودك سدى ولم يتم حل مشكلة OneDrive 0x8007016A، فإن الحل الأخير هو يزيل وإعادة تثبيت تطبيق OneDrive على جهاز الكمبيوتر الخاص بك. يؤدي القيام بذلك إلى إزالة جميع ملفات التطبيق من جهاز الكمبيوتر الخاص بك، والتي قد يكون بعضها سببًا لمشكلتك.
مرة أخرى، لن تفقد ملفاتك عند إعادة تثبيت OneDrive. سيقوم التطبيق بإعادة مزامنة ملفاتك عند إعادة تثبيت التطبيق وتسجيل الدخول مرة أخرى إلى حسابك.



حل خطأ OneDrive 0x8007016A ليس بالصعوبة التي قد تعتقدها
يمكن أن تؤدي أخطاء OneDrive المتنوعة إلى يمنعك من تنزيل أو تحميل الملفات إلى حساب التخزين السحابي الخاص بك. إذا استمرت المشكلات لديك ولم تتمكن من تشغيل التطبيق، فاستخدم الطرق الموضحة أعلاه. تعمل هذه الطرق على إصلاح العناصر نفسها التي يمكن أن تسبب مشكلات في OneDrive، مما يسمح لك بإصلاح تطبيقك واستئناف مهام نقل الملفات...