سيعمل جهاز Chromebook ببطء إذا تم تشغيله لفترة طويلة دون إعادة تشغيله. يمكن أيضًا أن يؤدي انخفاض الذاكرة ومساحة التخزين إلى إبطاء أدائها. تتجمد أجهزة Chromebook أحيانًا في حالة تشغيل نظام تشغيل قديم أو به خلل.
نوصي باستخدام إيقاف تشغيل جهاز Chromebook عدة مرات أسبوعيًا للحصول على الأداء الأمثل. يؤدي القيام بذلك إلى تحديث نظام التشغيل ChromeOS ومسح عمليات الخلفية غير الضرورية التي تستنزف موارد النظام. جرّب التوصيات الأخرى أدناه لتحري الخلل وإصلاحه لتسريع جهاز Chromebook البطيء.

1. أغلق التطبيقات غير الضرورية
سيؤدي إغلاق التطبيقات غير المستخدمة أو غير الضرورية إلى تحرير الذاكرة لتشغيل التطبيقات وخدمات النظام الأخرى بسلاسة.
استخدم تطبيق التشخيص للتحقق من مقدار الذاكرة الخالية المتوفرة بجهاز Chromebook في أي وقت.
اضغط على Ctrl+ Search+ Escلفتح تطبيق التشخيص. حدد النظامعلى الشريط الجانبي وتحقق من قسم "الذاكرة" لمعرفة استخدام الذاكرة في الوقت الفعلي لجهاز Chromebook.
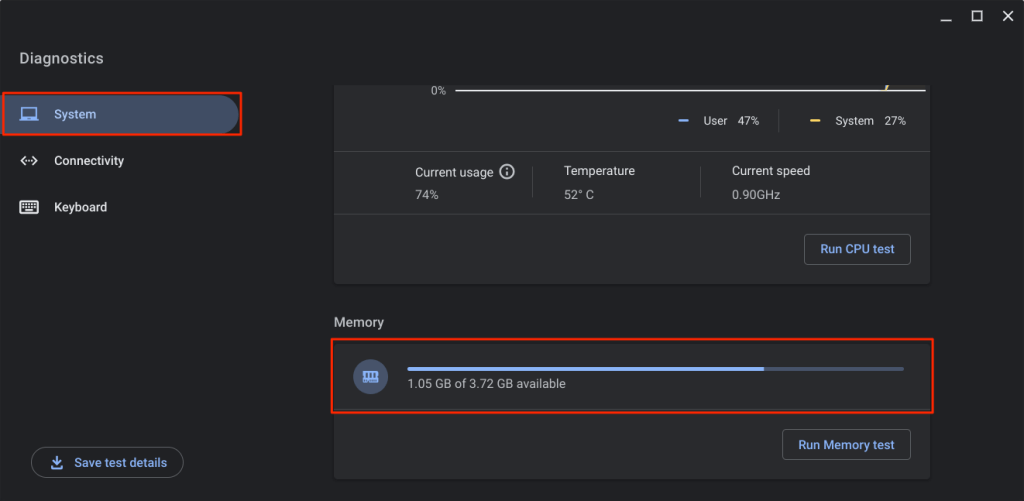
أغلق التطبيقات التي لا تستخدمها إذا كانت الذاكرة المتاحة لجهاز Chromebook منخفضة.
أغلق التطبيقات من الرف
انقر بزر الماوس الأيمن على رمز التطبيق على رف جهاز Chromebook وحدد إغلاق.
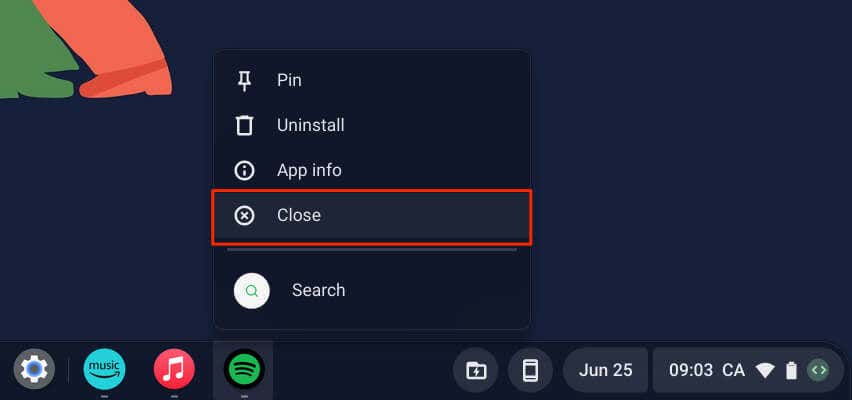
إغلاق التطبيقات عبر مدير المهام
اتبع الخطوات أدناه لإغلاق التطبيقات باستخدام مدير مهام ChromeOS.
بدلاً من ذلك، افتح Chrome، وانقر على رمز قائمة النقاط الثلاثفي الزاوية العلوية اليمنى، ثم حدد المزيد من الأدوات>إدارة المهام.
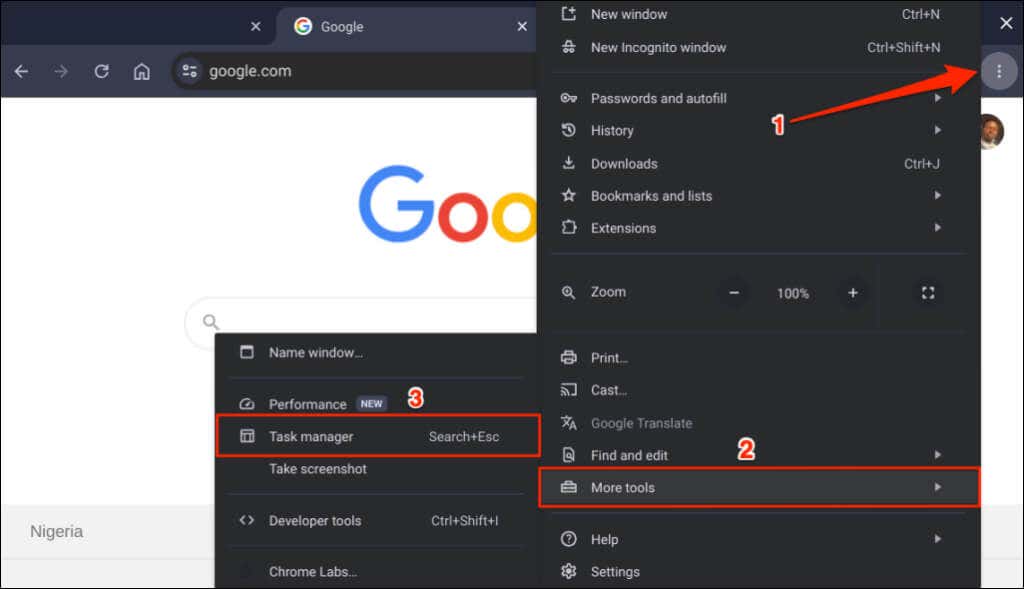
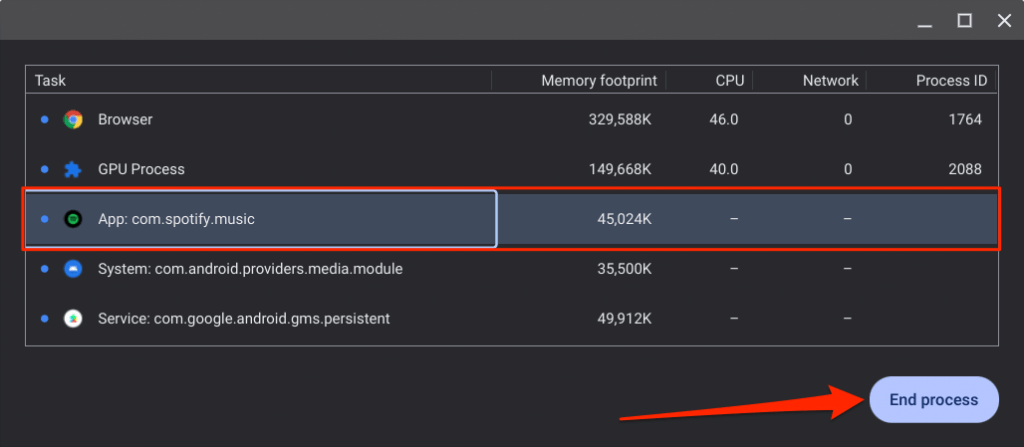
يمكنك إغلاق تطبيقات متعددة في وقت واحد في "إدارة المهام". اضغط مع الاستمرار على Ctrl، وحدد التطبيقات التي تريد إغلاقها، ثم حدد زر إنهاء العملية.
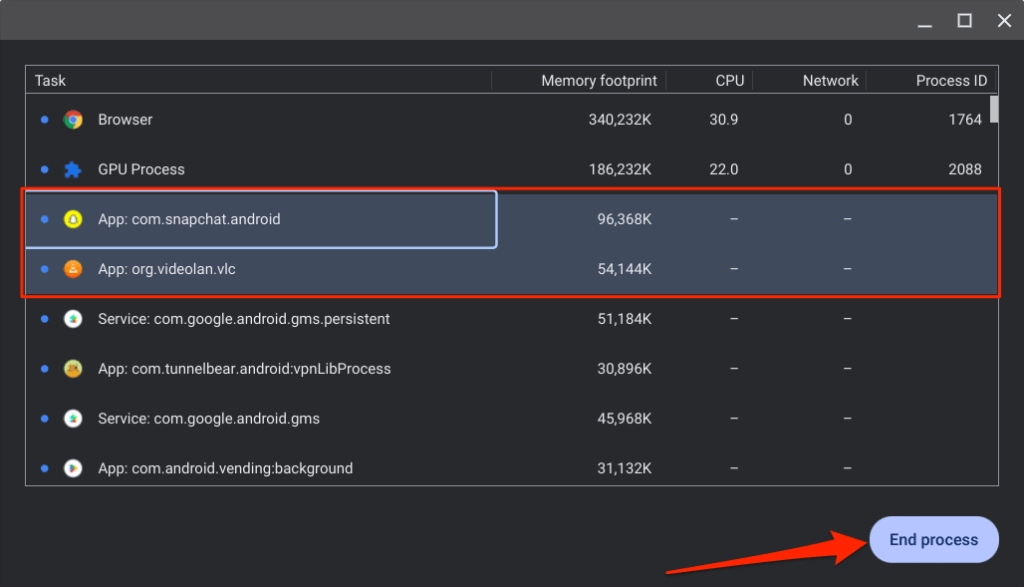
ملاحظة:لا يمكنك إغلاق أو إنهاء متصفح Google Chrome عبر إدارة المهام. يقوم مدير المهام بإظهار زر "إنهاء العملية" باللون الرمادي عند تحديد "المتصفح".
2. أغلق علامات تبويب المتصفح غير الضرورية
تقوم متصفحات الويب بتشغيل كل علامة تبويب تفتحها كـ العمليات الفرعية الفردية. تستخدم كل علامة تبويب/عملية ذاكرة جهاز Chromebook لتبقى قيد التشغيل. كلما زاد عدد علامات تبويب المتصفح التي تفتحها، زادت ذاكرة الوصول العشوائي (RAM) التي يستخدمها متصفحك، وقلت الذاكرة المتاحة للتطبيقات الأخرى..
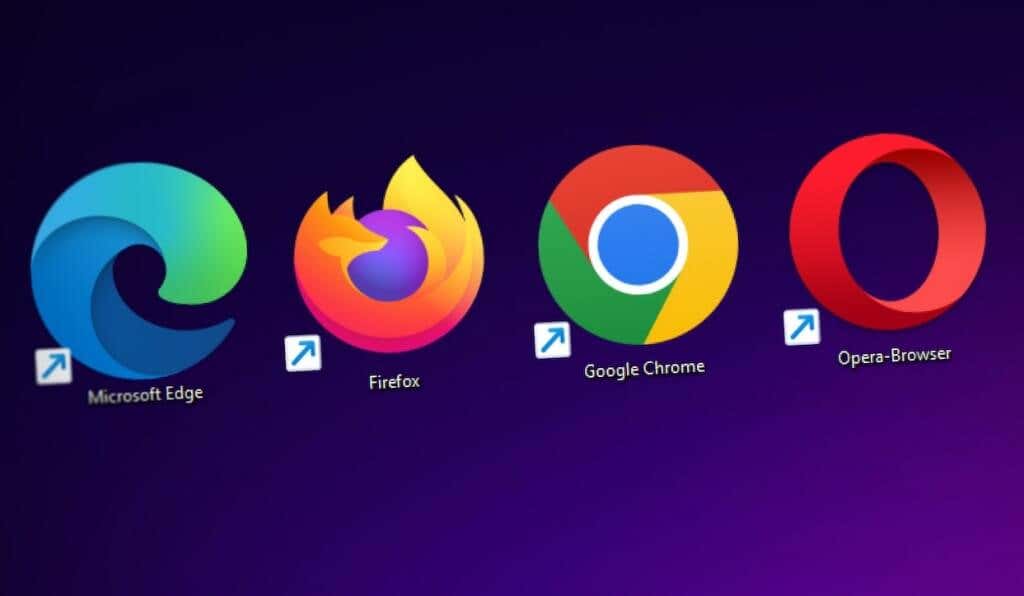
إذا كنت تستخدم جهاز Chromebook متوسط المدى أو ذو ميزانية محدودة بذاكرة وصول عشوائي (RAM) تبلغ سعتها 8 غيغابايت أو أقل، فإن إغلاق علامات التبويب غير الضرورية أو فتحها سيؤدي إلى تقليل أثر ذاكرة المتصفح ويساعد جهازك على العمل بشكل أسرع.
3. تحديث أو تعطيل أو إلغاء تثبيت ملحقات المتصفح
يمكن أن تؤدي الإضافات أيضًا إلى استنزاف ذاكرة جهاز Chromebook وتتسبب في تشغيله ببطء. استخدم مدير مهام Chrome للتحقق من أثر ذاكرة ملحقات المتصفح لديك وتعطيل أو إزالة الملحقات التي تستهلك ذاكرة وصول عشوائي زائدة.
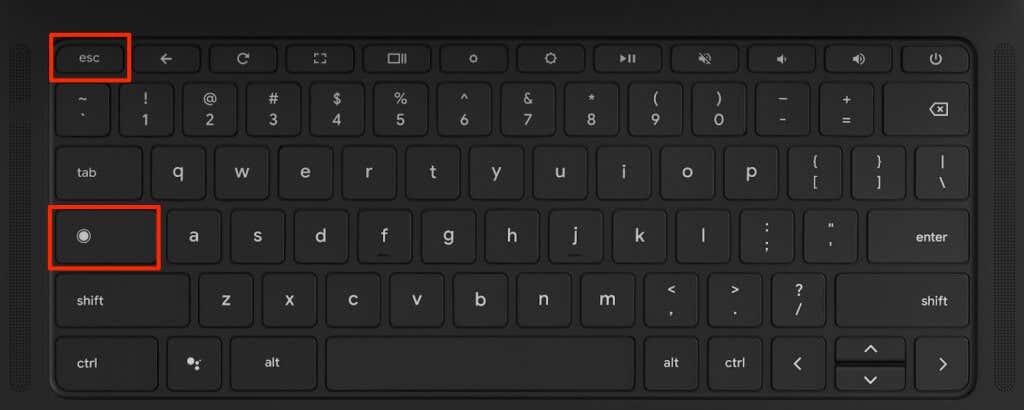
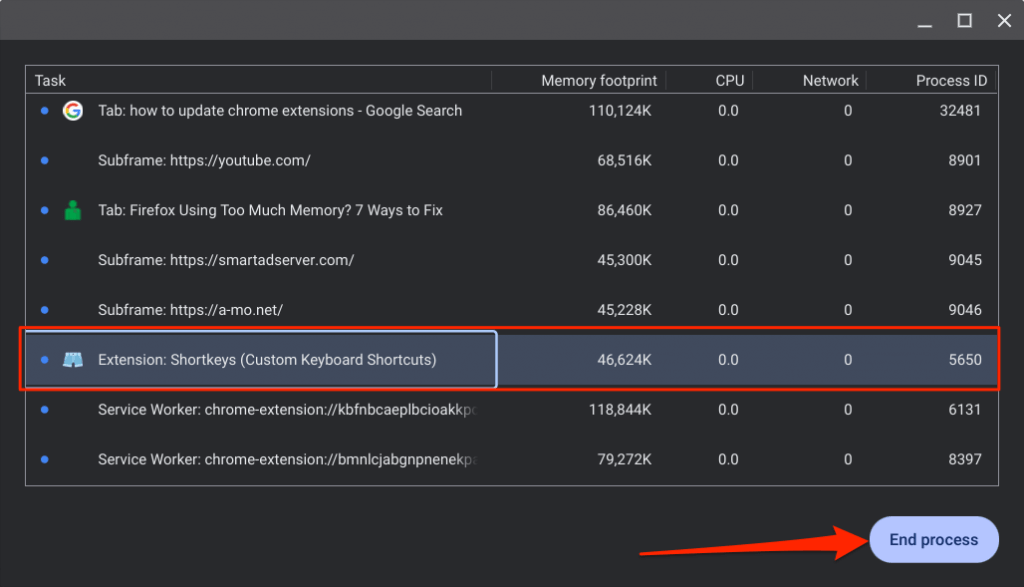
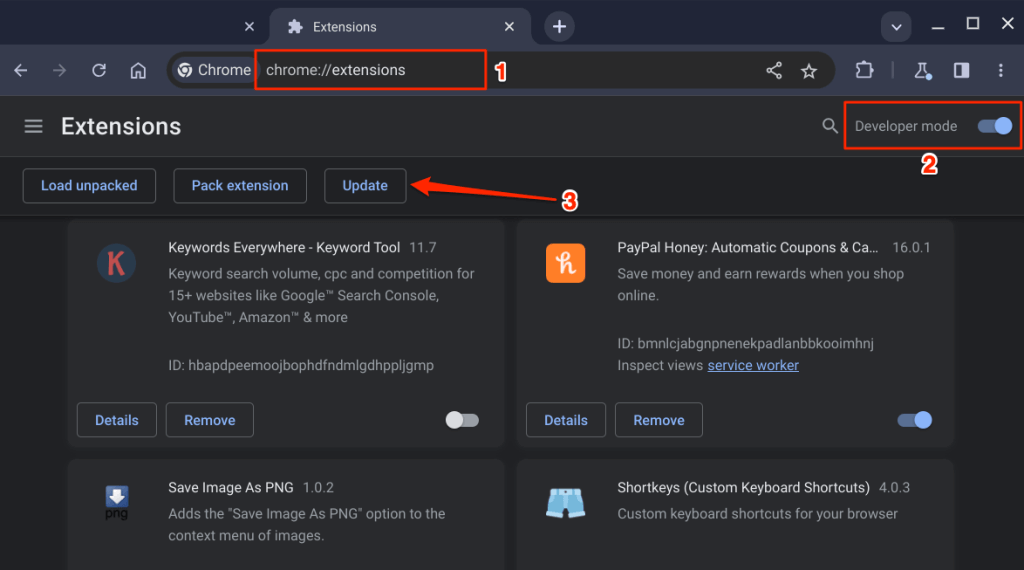
من المفترض أن تشاهد رسالة "تم تحديث الإضافات" في الزاوية السفلية اليسرى عندما يقوم Chrome بتحديث جميع الإضافات. قم بتعطيل/إلغاء تثبيت الإضافة (راجع الخطوة التالية) إذا استمرت في استهلاك موارد النظام أو إبطاء جهاز Chromebook.
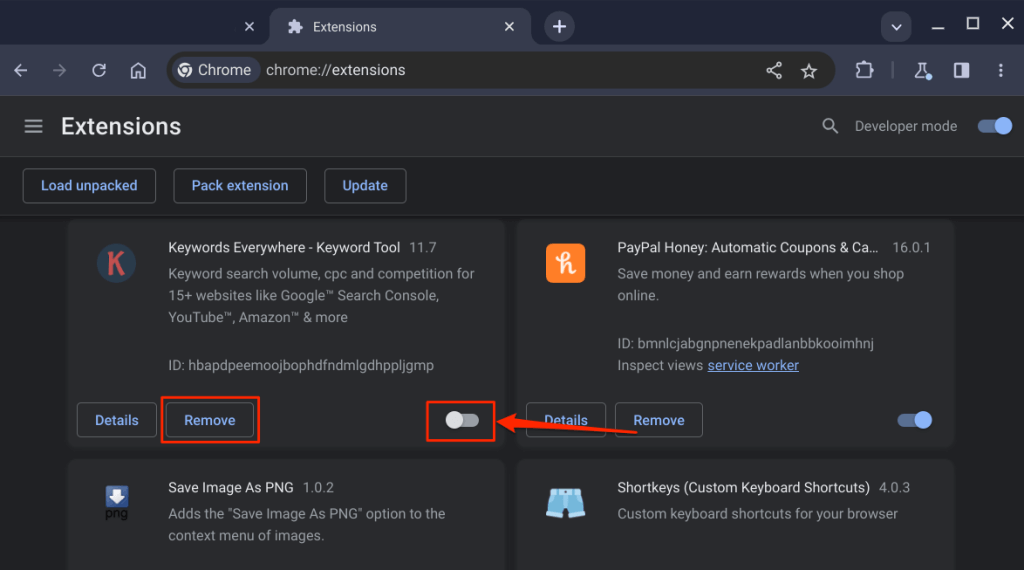
4. تحقق من وجود مشكلات في الذاكرة
يحتوي تطبيق تشخيصات Chromebook على أداة لاختبار الذاكرة تعمل على تشخيص المشكلات المتعلقة بالأجهزة أو الأضرار التي تلحق بذاكرة جهازك. قم بإجراء اختبار للذاكرة إذا استمر جهاز Chromebook في العمل ببطء بعد إعادة التشغيل أو إغلاق جميع التطبيقات.
أغلق جميع التطبيقات واتبع الخطوات أدناه لتشغيل اختبار الذاكرة.
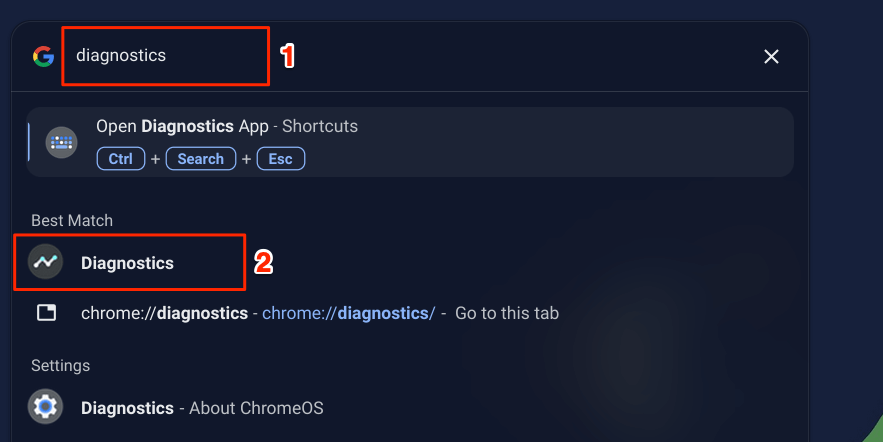
بدلاً من ذلك، اكتب chrome://diagnosticsفي شريط عناوين Google Chrome، ثم اضغط على Enter.
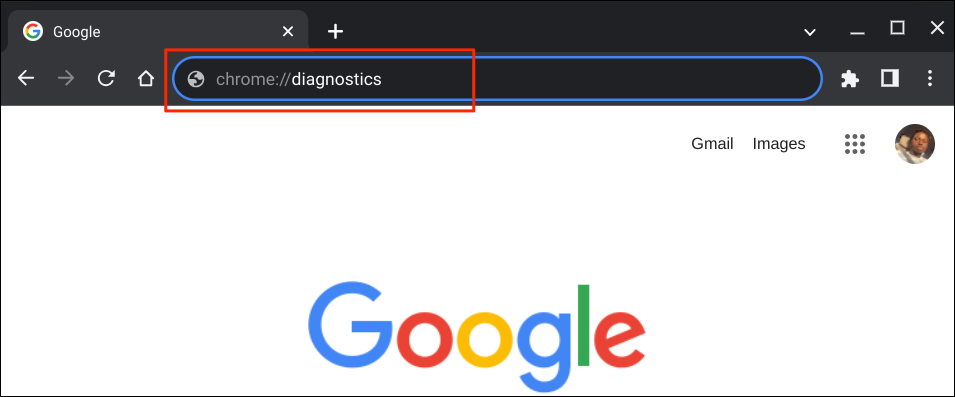
يمكنك أيضًا استخدام اختصار لوحة المفاتيح Ctrl+ Search+ Escلفتح تطبيق تشخيصات Chromebook.
ملاحظة:يتوفر تطبيق التشخيص على أجهزة Chromebook التي تعمل بنظام التشغيل ChromeOS v90 أو الإصدارات الأحدث. قم بتحديث جهاز Chromebook الخاص بك إذا لم تجد بيانات التشخيص في مكتبة التطبيقات..
يستغرق اختبار الذاكرة حوالي 15-20 دقيقة. تكون ذاكرة Chromebook في حالة جيدة إذا عرضت أداة اختبار الذاكرة رسالة "تم النجاح". نجح الاختبار." نتيجة. اتصل بالشركة المصنعة لجهاز Chromebook للحصول على المساعدة إذا فشل جهازك في اختبار الذاكرة.
5. تحرير مساحة التخزين
سوف يتدهور أداء جهاز Chromebook وسرعته عند انخفاض مساحة التخزين. تحقق من حالة تخزين جهازك وتأكد من توفر 20% على الأقل من مساحة القرص الصلب.
انتقل إلى الإعدادات>الجهاز>إدارة مساحة التخزينللتحقق من حالة تخزين جهاز Chromebook.
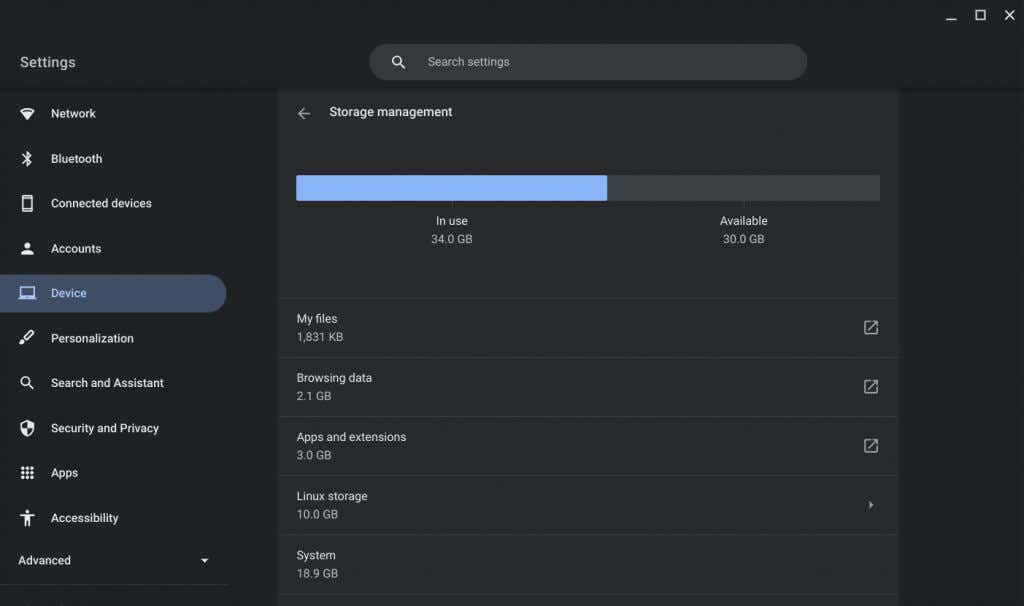
سترى أن الملفات وبيانات التصفح والتطبيقات والإضافات وبيانات النظام تستهلك مساحة تخزين جهازك.
حدد بيانات التصفحلمراجعة ومسح سجل تصفح Chrome والصور المخزنة مؤقتًا وملفات تعريف الارتباط وبيانات الموقع الأخرى.
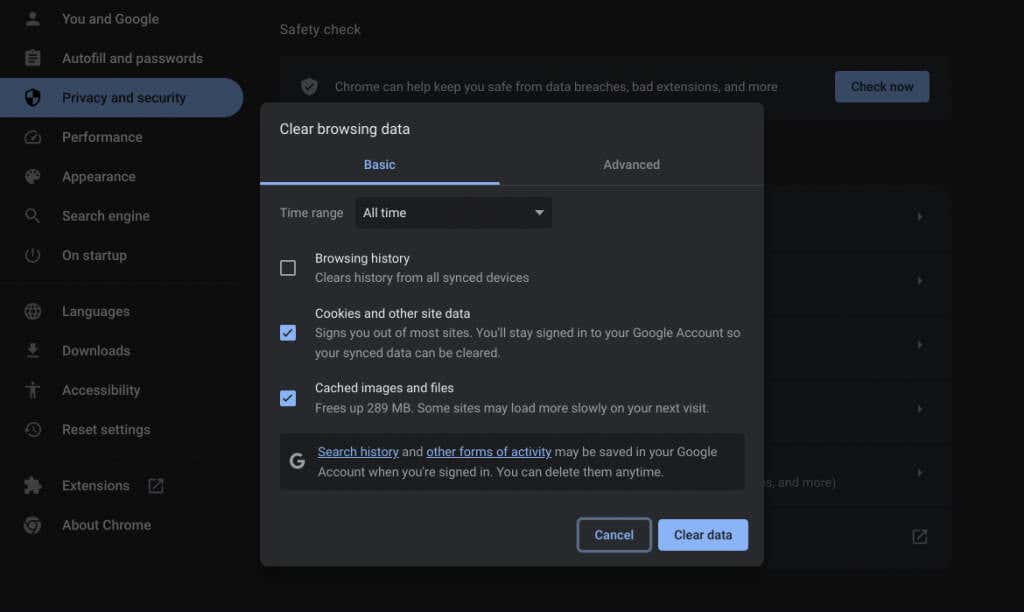
سيعيد نظام التشغيل Chrome توجيهك إلى تطبيق الملفات عند تحديد ملفاتي. انقل ملفاتك إلى جهاز تخزين خارجي أو Google Drive لتحرير مساحة التخزين الداخلية/المحلية.
يجب عليك أيضًا التفكير في إلغاء تثبيت التطبيقات غير الضرورية، وتقليل حجم قرص Linux، وحذف الملفات غير المتصلة بالإنترنت. ارجع إلى البرنامج التعليمي كيفية تحرير المساحة على جهاز Chromebook الخاص بك الخاص بنا للحصول على مزيد من النصائح حول إدارة مساحة التخزين.
6. أعد تشغيل جهاز Chromebook

يمكن أن تؤدي إعادة تشغيل جهاز Chromebook إصلاح تسرب الذاكرة إلى تحسين الاستجابة وحل المشكلات الأخرى التي تؤدي إلى تباطؤه. كما يلزم أحيانًا إعادة تشغيل النظام لتثبيت تحديثات البرامج المعلقة.
أغلق جميع التطبيقات النشطة أو علامات تبويب المتصفح قبل إعادة تشغيل جهاز Chromebook لتجنب فقدان البيانات غير المحفوظة.
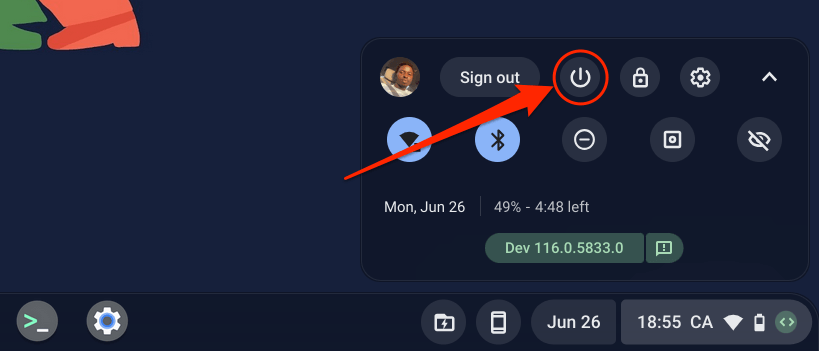
بدلاً من ذلك، اضغط مع الاستمرار على زر التشغيلفي جهاز Chromebook لمدة تتراوح بين 3 و5 ثوانٍ وحدد إيقاف التشغيلفي قائمة الطاقة.
انتظر لمدة 30 ثانية حتى يتم إيقاف تشغيل جهاز Chromebook ثم اضغط على زر التشغيللإعادة تشغيله مرة أخرى. قم بتحديث نظام تشغيل جهاز Chromebook إذا استمر في العمل ببطء..
7. قم بتحديث جهاز Chromebook
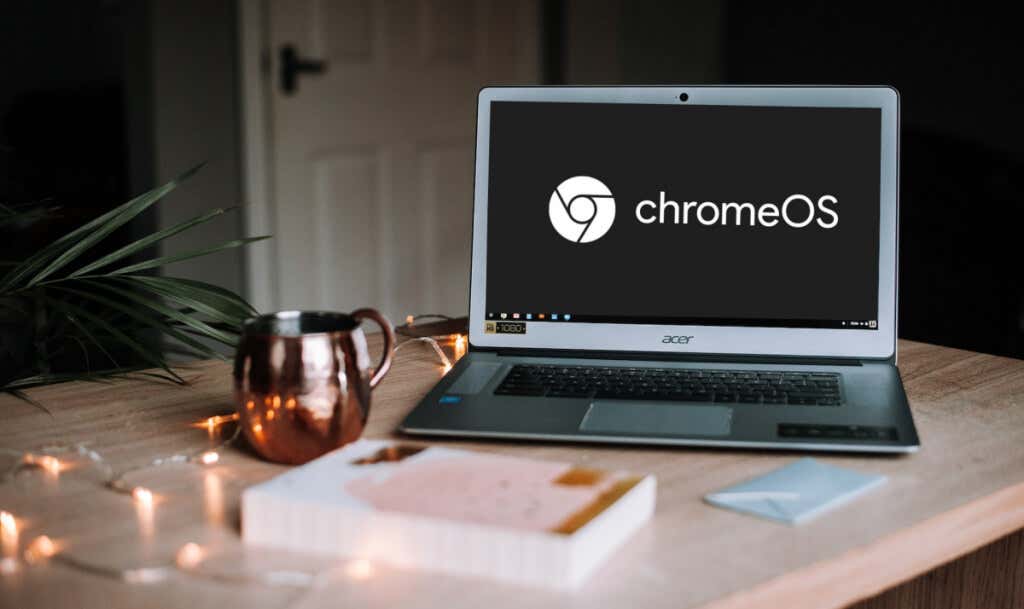
تطرح Google ميزات Chromebook الجديدة وإصلاحات الأخطاء من خلال تحديثات ChromeOS. يقوم Chromebook تلقائيًا بتنزيل تحديثات البرامج عند الاتصال بشبكة Wi-Fi، ولكن يمكنك أيضًا تحقق من وجود تحديثات يدويًا.
انتقل إلى الإعدادات>حول ChromeOSوحدد التحقق من وجود تحديثاتأو إعادة التشغيللتثبيت تحديث معلق.
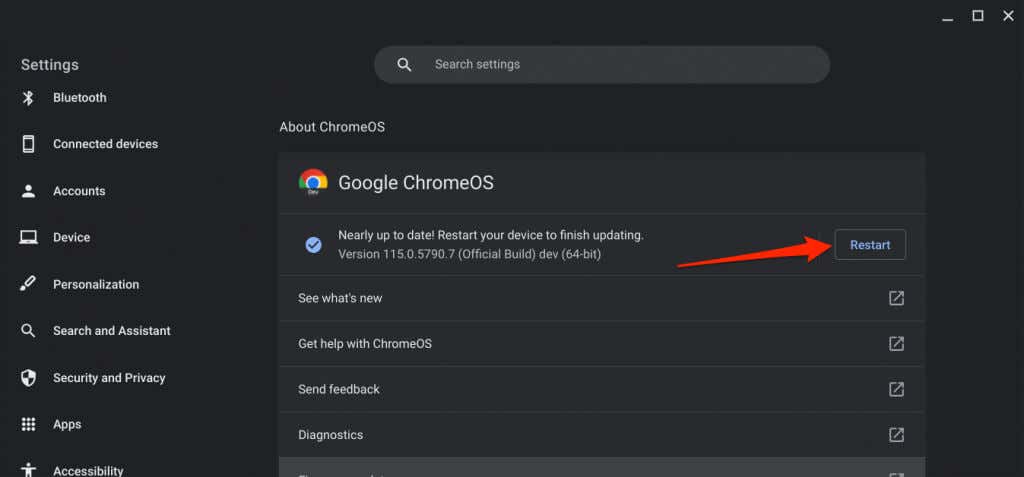
8. قم بتحديث تطبيقاتك
هل يتجمد جهاز Chromebook عند استخدام تطبيق معين؟ من المحتمل أن يكون ذلك بسبب وجود أخطاء في التطبيق أو أنه قديم أو غير متوافق مع جهاز Chromebook. حدث التطبيق من قائمة الإعدادات أو متجر Google Play وتحقق مما إذا كان ذلك يحل المشكلة.
إذا كنت تم تحميل التطبيق بشكل جانبي ، فقم بتنزيل أحدث إصدار وتثبيته من موقع المطور. قم بإلغاء تثبيت التطبيق وإعادة تثبيته إذا استمر في إبطاء جهاز Chromebook.
9. أعد ضبط جهاز Chromebook بقوة

أعد ضبط جهاز Chromebook إذا لم تؤدي أي من خطوات تحرّي الخلل وإصلاحه المذكورة أعلاه إلى تحسين أدائه. قد تؤدي عملية إعادة ضبط الأجهزة إلى حذف بعض الملفات الموجودة في مجلد "التنزيلات". انقل الملفات المهمة أو قم بنسخها احتياطيًا إلى مجلدات أخرى أو في Google Drive.
أوقف تشغيل جهاز Chromebook وانتظر لمدة 30 ثانية. اضغط مع الاستمرار على زر التحديثوانقر على زر الطاقةمرة واحدة. حرر زر التحديثعند بدء تشغيل جهاز Chromebook.
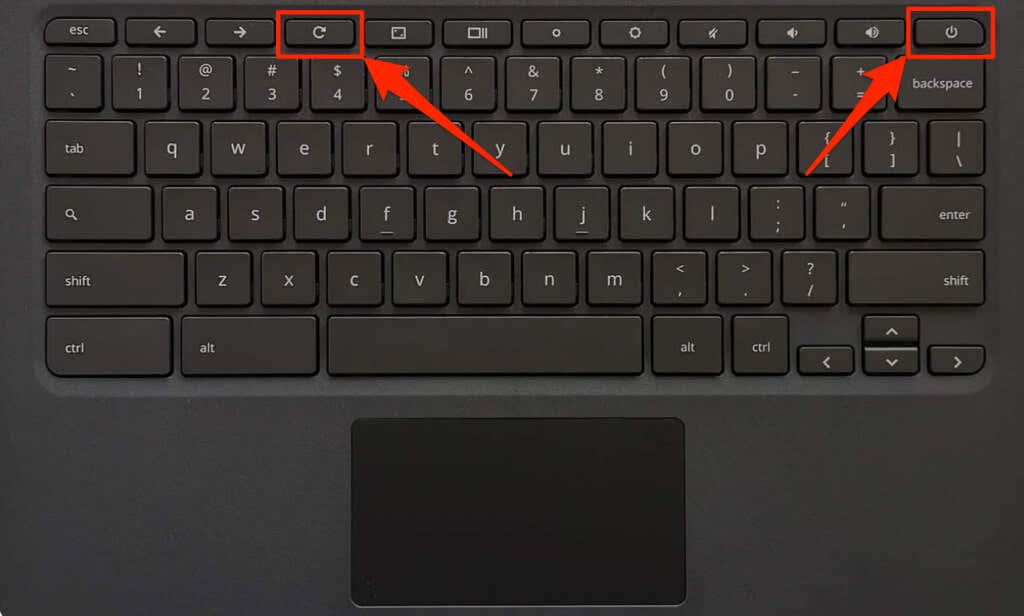
يمكنك أيضًا إجراء إعادة ضبط المصنع بالضغط مع الاستمرار على أزرار رجوع+ تحديث+ الطاقةلمدة تتراوح بين 10 و15 ثانية.
إذا كنت تستخدم جهاز Chromebook اللوحي، فاضغط على زري رفع مستوى الصوت+ التشغيللمدة تتراوح بين 10 و15 ثانية.
تحتوي بعض طرز Chromebook على زر مخصص لإعادة ضبط الأجهزة. أدخل مشبك ورق أو أداة إخراج بطاقة SIM في الفتحة الموجودة بقاعدة جهاز Chromebook للوصول إلى الزر.
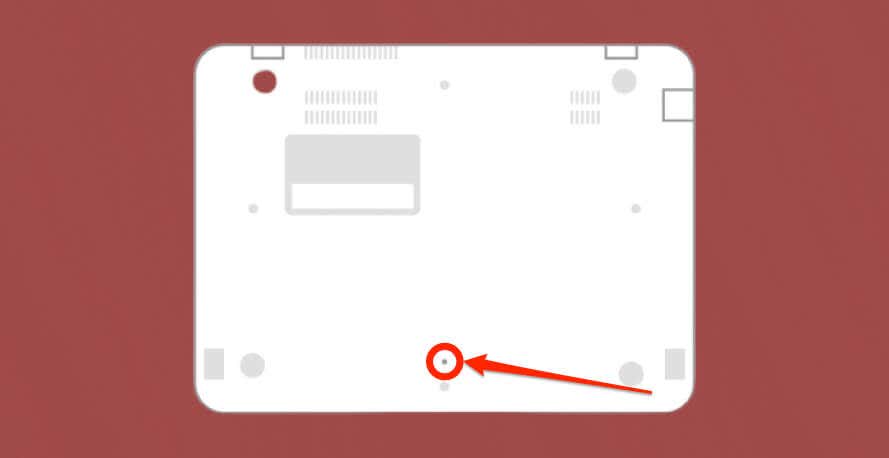
أمسك مشبك الورق في مكانه، وقم بتوصيل جهاز Chromebook بمصدر طاقة، ثم اضغط على زر التشغيل.
10. إعادة ضبط المصنع (Powerwash) لجهاز Chromebook
ستؤدي إعادة ضبط جهاز Chromebook إلى إعدادات المصنع إلى مسح كل شيء على جهاز Chromebook — التطبيقات، والملفات الشخصية، والتنزيلات، ولقطات الشاشة، وإضافات المتصفح، وما إلى ذلك. قم بعمل نسخة احتياطية لجهاز Chromebook قبل غسله بالطاقة لتجنب فقدان الملفات أو البيانات المهمة.
اتصل بالمسؤول لإعادة ضبط جهاز Chromebook للمدرسة أو العمل على الإعدادات الأصلية. راجع البرنامج التعليمي كيفية إجراء عملية Powerwash (إعادة ضبط المصنع) لأجهزة Chromebook للحصول على إرشادات خطوة بخطوة..
اتصل بالشركة المصنعة لجهاز Chromebook إذا لم تؤدي إعادة ضبط المصنع إلى تحسين الأداء أو الاستجابة.
.