هل تمنعك رسالة "حدث خطأ أثناء بدء تشغيل Roblox" الخاصة بـ Roblox من تشغيل هذا التطبيق واستخدامه على جهاز الكمبيوتر الذي يعمل بنظام التشغيل Microsoft Windows 10 أو Windows 11؟ أنت لست وحدك. يحدث هذا الخطأ لأسباب مختلفة، وبمجرد العثور على العناصر المعيبة وإصلاحها، سيتم حل الخطأ. سنعرض لك طرقًا متعددة لحل هذه المشكلة في Roblox.
بعض الأسباب التي جعلتك غير قادر على إطلاق روبلوكس هي عدم وجود مجلد التنزيلات في دليل Roblox الخاص بك، أو أن اتصالك بالإنترنت لا يعمل، أو أن خادم VPN أو الخادم الوكيل الخاص بك غير متوافق مع Roblox، أو أن قام جدار الحماية بحظر اتصال التطبيق، والمزيد.
تحقق من اتصالك بالإنترنت
عندما لا يتم فتح Roblox على جهاز الكمبيوتر الخاص بك، فإن أول شيء يجب التحقق منه هو اتصالك بالإنترنت. وذلك لأن Roblox يتطلب الوصول إلى الإنترنت ليعمل. يؤدي الاتصال غير النشط إلى عدم اتصال التطبيق بالإنترنت، مما يؤدي إلى ظهور رسالة خطأ.
يمكنك اختبار اتصالك عن طريق فتح متصفح الويب وتشغيل الموقع. سيتم تحميل موقعك بشكل جيد إذا كان اتصالك بالإنترنت يعمل. ومع ذلك، سيفشل متصفحك في تحميل الموقع في حالة جهاز الكمبيوتر الخاص بك لديه مشكلة في الاتصال بالإنترنت.
في الحالة الأخيرة، يمكنك حاول حل مشكلتك من خلال تطبيق بعض الإصلاحات الأساسية مثل إعادة تشغيل جهاز التوجيه الخاص بك وإعادة الاتصال بشبكة Wi-Fi. يمكنك دائمًا التواصل مع مزود خدمة الإنترنت (ISP) للحصول على أي مساعدة.
تحقق مما إذا كان Roblox معطلاً
قد تواجه خوادم Roblox مشكلة، مما يتسبب في انقطاع الخدمة على مستوى النظام الأساسي. قد يكون هذا هو سبب وجودك لا يمكن تشغيل تطبيق Roblox واستخدامه على جهاز الكمبيوتر الخاص بك.
في هذه الحالة، تحقق مما إذا كان Roblox معطلاً باستخدام موقع مثل حالة روبلوكس أو Downdetector. ستخبرك هذه المواقع إذا كان النظام الأساسي يواجه أي مشكلات. إذا أبلغت هذه المواقع أن النظام الأساسي معطل بالفعل، فهذا هو السبب وراء عدم قدرتك على استخدام Roblox على جهاز الكمبيوتر الخاص بك.
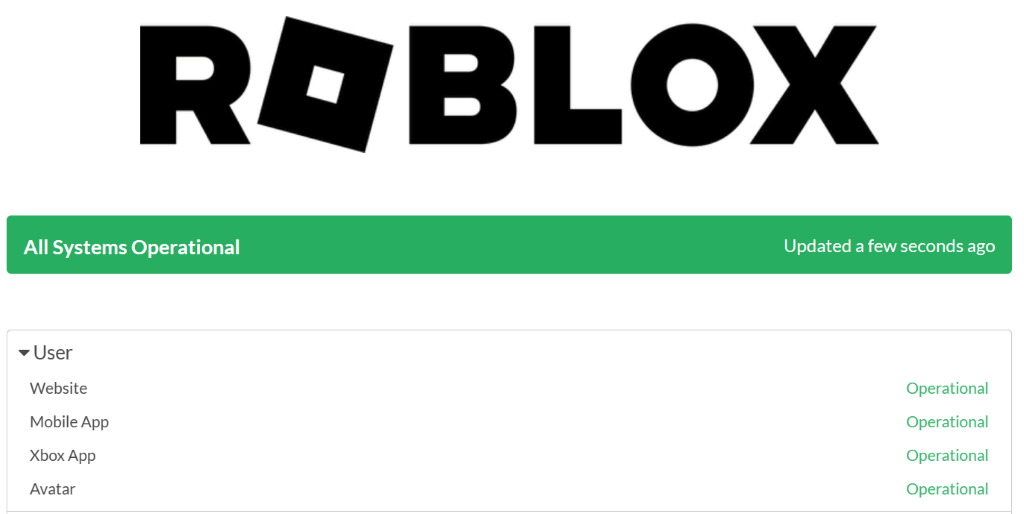
في هذه الحالة، سيتعين عليك الانتظار حتى تقوم الشركة بإعادة تشغيل النظام الأساسي مرة أخرى.
تشغيل Roblox كمسؤول
قد يؤدي عدم وجود أذونات متنوعة إلى عدم فتح Roblox أو عدم عمله على النحو المنشود. ويحدث هذا عند استخدام التطبيق من حساب عادي وليس من حساب مسؤول على جهاز الكمبيوتر الخاص بك.
يمكنك إصلاح ذلك عن طريق تشغيل تطبيق Roblox باستخدام حقوق المسؤول..
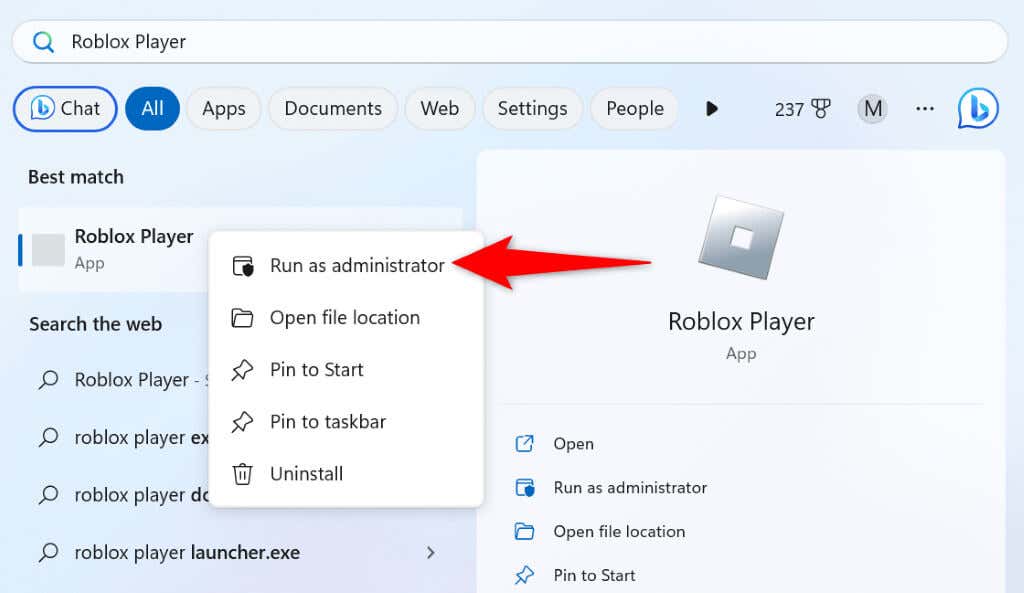
إذا تم فتح تطبيقك دون ظهور رسالة خطأ في وضع المسؤول، فاجعل Windows يقوم دائمًا بتشغيل التطبيق بامتيازات إدارية. بهذه الطريقة، لن تضطر إلى تحديد تشغيل كمسؤولفي كل مرة تريد فيها تشغيل التطبيق باستخدام حقوق المسؤول.
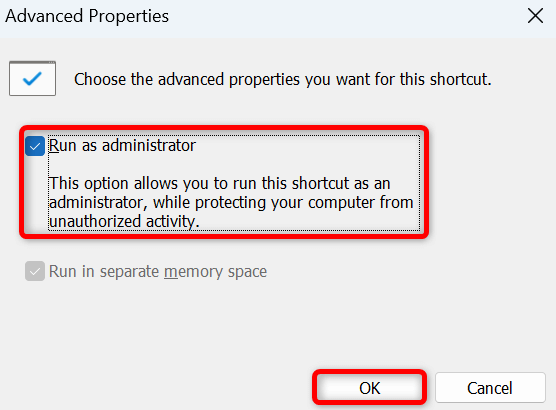
إصلاح خطأ تشغيل Roblox عن طريق إنشاء مجلد التنزيلات
أحد الحلول التي ساعدت المستخدمين على إصلاح الخطأ "حدث خطأ أثناء بدء تشغيل Roblox" هو إنشاء مجلد التنزيلات حيث تم تثبيت تطبيق Roblox. يمكنك إنشاء هذا المجلد يدويًا ثم تشغيل التطبيق لحل مشكلتك.
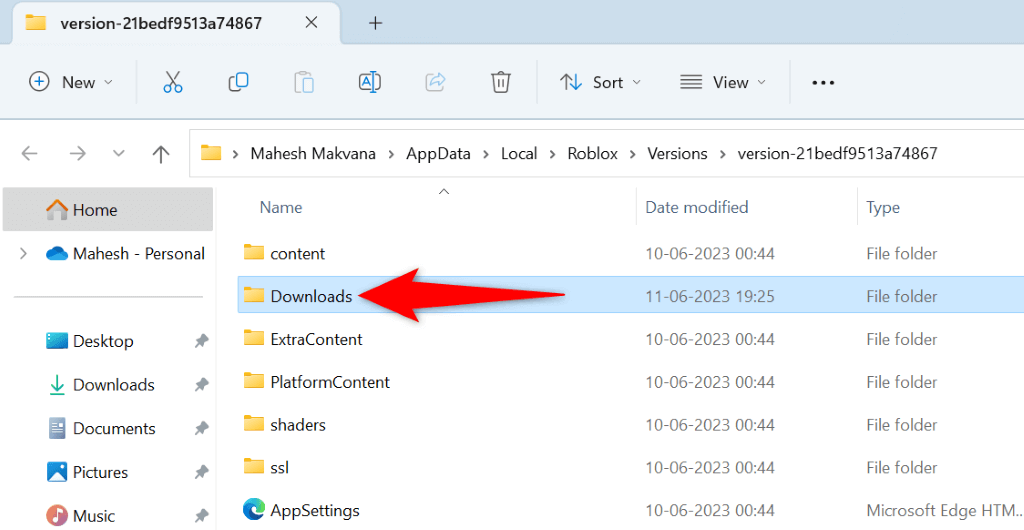
تعطيل خدمة VPN الخاصة بك
يقوم VPN بنقل بيانات الإنترنت الخاصة بك عبر خادم طرف ثالث، مما يؤدي إلى إخفاء هويتك الحقيقية على الإنترنت. على الرغم من أن هذه الآلية تقدم فوائد متعددة، مثل تجاوز قيود مزود خدمة الإنترنت والوصول إلى المحتوى المقفل جغرافيًا، إلا أنها لا تعمل دائمًا بشكل جيد مع بعض التطبيقات التي تدعم الإنترنت.
في حالة مشكلة Roblox، قم بإيقاف تشغيل خدمة VPN الخاصة بك ومعرفة ما إذا كان ذلك سيحل مشكلتك. يمكنك تعطيل الخدمة في معظم تطبيقات VPN عن طريق فتح التطبيق وإيقاف تشغيل زر التبديل الكبير على الشاشة الرئيسية..
بعد الانتهاء من ذلك، قم بتشغيل Robloxوتحقق من فتح التطبيق.
السماح بـ Roblox من خلال جدار حماية Windows Defender
يراقب جدار الحماية المدمج في نظام التشغيل Windows اتصالات الشبكة الواردة والصادرة ويحظر أي اتصالات مشبوهة. من الممكن أن يكون جدار الحماية الخاص بك قد حظر وصول Roblox إلى الإنترنت، مما تسبب في استرداد التطبيق لرسالة خطأ.
في هذه الحالة، يمكنك إضافة Roblox إلى القائمة الآمنة لجدار الحماية الخاص بك بحيث يسمح جدار الحماية دائمًا لتطبيقك بإجراء الاتصالات المطلوبة.
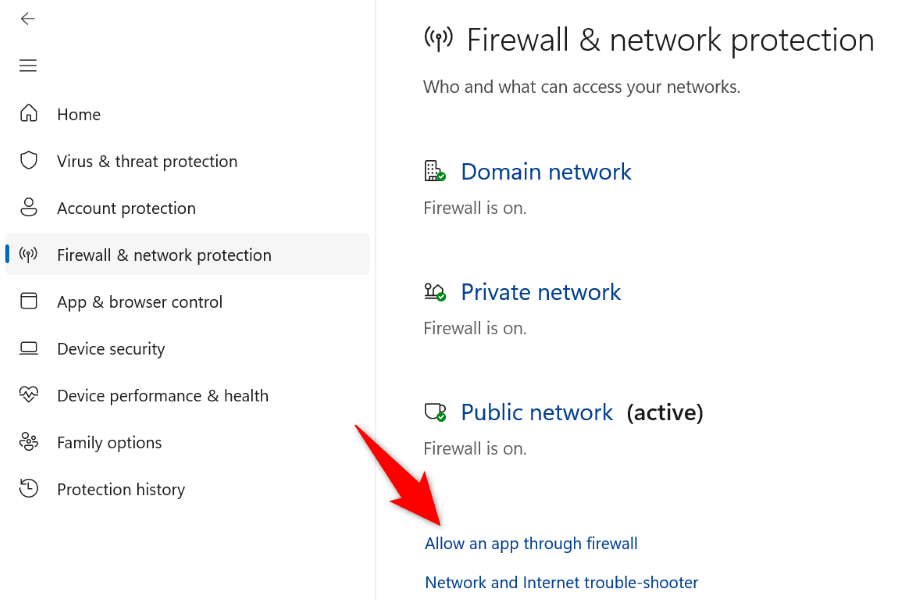
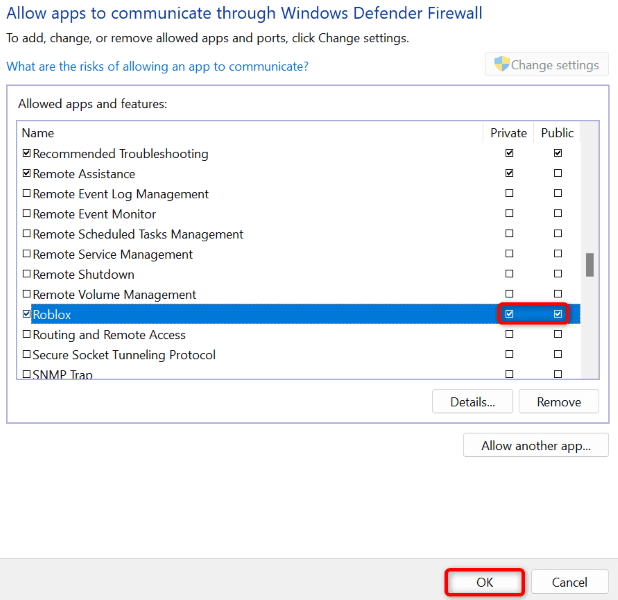
مسح ذاكرة التخزين المؤقت لنظام أسماء النطاقات لنظام التشغيل Windows
يقوم نظاما التشغيل Windows 11 و10 بتخزين استعلامات DNS الخاصة بك مؤقتًا للسماح لك بترجمة أسماء النطاقات بسرعة إلى عناوين IP. ربما تكون ذاكرة التخزين المؤقت لنظام أسماء النطاقات هذه تالفة، مما يتسبب في عدم قدرة Roblox على الاتصال بالمواقع المقصودة.
في هذه الحالة، يمكنك مسح ذاكرة التخزين المؤقت DNS الخاطئة حل مشكلتك. لن تفقد بياناتك عند القيام بذلك.
ipconfig /flushdns
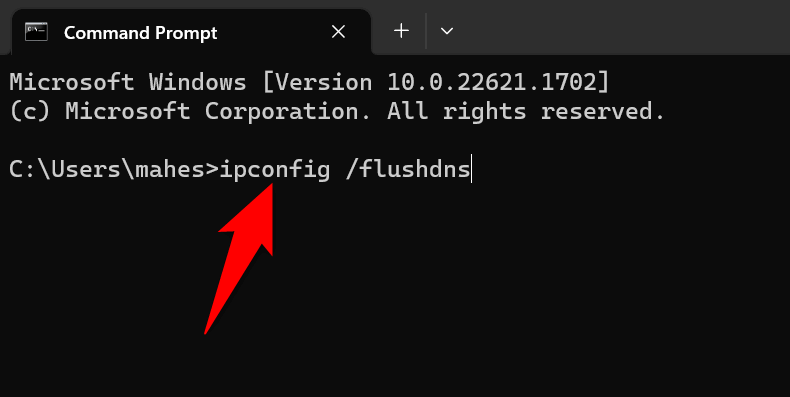
قم بإيقاف تشغيل الوكيل على جهاز الكمبيوتر الشخصي الذي يعمل بنظام Windows
إذا قمت بتكوين خادم وكيل على جهاز الكمبيوتر الخاص بك، تعطيل هذا الخادم لمعرفة ما إذا كان ذلك سيؤدي إلى إصلاح الخطأ "حدث خطأ أثناء بدء تشغيل Roblox". يمكنك إعادة تشغيل الخادم الوكيل الخاص بك في أي وقت تريده..
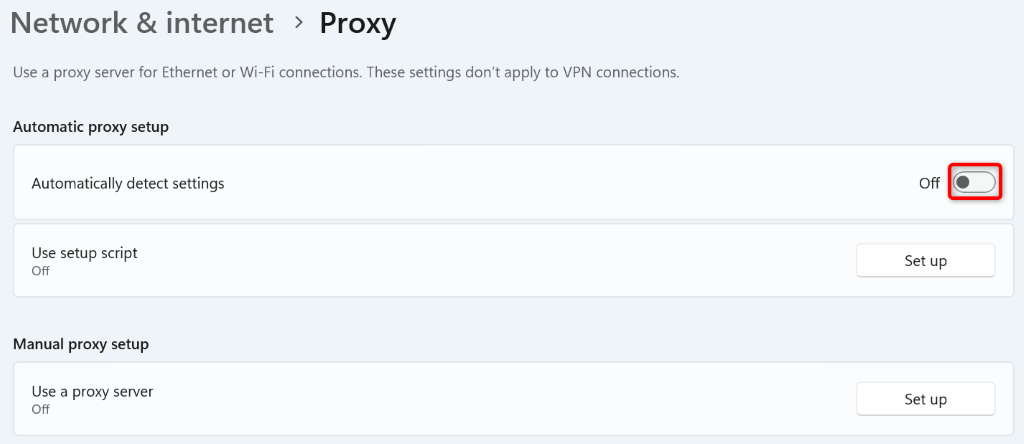
إزالة وإعادة تثبيت Roblox على جهاز الكمبيوتر الخاص بك
إذا لم يختفي الخطأ "حدث خطأ أثناء بدء تشغيل Roblox" بعد، فقد تكون الملفات الأساسية لتطبيقك تالفة. تتلف الملفات لأسباب مختلفة، بما في ذلك الفيروسات والبرامج الضارة التي تغير محتويات ملفاتك.
إذا كان هذا هو الحال معك، فيمكنك قم بإلغاء تثبيت تطبيق Roblox Player وإعادة تثبيته على جهاز الكمبيوتر الخاص بك حل مشكلتك. يؤدي ذلك إلى إزالة ملفات التطبيق السيئة وجلب ملفات عمل جديدة، مما يؤدي إلى إصلاح جميع المشكلات التي تسببها ملفات التطبيق.
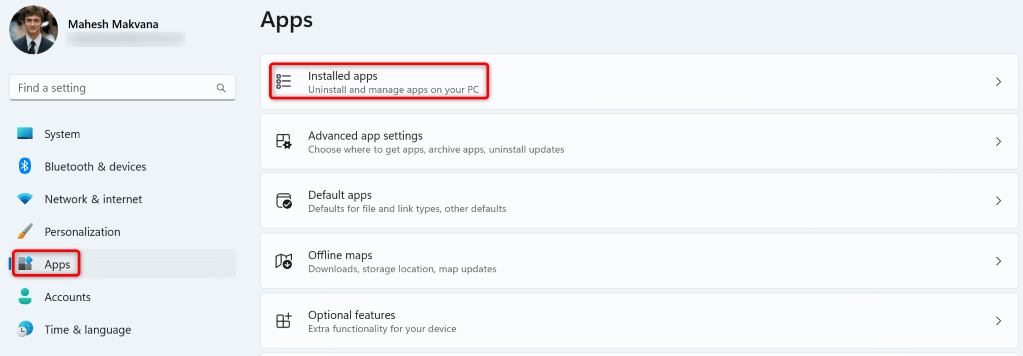
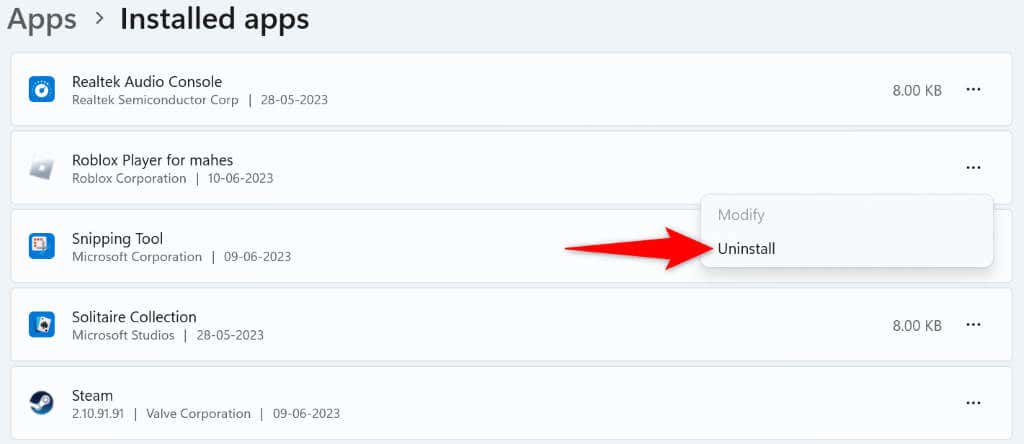
حل خطأ Roblox الذي يمنعك من تشغيل التطبيق على جهاز الكمبيوتر الخاص بك
يمنعك الخطأ "حدث خطأ أثناء بدء تشغيل Roblox" الخاص بـ Roblox من تشغيل التطبيق واستخدامه على جهاز الكمبيوتر الخاص بك. يحدث هذا الخطأ بسبب الملفات الفاسدة، وعدم وجود أذونات مختلفة، وأسباب أخرى. ولحسن الحظ، فإن حل هذه المشكلة ليس بالأمر الصعب كما تظن.
استخدم الطرق الموضحة أعلاه، وستجد أن مشكلتك قد تم حلها ويتم فتح مشغل Roblox تمامًا كما ينبغي. استمتع!
.