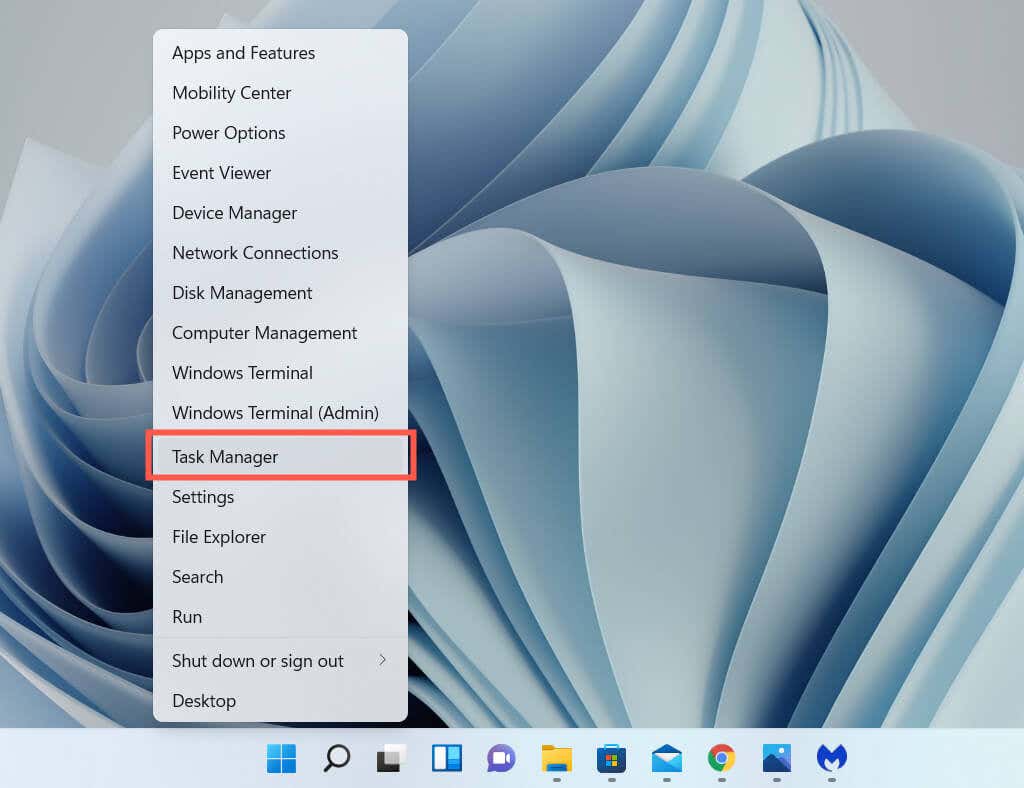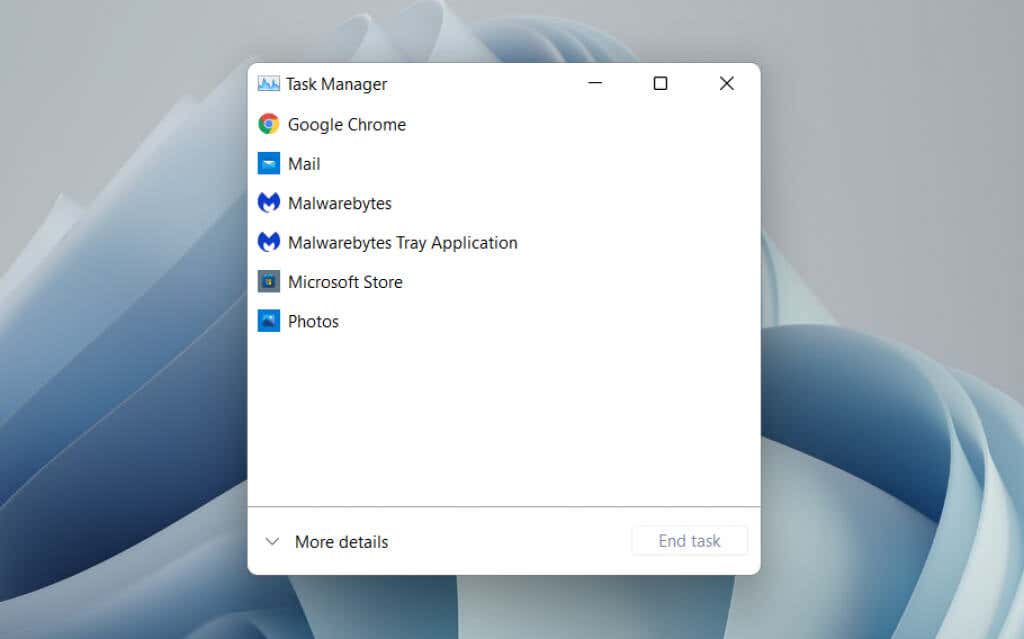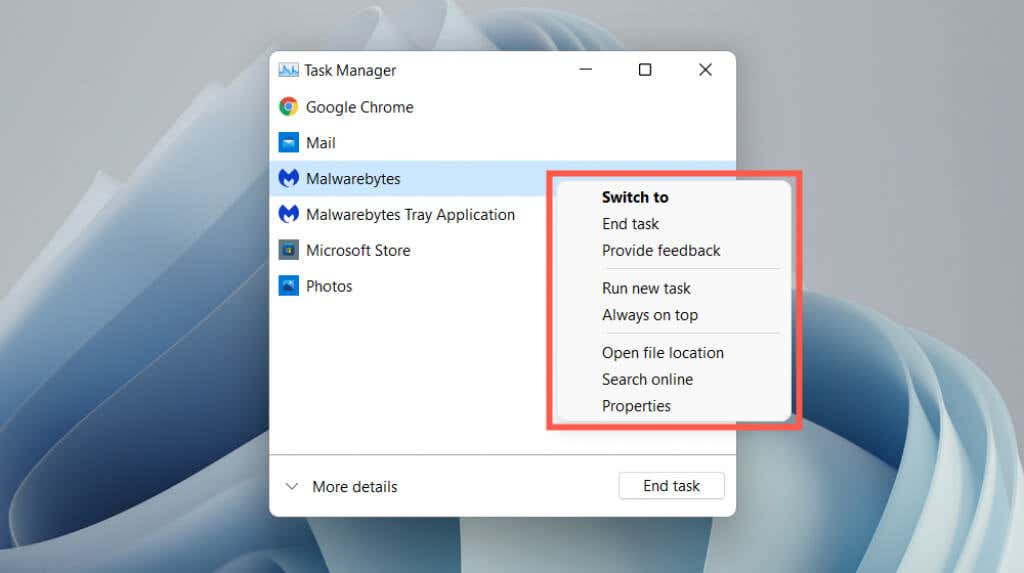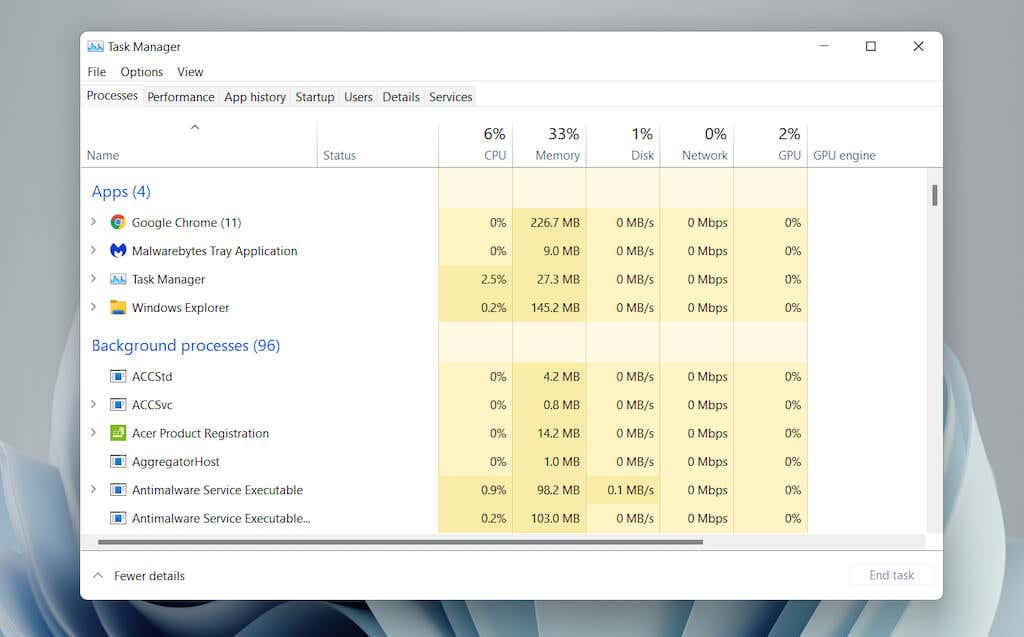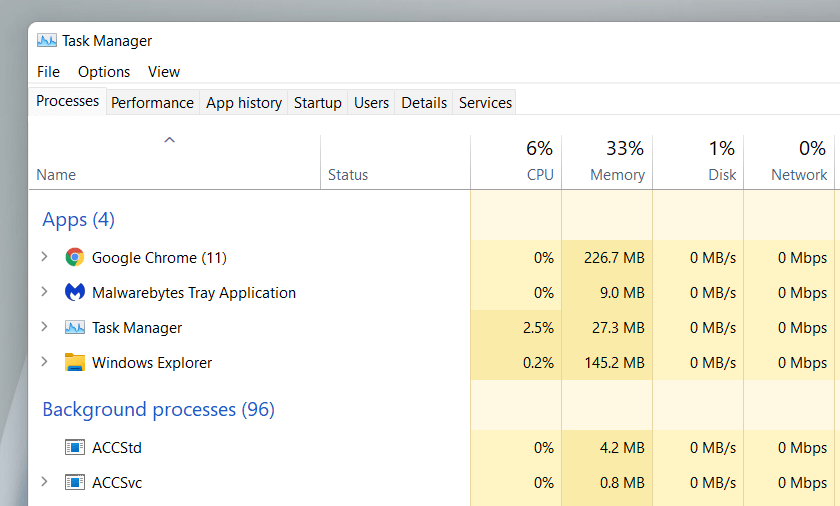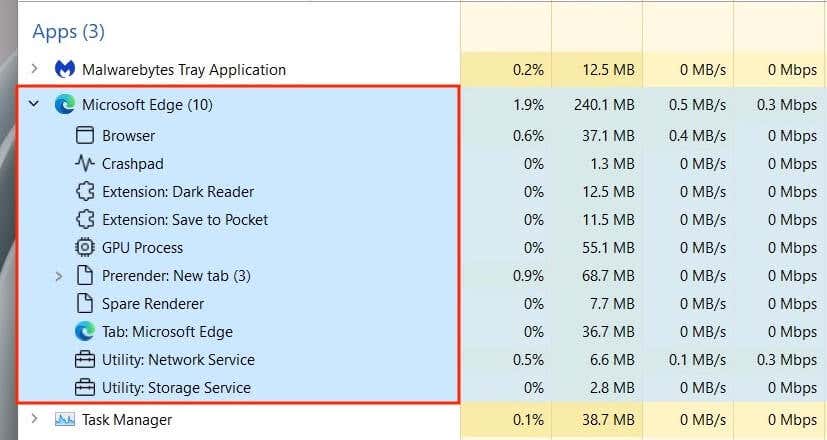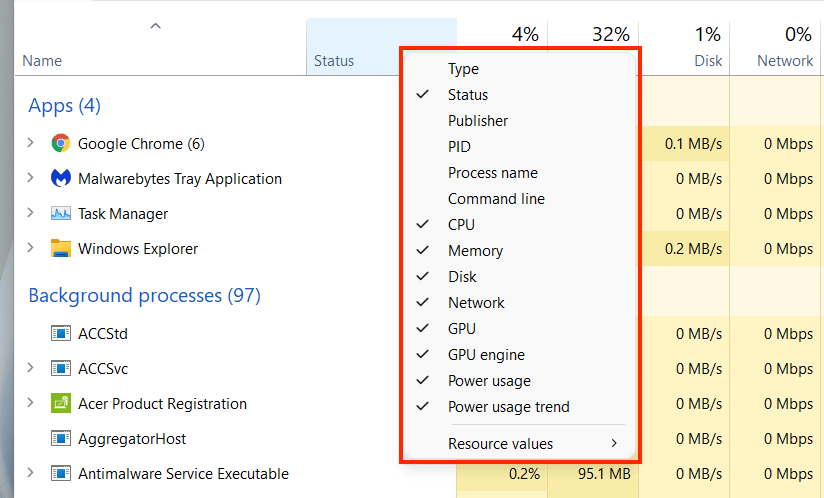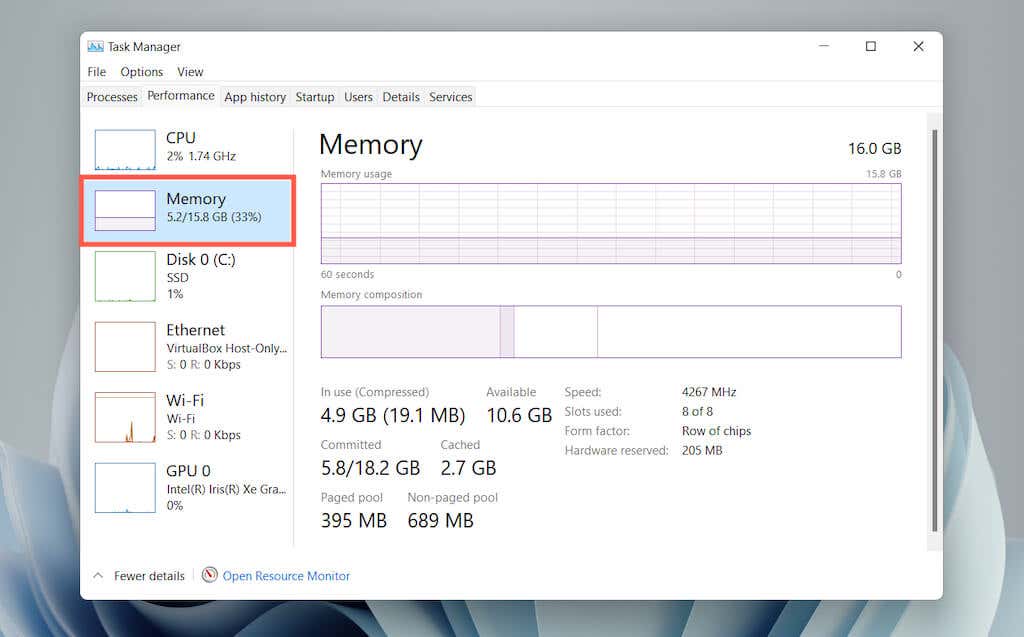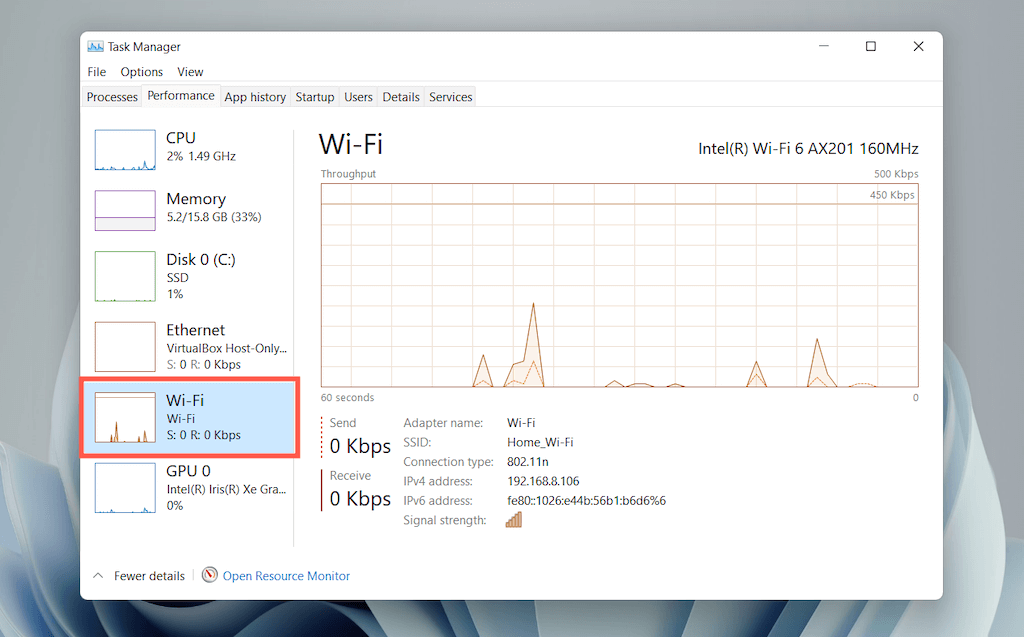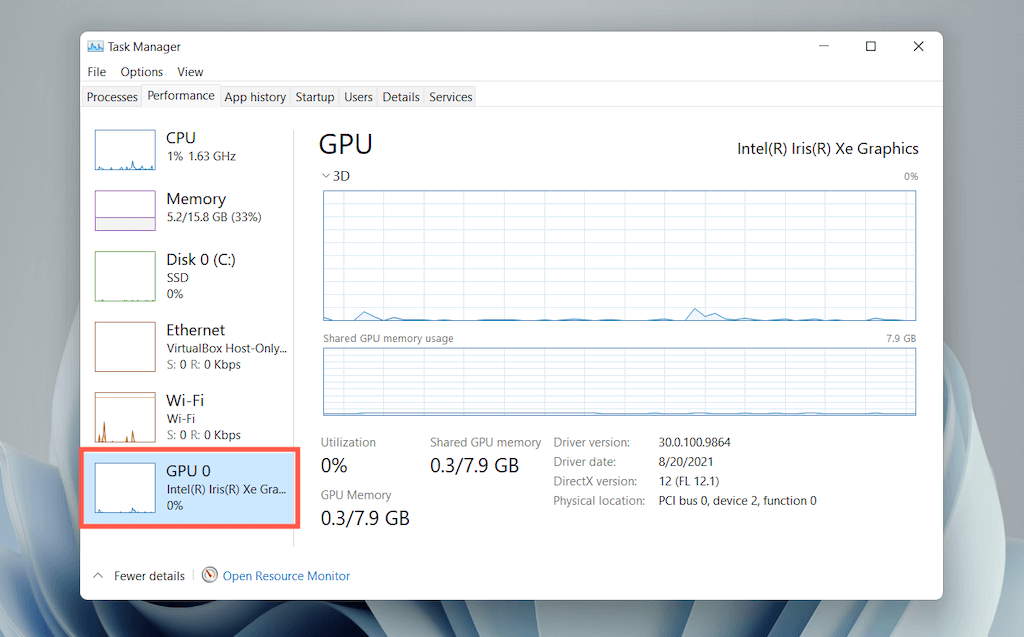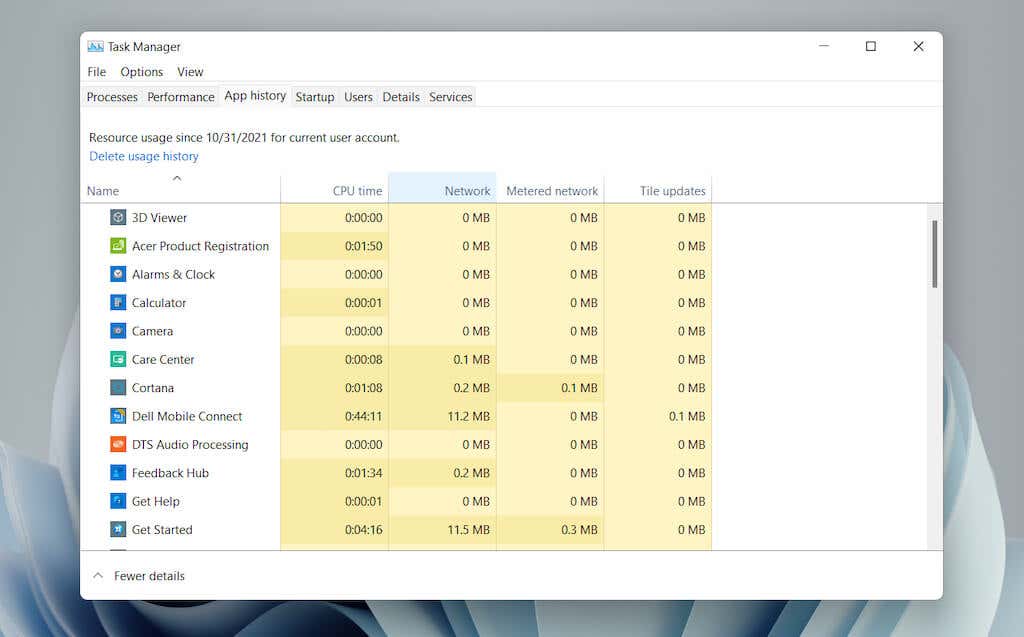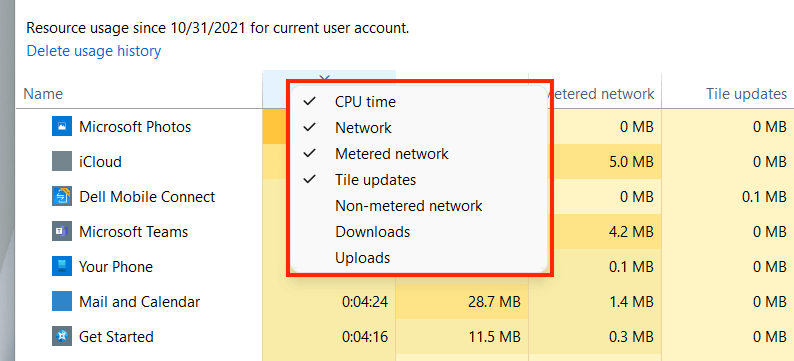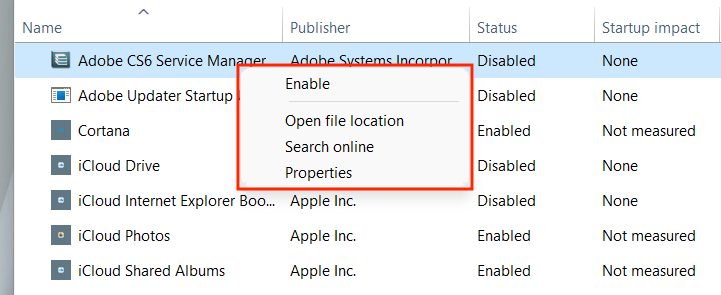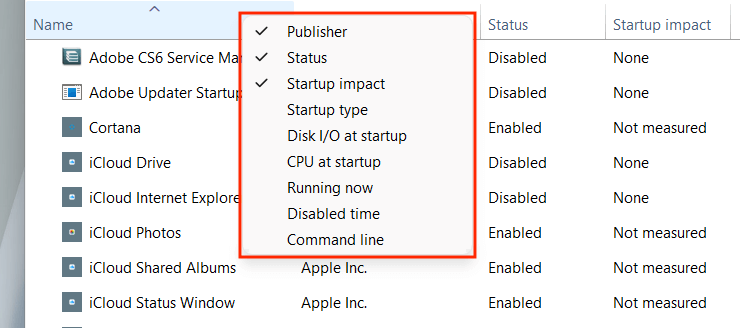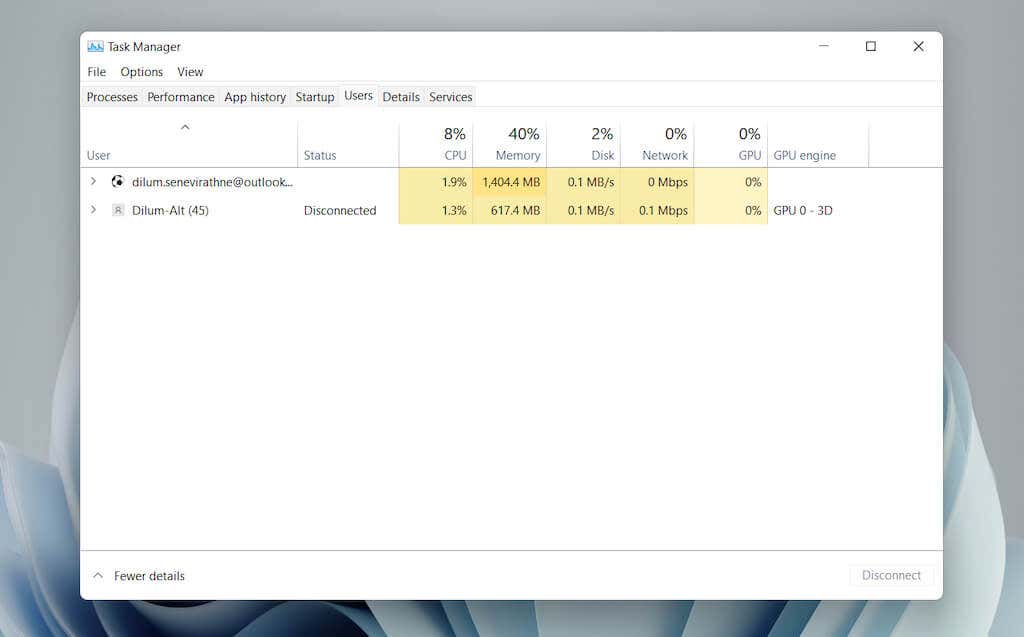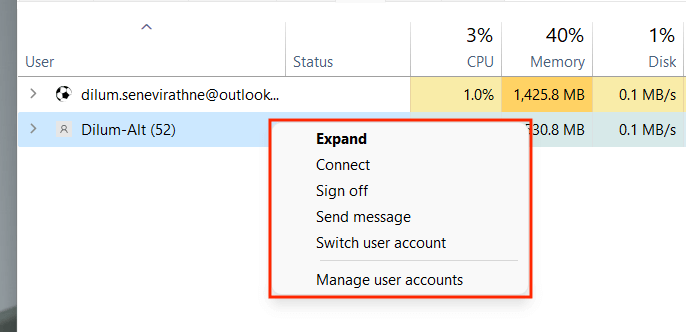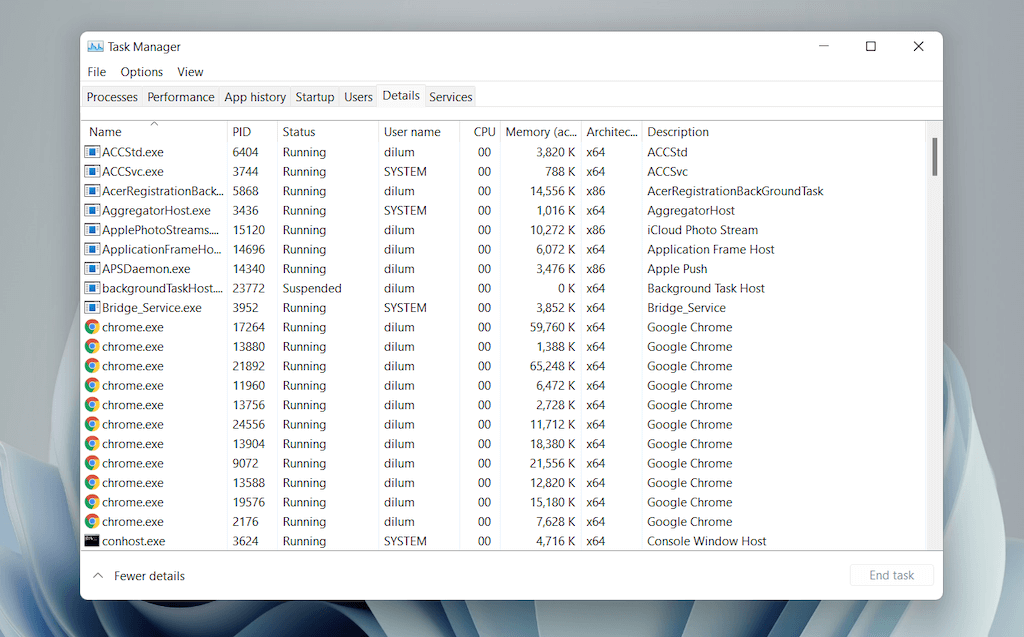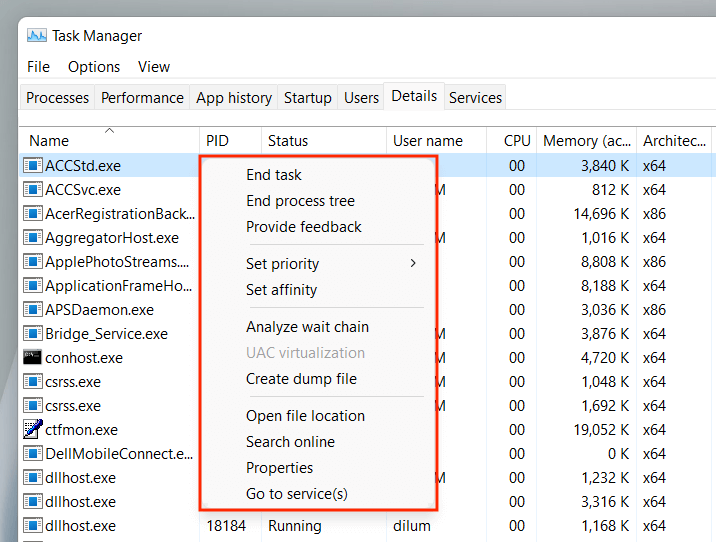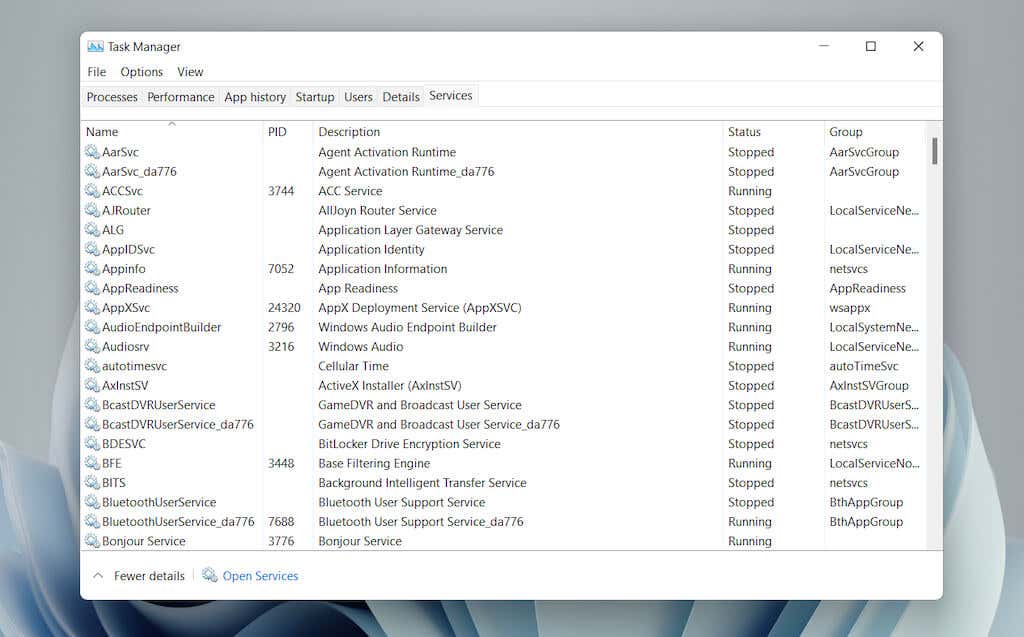يعد "إدارة المهام" أداة مساعدة قوية ويندوز 11 توفر معلومات تفصيلية في الوقت الفعلي حول البرامج والأجهزة الموجودة على جهاز الكمبيوتر لديك. كما أنه لا غنى عنه عند استكشاف أخطاء التطبيقات وإصلاحها ومراقبة استخدام موارد الأجهزة وإدارة برامج بدء التشغيل.
في هذا الدليل الشامل والنظرة العامة، ستتعلم كل ما تحتاج إلى معرفته حول إدارة المهام في Windows 11، بما في ذلك طرق استخدامه بفعالية.
فتح مدير مهام Windows 11
في Windows 11، يمكنك تشغيل "إدارة المهام" تمامًا مثل أي برنامج آخر عن طريق تحديد ابدأ >جميع التطبيقات >أدوات Windows ><قوي>مدير المهام . ومع ذلك، فإن الطريقة الأكثر ملاءمة لاستدعائها هي من خلال قائمة Power User (انقر بزر الماوس الأيمن فوق الزر ابدأ وحدد إدارة المهام ).
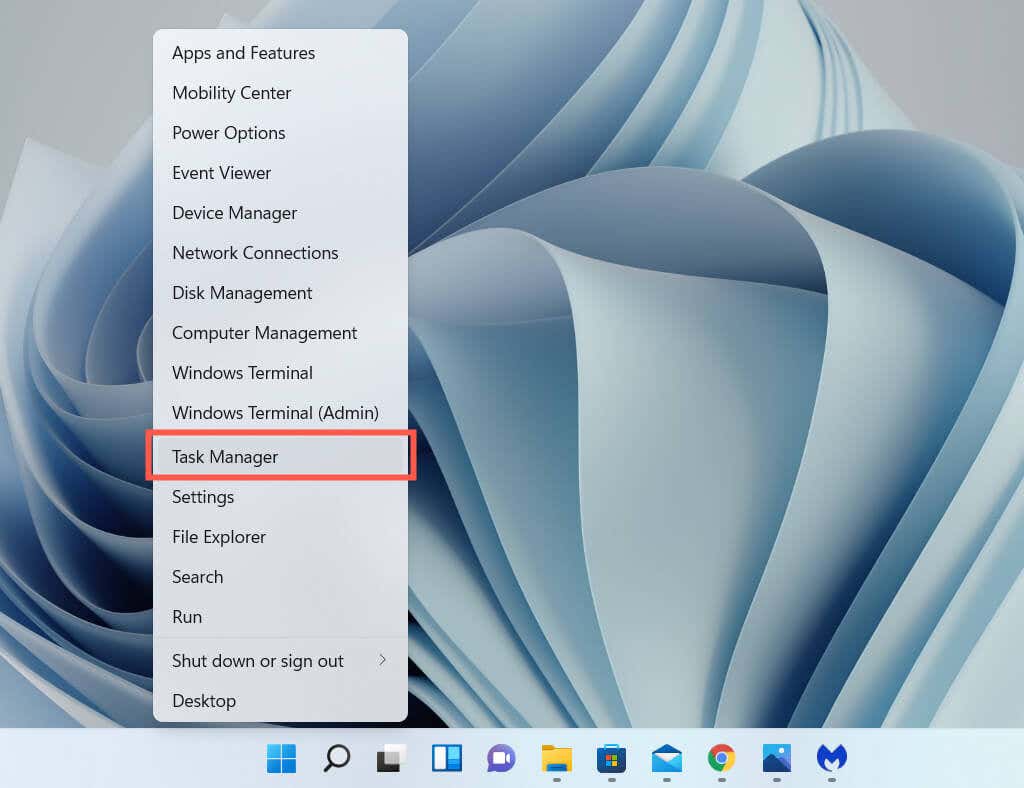
إذا كنت تفضل اختصارات لوحة المفاتيح، فإن الضغط على Ctrl + Shift + Esc سيؤدي سريعًا إلى إظهار مدير المهام. إذا بدا نظام التشغيل عالقًا، فلا يزال بإمكانك الوصول إليه بالضغط على Ctrl + Alt + Delete (الذي يفتح شاشة أمان Windows 11) و ثم تحديد إدارة المهام .
إدارة المهام الافتراضية
يظهر مدير مهام Windows 11 كإصدار مجرد من واجهة المستخدم الكاملة بشكل افتراضي. إنه صغير الحجم، ولا يحتوي على خيارات قائمة، ويعرض ببساطة قائمة بالتطبيقات النشطة على جهاز الكمبيوتر الخاص بك.
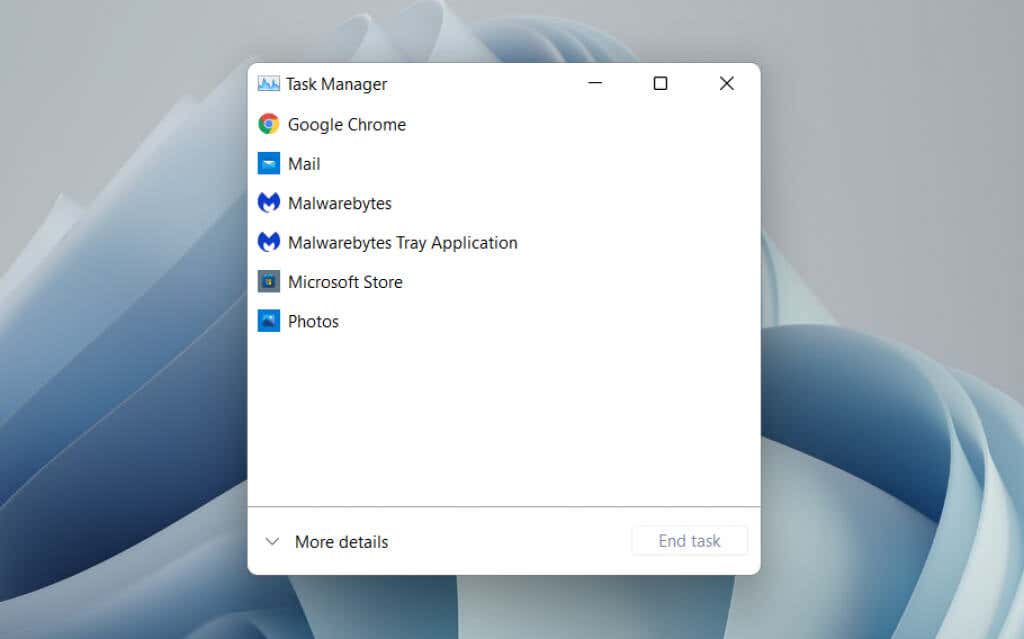
يمكنك اختيار أي تطبيق من القائمة وإغلاقه بالقوة عن طريق تحديد زر إنهاء المهمة . وهذه هي أسرع طريقة لإنهاء البرامج التي لا تستجيب.
يكشف النقر بزر الماوس الأيمن على أي تطبيق ضمن القائمة أيضًا عن خيارات سياقية متعددة كما يلي:
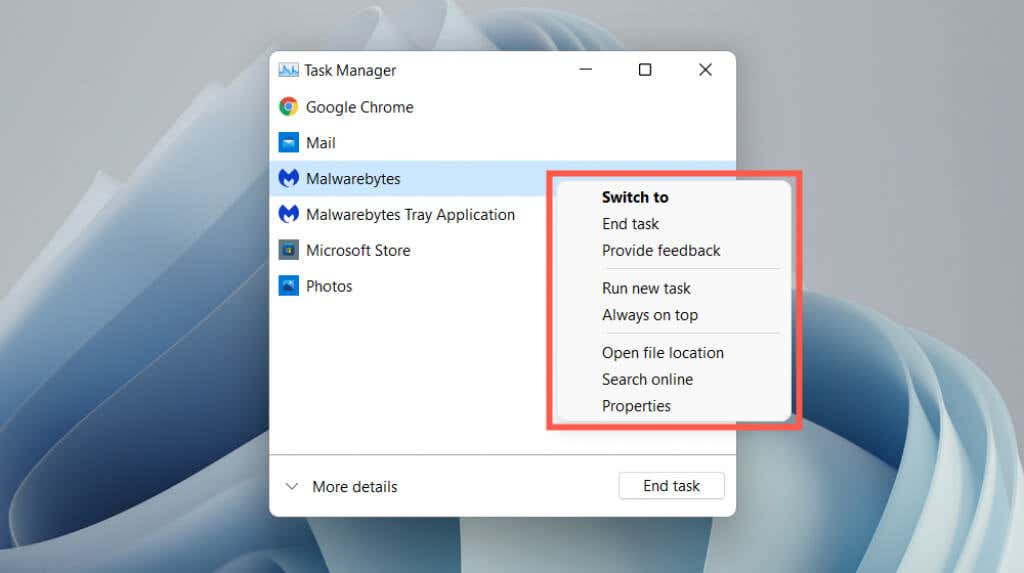 التبديل إلى: يتم التركيز على التطبيق على الفور.
إنهاء المهمة: إيقاف تشغيل التطبيق قسرًا. إنه مماثل لتحديد زر إنهاء المهمة .
تقديم التعليقات: تقديم التعليقات إلى Microsoft.
إنشاء ملف تفريغ : قم بإنشاء ملف تفريغ (.DMP) للبرنامج، والذي غالبًا ما يطلبه مهندسو الدعم لأغراض استكشاف الأخطاء وإصلاحها. يمكنك أيضًا تحليل ملفات التفريغ بنفسك..
تشغيل مهمة جديدة: قم بتشغيل برنامج أو مجلد أو مستند جديد باستخدام امتيازات مرتفعة في نظام التشغيل Windows أو بدونه.
دائمًا في المقدمة: ضع مدير المهام أعلى التطبيقات الأخرى. يعمل هذا الخيار أيضًا في العرض الموسع، مما يساعدك بعد ذلك على تتبع استخدام الموارد في الوقت الفعلي.
انتقل إلى التفاصيل : حدد الملف القابل للتنفيذ المتعلق بالبرنامج تلقائيًا ضمن علامة التبويب "التفاصيل" في العرض الموسع.
فتح موقع الملف: يفتح دليل الملف القابل للتنفيذ الرئيسي للبرنامج في نافذة File Explorer.
البحث عبر الإنترنت: قم بإجراء بحث عبر الإنترنت باستخدام Bing. إذا لم تتعرف على أحد البرامج، استخدم هذا الخيار لمعرفة المزيد عنه.
الخصائص: إظهار مربع حوار خصائص البرنامج القابل للتنفيذ. يمكنك بعد ذلك التحقق من الإعدادات العامة والتوافق والأمان أو تعديلها وعرض تفاصيل إضافية مثل الإصدار والناشر وما إلى ذلك.
التبديل إلى: يتم التركيز على التطبيق على الفور.
إنهاء المهمة: إيقاف تشغيل التطبيق قسرًا. إنه مماثل لتحديد زر إنهاء المهمة .
تقديم التعليقات: تقديم التعليقات إلى Microsoft.
إنشاء ملف تفريغ : قم بإنشاء ملف تفريغ (.DMP) للبرنامج، والذي غالبًا ما يطلبه مهندسو الدعم لأغراض استكشاف الأخطاء وإصلاحها. يمكنك أيضًا تحليل ملفات التفريغ بنفسك..
تشغيل مهمة جديدة: قم بتشغيل برنامج أو مجلد أو مستند جديد باستخدام امتيازات مرتفعة في نظام التشغيل Windows أو بدونه.
دائمًا في المقدمة: ضع مدير المهام أعلى التطبيقات الأخرى. يعمل هذا الخيار أيضًا في العرض الموسع، مما يساعدك بعد ذلك على تتبع استخدام الموارد في الوقت الفعلي.
انتقل إلى التفاصيل : حدد الملف القابل للتنفيذ المتعلق بالبرنامج تلقائيًا ضمن علامة التبويب "التفاصيل" في العرض الموسع.
فتح موقع الملف: يفتح دليل الملف القابل للتنفيذ الرئيسي للبرنامج في نافذة File Explorer.
البحث عبر الإنترنت: قم بإجراء بحث عبر الإنترنت باستخدام Bing. إذا لم تتعرف على أحد البرامج، استخدم هذا الخيار لمعرفة المزيد عنه.
الخصائص: إظهار مربع حوار خصائص البرنامج القابل للتنفيذ. يمكنك بعد ذلك التحقق من الإعدادات العامة والتوافق والأمان أو تعديلها وعرض تفاصيل إضافية مثل الإصدار والناشر وما إلى ذلك.
إدارة المهام الموسعة
حدد الزر مزيد من التفاصيل الموجود أسفل الجانب الأيسر لتوسيع واجهة مستخدم إدارة المهام. يمكنك دائمًا تحديد تفاصيل أقل للرجوع إلى الإصدار المبسط وقتما تشاء.
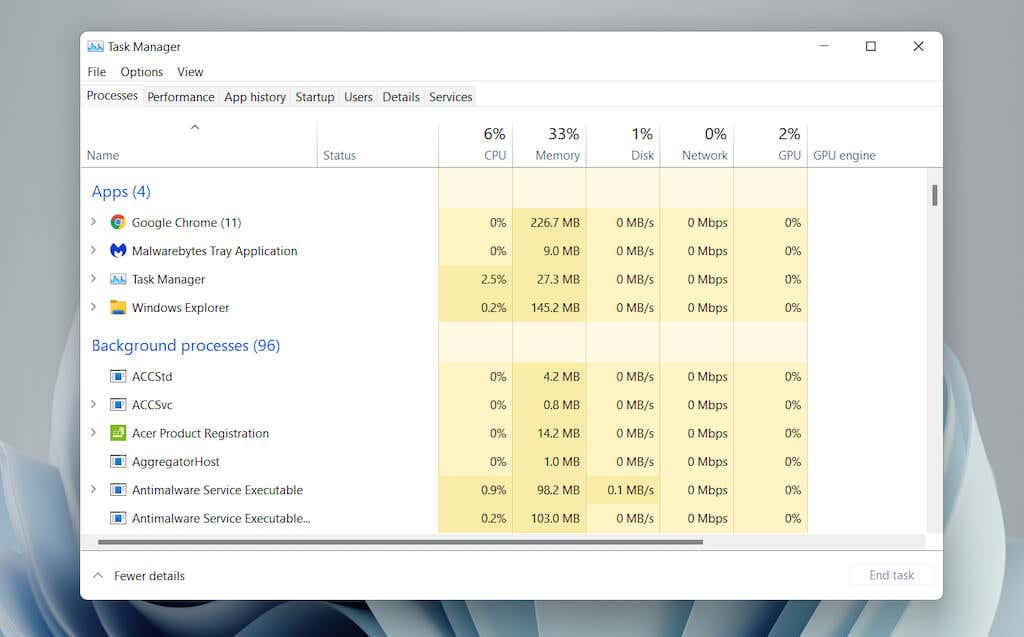
يتكون مدير المهام الموسع من علامات تبويب متعددة—العمليات (افتراضي)، الأداء ، سجل التطبيقات ، بدء التشغيل >والمستخدمون والتفاصيل والخدمات . يمكنك تغيير علامة التبويب الافتراضية التي تظهر عند فتح "إدارة المهام" عن طريق تحديد الخيارات >تعيين علامة التبويب الافتراضية في شريط القائمة.
مدير المهام – نظرة عامة على علامة التبويب
ستستعرض كل علامة تبويب بمزيد من التفاصيل أدناه، ولكن إليك نظرة عامة مختصرة:
 العمليات: تقدم ملخصًا لجميع العمليات النشطة والخلفية وعمليات Windows على جهاز الكمبيوتر الخاص بك، بما في ذلك إحصائيات الأداء لكل عملية.
الأداء: يوفر مراقبة في الوقت الفعلي لـ وحدة المعالجة المركزية (وحدة المعالجة المركزية) والذاكرة ومحرك التخزين ومحول الشبكة وبطاقة الفيديو.
سجل التطبيقات: يعرض سجل استخدام الموارد لتطبيقات متجر Microsoft (العرض الافتراضي) والبرامج التقليدية (اختياري)..
بدء التشغيل: يسرد البرامج التي يتم تشغيلها عند بدء التشغيل وتأثير الأداء ذي الصلة على جهاز الكمبيوتر الخاص بك.
المستخدمون: يعرض العمليات واستخدام الموارد على جهاز الكمبيوتر الخاص بك لكل مستخدم.
التفاصيل: يوفر قائمة شاملة بالعمليات والملفات القابلة للتنفيذ ذات الصلة بالتنسيق التقليدي.
الخدمات: تتميز بخدمات أصلية وخدمات تابعة لجهات خارجية، بالإضافة إلى خيارات لبدء هذه الخدمات وإيقافها وإعادة تشغيلها.
العمليات: تقدم ملخصًا لجميع العمليات النشطة والخلفية وعمليات Windows على جهاز الكمبيوتر الخاص بك، بما في ذلك إحصائيات الأداء لكل عملية.
الأداء: يوفر مراقبة في الوقت الفعلي لـ وحدة المعالجة المركزية (وحدة المعالجة المركزية) والذاكرة ومحرك التخزين ومحول الشبكة وبطاقة الفيديو.
سجل التطبيقات: يعرض سجل استخدام الموارد لتطبيقات متجر Microsoft (العرض الافتراضي) والبرامج التقليدية (اختياري)..
بدء التشغيل: يسرد البرامج التي يتم تشغيلها عند بدء التشغيل وتأثير الأداء ذي الصلة على جهاز الكمبيوتر الخاص بك.
المستخدمون: يعرض العمليات واستخدام الموارد على جهاز الكمبيوتر الخاص بك لكل مستخدم.
التفاصيل: يوفر قائمة شاملة بالعمليات والملفات القابلة للتنفيذ ذات الصلة بالتنسيق التقليدي.
الخدمات: تتميز بخدمات أصلية وخدمات تابعة لجهات خارجية، بالإضافة إلى خيارات لبدء هذه الخدمات وإيقافها وإعادة تشغيلها.
مدير المهام - خيارات القائمة
في العرض الموسع، ستجد قائمة بخيارات القائمة أعلى مدير المهام—ملف ، وخيارات ، وعرض قوي>.
 ملف >تشغيل مهمة جديدة : افتح برنامجًا أو مجلدًا أو مستندًا يتمتع بامتيازات إدارية أو لا يتمتع بها.
ملف >خروج : اخرج من إدارة المهام.
الخيارات >في المقدمة دائمًا : احتفظ بإدارة المهام أعلى النوافذ الأخرى.
الخيارات >التقليل عند الاستخدام : قم بإخفاء مدير المهام أثناء استخدام خيار التبديل إلى النقر بزر الماوس الأيمن على تطبيق أو عملية.
الخيارات >الإخفاء عند التصغير : قم بإخفاء مدير المهام في علبة النظام أثناء تصغيره.
الخيارات >تعيين علامة التبويب الافتراضية : قم بتغيير علامة التبويب الافتراضية التي تراها في كل مرة تفتح فيها مدير المهام.
الخيارات >إظهار اسم الحساب بالكامل : اعرض اسم الحساب بالكامل لكل مستخدم (الملف الشخصي ومعرف البريد الإلكتروني) ضمن علامة التبويب "المستخدمون".
الخيارات >عرض السجل لجميع العمليات : كشف السجل لكل من تطبيقات Microsoft Store والتطبيقات غير التابعة للمتجر ضمن علامة التبويب "سجل التطبيقات".
عرض >التحديث الآن : قم بتحديث جميع علامات التبويب على الفور داخل مدير المهام.
عرض >سرعة التحديث : حدد سرعة تحديث مدير المهام—عالية ، عادية (افتراضي)، أو منخفض . يتيح لك تحديد متوقف مؤقتًا إيقاف كافة التحديثات..
عرض >التجميع حسب النوع : قم بتجميع العمليات أو إلغاء تجميعها ضمن علامة التبويب "العمليات".
عرض >توسيع الكل : قم بتوسيع جميع العمليات للكشف عن العمليات الفرعية ضمن علامة التبويب "العمليات".
عرض >طي الكل : طي جميع العمليات الموسعة ضمن علامة التبويب "العمليات".
ملف >تشغيل مهمة جديدة : افتح برنامجًا أو مجلدًا أو مستندًا يتمتع بامتيازات إدارية أو لا يتمتع بها.
ملف >خروج : اخرج من إدارة المهام.
الخيارات >في المقدمة دائمًا : احتفظ بإدارة المهام أعلى النوافذ الأخرى.
الخيارات >التقليل عند الاستخدام : قم بإخفاء مدير المهام أثناء استخدام خيار التبديل إلى النقر بزر الماوس الأيمن على تطبيق أو عملية.
الخيارات >الإخفاء عند التصغير : قم بإخفاء مدير المهام في علبة النظام أثناء تصغيره.
الخيارات >تعيين علامة التبويب الافتراضية : قم بتغيير علامة التبويب الافتراضية التي تراها في كل مرة تفتح فيها مدير المهام.
الخيارات >إظهار اسم الحساب بالكامل : اعرض اسم الحساب بالكامل لكل مستخدم (الملف الشخصي ومعرف البريد الإلكتروني) ضمن علامة التبويب "المستخدمون".
الخيارات >عرض السجل لجميع العمليات : كشف السجل لكل من تطبيقات Microsoft Store والتطبيقات غير التابعة للمتجر ضمن علامة التبويب "سجل التطبيقات".
عرض >التحديث الآن : قم بتحديث جميع علامات التبويب على الفور داخل مدير المهام.
عرض >سرعة التحديث : حدد سرعة تحديث مدير المهام—عالية ، عادية (افتراضي)، أو منخفض . يتيح لك تحديد متوقف مؤقتًا إيقاف كافة التحديثات..
عرض >التجميع حسب النوع : قم بتجميع العمليات أو إلغاء تجميعها ضمن علامة التبويب "العمليات".
عرض >توسيع الكل : قم بتوسيع جميع العمليات للكشف عن العمليات الفرعية ضمن علامة التبويب "العمليات".
عرض >طي الكل : طي جميع العمليات الموسعة ضمن علامة التبويب "العمليات".
علامة تبويب العمليات
تحتوي علامة التبويب "العمليات" في إدارة مهام Windows 11 على قائمة بالعمليات المباشرة على جهاز الكمبيوتر الخاص بك، إلى جانب إحصائيات الاستخدام في الوقت الفعلي ضمن أعمدة منفصلة.
علامة تبويب العمليات - عمود الاسم
يحتوي قسم التطبيقات الموجود أعلى عمود الاسم على قائمة بجميع البرامج المفتوحة في Windows 11. ويتميز قسم العمليات الخلفية التطبيقات التي تعمل في الخلفية (على سبيل المثال، علبة النظام). القسم الثالث - المسمى عمليات Windows - يسرد العمليات المتعلقة بنظام التشغيل.
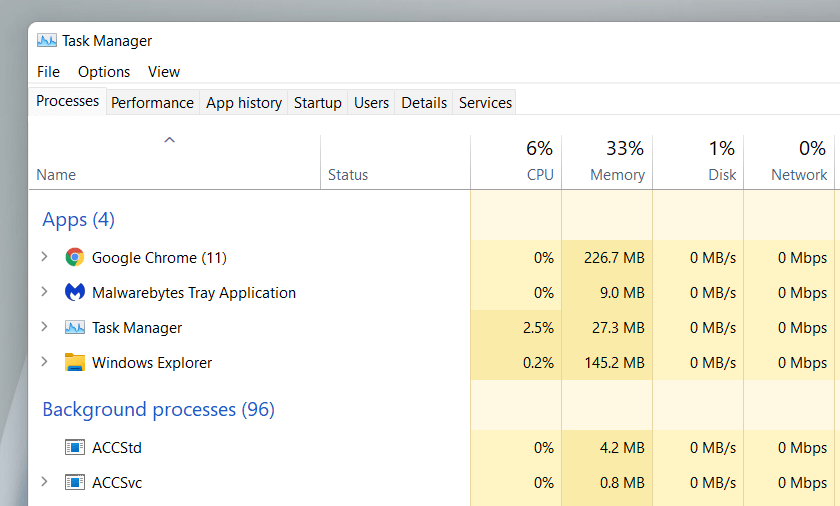
إذا أردت، يمكنك دمج قائمة الأقسام عن طريق إلغاء تحديد عرض >التجميع حسب النوع في قائمة إدارة المهام. ومع ذلك، فإن ذلك يجعل من الصعب تحديد تطبيقات وعمليات معينة.
افتراضيًا، يقوم مدير المهام بتجميع وإخفاء العمليات الفرعية المتعلقة بكل برنامج. وللكشف عنها، ما عليك سوى النقر نقرًا مزدوجًا على اسم البرنامج أو تحديد رمز السهم الصغير المجاور له.
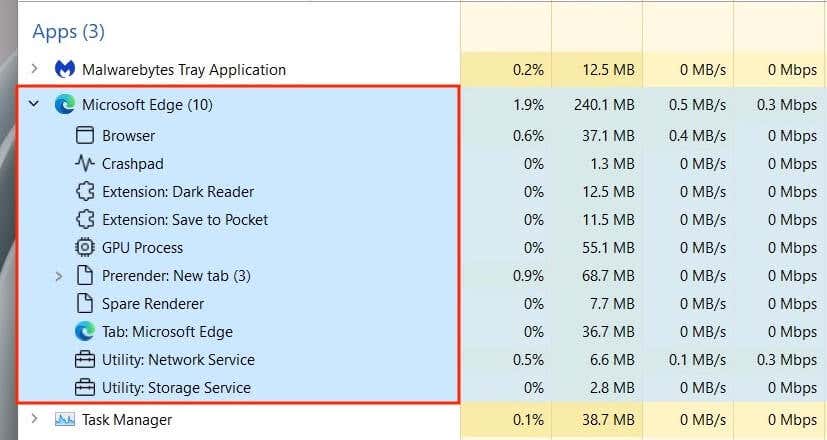
اختياريًا، استخدم خيارات القائمة عرض >توسيع الكل وطي الكل لتوسيع وطي جميع العمليات الفرعية ضمن علامة التبويب "العمليات".
يؤدي النقر بزر الماوس الأيمن على إحدى العمليات إلى ظهور خيارات متعددة، مشابهة لما تحصل عليه في العرض المبسط لإدارة المهام. الاستثناء هو عملية Windows Explorer المتكاملة، والتي تتميز بخيار إعادة التشغيل بدلاً من إنهاء المهمة . يتيح لك ذلك استكشاف المشكلات المتعلقة بـ File Explorer وإصلاحها إعادة تشغيله.

علامة تبويب العمليات - أعمدة أخرى
تحتوي علامة التبويب "العمليات" على أعمدة إضافية توفر إحصائيات ورؤى حول استخدام موارد النظام في الوقت الفعلي لكل عملية وعملية فرعية، إلى جانب الألوان التي تتحول بين الأصفر والأحمر للإشارة إلى استخدام الموارد البسيط إلى الثقيل..
يمكن القول إن أعمدة وحدة المعالجة المركزية والذاكرة والقرص هي الأكثر أهمية لأنها تتيح لك اكتشاف البرامج التي تستهلك الكثير من الموارد. يتيح لك تحديد عمود إمكانية فرز العمليات من الأكثر استهلاكًا للموارد إلى الأقل، والعكس صحيح. يمكن أن يكون هذا مفيدًا، على سبيل المثال، في اكتشاف أشياء مثل التطبيقات التي تسبب أكبر قدر من نشاط وحدة المعالجة المركزية أو القرص.
 الحالة: يعرض رمزًا على شكل ورقة للإشارة إلى ما إذا كان Windows 11 قد قام بتعليق العملية للحفاظ على الطاقة.
وحدة المعالجة المركزية: استهلاك موارد وحدة المعالجة المركزية الحالي لكل عملية من حيث النسبة المئوية. يتم إدراج قيمة مجمعة في أعلى العمود.
الذاكرة: استخدام الذاكرة الحالي بالميجابايت لكل عملية، بالإضافة إلى المبلغ الإجمالي كنسبة مئوية في الأعلى.
القرص: استخدام القرص لكل عملية.
الشبكة: نشاط الشبكة المباشر لكل عملية في ميغابت في الثانية.
الحالة: يعرض رمزًا على شكل ورقة للإشارة إلى ما إذا كان Windows 11 قد قام بتعليق العملية للحفاظ على الطاقة.
وحدة المعالجة المركزية: استهلاك موارد وحدة المعالجة المركزية الحالي لكل عملية من حيث النسبة المئوية. يتم إدراج قيمة مجمعة في أعلى العمود.
الذاكرة: استخدام الذاكرة الحالي بالميجابايت لكل عملية، بالإضافة إلى المبلغ الإجمالي كنسبة مئوية في الأعلى.
القرص: استخدام القرص لكل عملية.
الشبكة: نشاط الشبكة المباشر لكل عملية في ميغابت في الثانية.
علامة تبويب العمليات - أعمدة إضافية
يمنحك النقر بزر الماوس الأيمن على أي عمود أيضًا خيار تنشيط أعمدة إضافية:
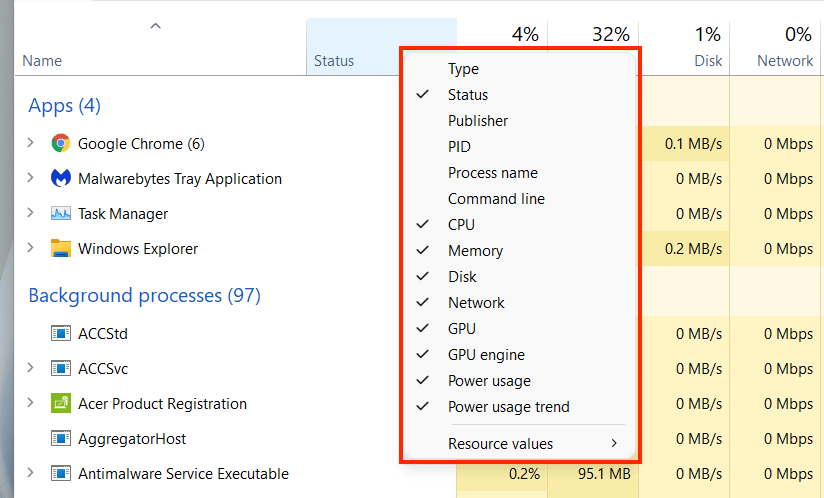 النوع : يعرض فئة العملية —التطبيق ، أو العملية الخلفية ، أو عملية Windows .
الناشر: يكشف عن ناشر البرنامج أو الخدمة ذات الصلة، على سبيل المثال، Microsoft.
PID: رقم عشري فريد مخصص لكل عملية، وهو مفيد في التمييز بين مثيلات متعددة لنفس البرنامج.
اسم العملية: يُظهر هذا اسم الملف وامتداد العملية.
سطر الأوامر: يعرض سطر الأوامر الكامل والخيارات والمتغيرات المتعلقة بالعملية.
وحدة معالجة الرسومات: نشاط وحدة معالجة الرسومات من حيث النسبة المئوية لكل عملية.
محرك GPU: يعرض محرك GPU قيد الاستخدام النشط من خلال العملية—3D ، الفيديو فك التشفير ، معالجة الفيديو ، وما إلى ذلك.
استخدام الطاقة: استهلاك الطاقة لعملية ما على مقياس منخفض جدًا ، منخفض ، متوسط ، مرتفع ، ومرتفع جدًا في أي لحظة..
اتجاه استخدام الطاقة: استخدام الطاقة للعملية كمتوسط. وهذا مؤشر أفضل لأنه يأخذ في الاعتبار الوقت.
قيم الموارد : يتيح لك ذلك تغيير أعمدة الذاكرة والقرص والشبكة لعرض القيم بدلاً من ذلك. النسب المئوية.
النوع : يعرض فئة العملية —التطبيق ، أو العملية الخلفية ، أو عملية Windows .
الناشر: يكشف عن ناشر البرنامج أو الخدمة ذات الصلة، على سبيل المثال، Microsoft.
PID: رقم عشري فريد مخصص لكل عملية، وهو مفيد في التمييز بين مثيلات متعددة لنفس البرنامج.
اسم العملية: يُظهر هذا اسم الملف وامتداد العملية.
سطر الأوامر: يعرض سطر الأوامر الكامل والخيارات والمتغيرات المتعلقة بالعملية.
وحدة معالجة الرسومات: نشاط وحدة معالجة الرسومات من حيث النسبة المئوية لكل عملية.
محرك GPU: يعرض محرك GPU قيد الاستخدام النشط من خلال العملية—3D ، الفيديو فك التشفير ، معالجة الفيديو ، وما إلى ذلك.
استخدام الطاقة: استهلاك الطاقة لعملية ما على مقياس منخفض جدًا ، منخفض ، متوسط ، مرتفع ، ومرتفع جدًا في أي لحظة..
اتجاه استخدام الطاقة: استخدام الطاقة للعملية كمتوسط. وهذا مؤشر أفضل لأنه يأخذ في الاعتبار الوقت.
قيم الموارد : يتيح لك ذلك تغيير أعمدة الذاكرة والقرص والشبكة لعرض القيم بدلاً من ذلك. النسب المئوية.
علامة تبويب الأداء
تتيح لك علامة التبويب "الأداء" في "إدارة المهام" مراقبة الاستخدام الإجمالي في الوقت الفعلي لوحدة المعالجة المركزية والذاكرة والقرص والشبكة ووحدة معالجة الرسومات في Windows 11. حدد كل مكون من مكونات الأجهزة على الشريط الجانبي لعرض المعلومات ذات الصلة.
علامة تبويب الأداء - وحدة المعالجة المركزية
يعرض استخدام وحدة المعالجة المركزية بكل العمليات التي تزيد مدتها عن 60 ثانية على مقياس من 0 إلى 100. في وحدات المعالجة المركزية متعددة النواة، انقر بزر الماوس الأيمن على الرسم البياني وحدد تغيير الرسم البياني إلى >المعالجات المنطقية لعرض مخططات منفصلة لكل المعالج المنطقي. سيؤدي تحريك مؤشر الماوس فوق المعالج إلى الكشف عما إذا كان نظام التشغيل قد "أوقفه" للحفاظ على الطاقة.

أسفل الرسم البياني، ستجد المعلومات التالية:
الاستخدام : استخدام وحدة المعالجة المركزية كنسبة مئوية.
السرعة : السرعة الحالية لوحدة المعالجة المركزية.
العمليات : إجمالي عدد العمليات التي تتم معالجتها بواسطة وحدة المعالجة المركزية.
الخيوط : عدد الخيوط لجميع العمليات التي تعالجها وحدة المعالجة المركزية.
المقابض : إجمالي عدد الارتباطات بالموارد المشتركة (الملفات والبرامج ومواقع الذاكرة وما إلى ذلك).
أعلى الوقت : الوقت المنقضي منذ آخر مرة قمت فيها بتشغيل جهاز الكمبيوتر الخاص بك.
ويتكون الباقي من معلومات عامة تتعلق بوحدة المعالجة المركزية، مثل طراز المعالج والسرعة الأساسية وحالة المحاكاة الافتراضية.
علامة تبويب الأداء - الذاكرة
يعرض إجمالي استخدام ذاكرة الوصول العشوائي (RAM) بتنسيق رسومي على مدى 60 ثانية على مقياس من 0 إلى 100. بالإضافة إلى ذلك، يكشف رسم بياني منفصل بعنوان تكوين الذاكرة عن لقطة للذاكرة تتكون مما يلي بظلال مختلفة من الألوان:
قيد الاستخدام : الذاكرة قيد الاستخدام النشط بواسطة العمليات وبرامج التشغيل ونظام التشغيل.
تم التعديل : الذاكرة التي يجب كتابتها على القرص قبل إعادة استخدامها..
الوضعية : الذاكرة التي تتكون من بيانات مخزنة مؤقتًا وليست قيد الاستخدام النشط.
مجانية : الذاكرة المتاحة للاستخدام على الفور.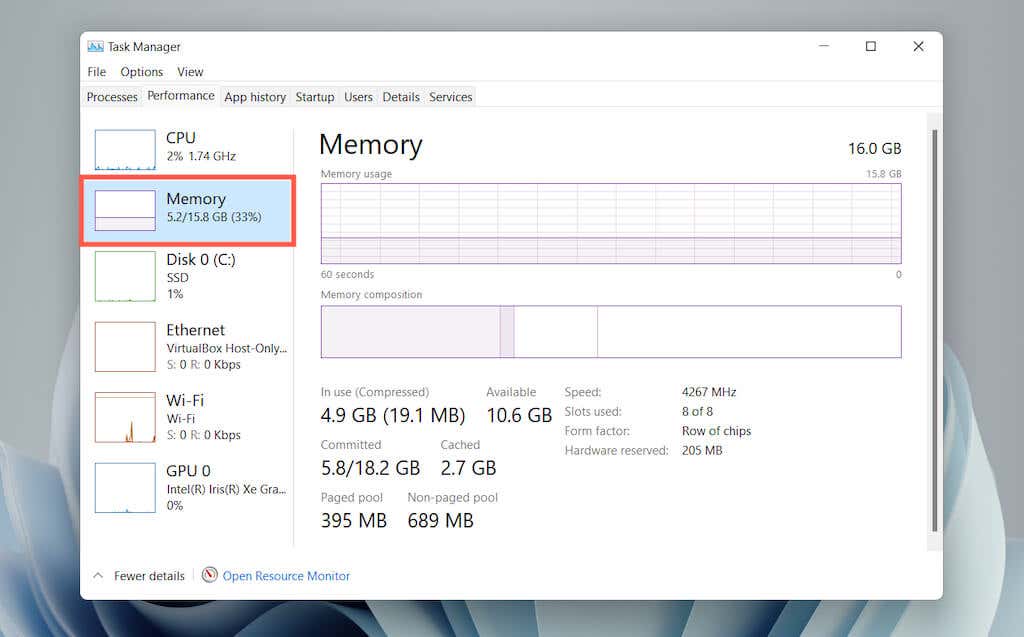
أسفل كلا الرسمين البيانيين، سترى المعلومات التالية كقيم رقمية:
قيد الاستخدام : مقدار الذاكرة المستخدمة بشكل نشط بواسطة العمليات وبرامج التشغيل ونظام التشغيل.
متوفرة : الذاكرة المتاحة للاستخدام بواسطة نظام التشغيل (مجموع الفئتين الاستعداد والمجانية في الرسم البياني لتكوين الذاكرة).
ملتزم : يعرض قيمتين مرتبطتين بـ ملف الصفحة في ويندوز.
نسخة مخبأة : مجموع الفئتين المعدلة والاستعداد في الرسم البياني لتكوين الذاكرة.
التجمع المقسم إلى صفحات : ذاكرة Kernel وذاكرة برنامج تشغيل الجهاز التي يمكن نقلها من ذاكرة الوصول العشوائي (RAM) إلى ملف الصفحة.
تجمع غير مقسم إلى صفحات : ذاكرة Kernel وذاكرة برنامج تشغيل الجهاز التي يجب أن تظل في ذاكرة الوصول العشوائي (RAM).
والباقي عبارة عن معلومات عامة حول وحدات الذاكرة الفعلية - السرعة، وعدد فتحات ذاكرة الوصول العشوائي (RAM) المستخدمة، وعامل الشكل.
علامة تبويب الأداء - القرص
اعتمادًا على عدد الأقسام ومحركات الأقراص القابلة للإزالة الموجودة على جهاز الكمبيوتر الخاص بك، قد ترى أقراصًا متعددة مدرجة أسفل الشريط الجانبي. يتكون كل منهما من رسمين بيانيين يعرضان استخدام القرص خلال 60 ثانية على مقياس من 0 إلى 100.
يكشف الرسم البياني وقت النشاط عن طلبات القراءة والكتابة، بينما يعرض الرسم البياني معدل نقل القرص معدلات النقل بين محرك الأقراص ونظام التشغيل.
<ق>30
بالإضافة إلى المعلومات العامة المتعلقة بمحرك الأقراص مثل السعة والطراز والنوع (HDD أو SSD)، سترى المعلومات التالية:
الوقت النشط : النسبة المئوية للوقت الذي يقضيه القرص في قراءة البيانات أو كتابتها. قد تشير النسب المئوية الأعلى إلى وجود اختناقات (غالبًا ما يكون هذا هو الحال مع محركات الأقراص الثابتة الميكانيكية).
متوسط وقت الاستجابة : متوسط الوقت اللازم لإكمال طلبات القراءة والكتابة.
سرعة القراءة : سرعة القراءة الحالية لمحرك الأقراص بالكيلوبايت في الثانية.
<لي>.
سرعة الكتابة : سرعة الكتابة الحالية لمحرك الأقراص بالكيلوبايت في الثانية.
علامة التبويب "الأداء" - Wi-Fi/Ethernet
يكشف عن معلومات الشبكة مثل اسم المحول، وSSID، ونوع الاتصال، وسرعات الإرسال والاستقبال (بالكيلوبت في الثانية)، وعناوين IPv4 وIPv6، وقوة الإشارة.
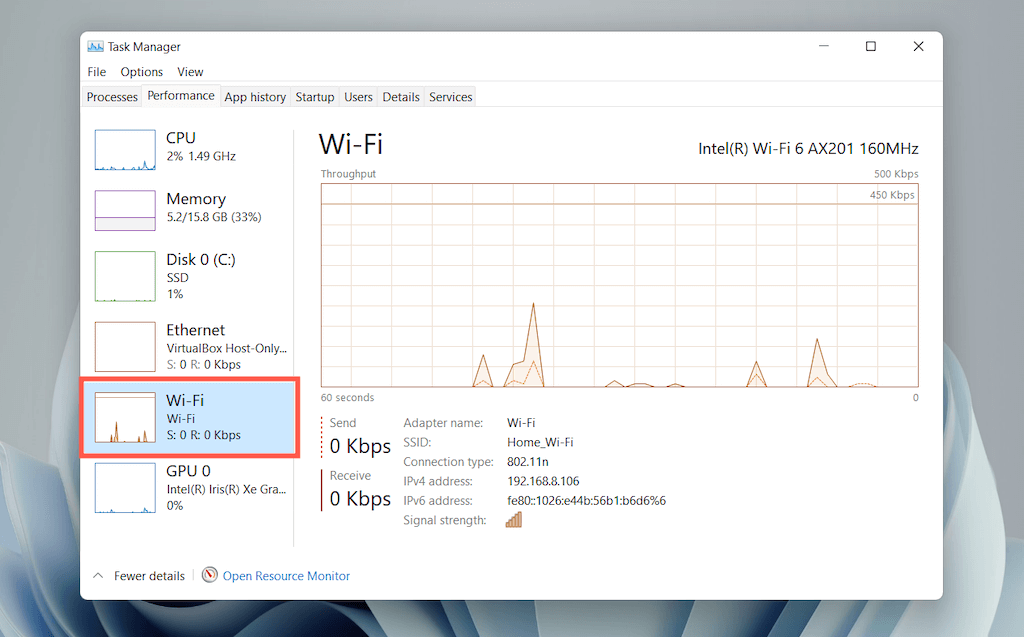
يعرض الرسم البياني إجمالي استخدام الشبكة بواسطة التطبيقات ونظام التشغيل. سيؤدي النقر بزر الماوس الأيمن على المخطط وتحديد عرض تفاصيل الشبكة إلى الكشف عن معلومات إضافية تتعلق بنشاط الشبكة.
علامة تبويب الأداء - وحدة معالجة الرسومات
يعرض نموذج وحدة معالجة الرسومات (GPU) واستخدامها والمعلومات الأخرى المتعلقة ببطاقة الفيديو بجهاز الكمبيوتر لديك، مثل حجم الذاكرة المخصصة أو المشتركة وإصدار برنامج التشغيل. ومع ذلك، قد لا يظهر هذا القسم على أجهزة الكمبيوتر المزودة برسومات مدمجة.
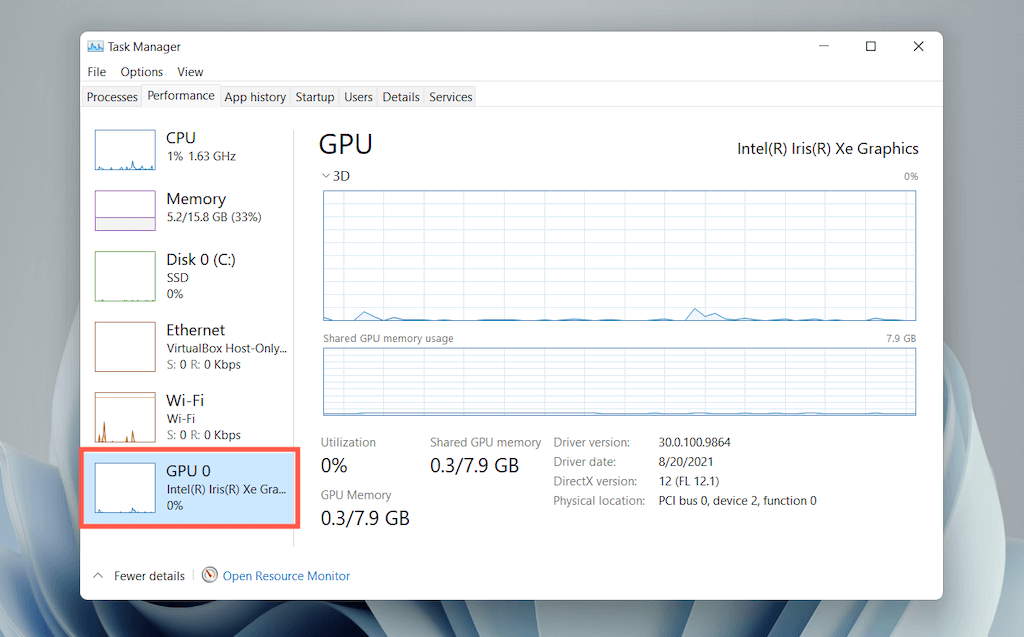
يمكنك تبديل الرسم البياني الافتراضي لعرض النشاط بواسطة محرك GPU (ثلاثي الأبعاد ، فك تشفير الفيديو ، معالجة الفيديو ، وما إلى ذلك) عن طريق اليمين -النقر واختيار تغيير الرسم البياني إلى >محركات متعددة .
ملاحظة : يتضمن نظام التشغيل Windows 11 أيضًا أداة مساعدة متقدمة لمراقبة الأجهزة يطلق عليها اسم "مراقبة الموارد". حدد فتح مراقب الموارد أسفل علامة التبويب "الأداء" للوصول إليه.
علامة تبويب سجل التطبيقات
تعرض علامة التبويب "سجل التطبيقات" في "إدارة المهام" إجمالي إحصائيات استخدام وحدة المعالجة المركزية والشبكة لتطبيقات Microsoft Store. إذا أردت، يمكنك تضمين تطبيقات غير تابعة للمتجر ضمن القائمة عن طريق تحديد الخيارات عرض السجل لجميع العمليات في شريط القائمة.
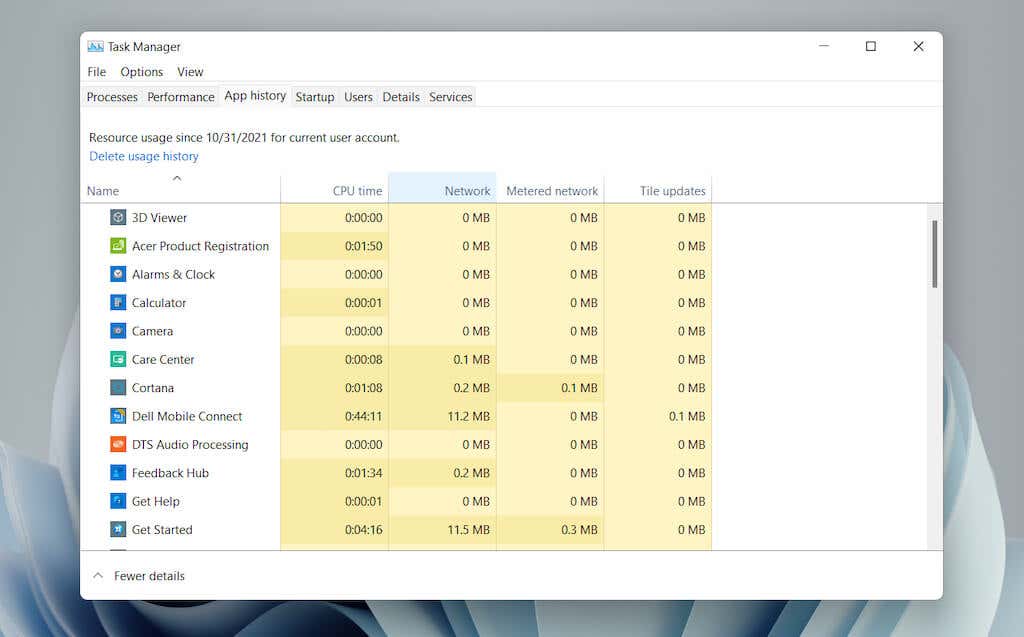
يمكنك إعادة تعيين العدد لجميع الأعمدة عن طريق تحديد حذف سجل الاستخدام في الجزء العلوي من الشاشة.
علامة تبويب سجل التطبيق - الأعمدة الافتراضية
تعرض علامة التبويب "سجل التطبيقات" الأعمدة التالية:
الاسم: اسم البرنامج.
وقت وحدة المعالجة المركزية: إجمالي الوقت الذي استخدم فيه البرنامج وحدة المعالجة المركزية منذ آخر عملية إعادة تعيين.
الشبكة: إجمالي النطاق الترددي (بالميجابايت) الذي يستهلكه البرنامج.
الشبكة المقاسة: إجمالي كمية البيانات التي استهلكها البرنامج على الشبكات المقاسة..
تحديثات التجانب: استهلاك البيانات المتعلقة بتحديثات التجانب المباشرة في قائمة ابدأ. هذا الخيار غير ذي صلة نظرًا لعدم وجود المربعات المباشرة في نظام التشغيل Windows 11. ومع ذلك، قد لا تزال ترى نشاطًا في العمود مع التطبيقات القديمة التي تحاول تشغيل التحديثات في الخلفية.
علامة تبويب سجل التطبيق - أعمدة إضافية
اختياريًا، يمكنك النقر بزر الماوس الأيمن فوق أي من الأعمدة الموجودة لتنشيط الأعمدة التالية:
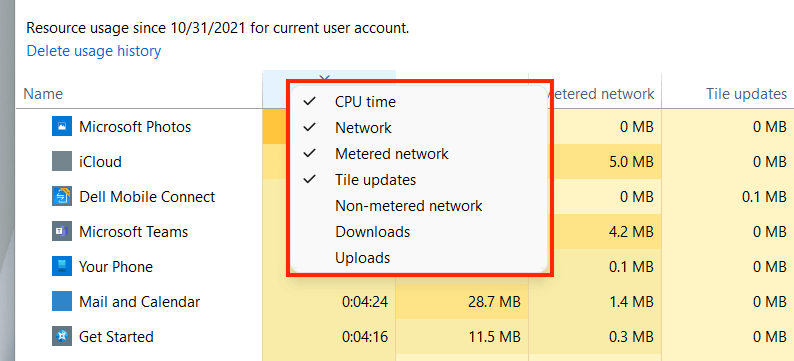 الشبكة غير المقاسة: إجمالي استخدام البيانات على الشبكات غير المقاسة.
التنزيلات: الاستخدام الإجمالي للبيانات المتعلقة بالتنزيلات التي تجريها التطبيقات.
التحميلات: الاستخدام الإجمالي للبيانات المتعلقة بالتحميلات التي تجريها التطبيقات.
الشبكة غير المقاسة: إجمالي استخدام البيانات على الشبكات غير المقاسة.
التنزيلات: الاستخدام الإجمالي للبيانات المتعلقة بالتنزيلات التي تجريها التطبيقات.
التحميلات: الاستخدام الإجمالي للبيانات المتعلقة بالتحميلات التي تجريها التطبيقات.
علامة تبويب سجل التطبيق - الخيارات السياقية
يؤدي النقر بزر الماوس الأيمن على أحد التطبيقات إلى ظهور الخيارات التالية:
 البحث عبر الإنترنت: إذا بدا أحد التطبيقات غير مألوف، فحدد هذا الخيار لإجراء فحص سريع عبر الإنترنت.
الخصائص: افتح جزء الخصائص في الملف الرئيسي القابل للتنفيذ للتطبيق.
البحث عبر الإنترنت: إذا بدا أحد التطبيقات غير مألوف، فحدد هذا الخيار لإجراء فحص سريع عبر الإنترنت.
الخصائص: افتح جزء الخصائص في الملف الرئيسي القابل للتنفيذ للتطبيق.
علامة تبويب بدء التشغيل
تدرج علامة التبويب "بدء التشغيل" في "إدارة المهام" كل تطبيق يتم تحميله عند بدء تشغيل الكمبيوتر. نظرًا لأن برامج التشغيل المتعددة يمكن أن تؤثر سلبًا على أداء نظام التشغيل، فيمكنك استخدام علامة التبويب هذه لإدارتها.

علامة تبويب بدء التشغيل - الأعمدة الافتراضية
تسرد علامة تبويب بدء التشغيل الأعمدة التالية:
الاسم: اسم برنامج بدء التشغيل.
الناشر: ناشر البرنامج.
الحالة: حالة البرنامج (ممكّن أو معطل ).
تأثير بدء التشغيل: تأثير بدء تشغيل البرنامج (منخفض، أو عادي، أو مرتفع، أو مرتفع جدًا ).
علامة تبويب بدء التشغيل - الخيارات السياقية
يؤدي النقر بزر الماوس الأيمن على أحد التطبيقات إلى ظهور الخيارات التالية:
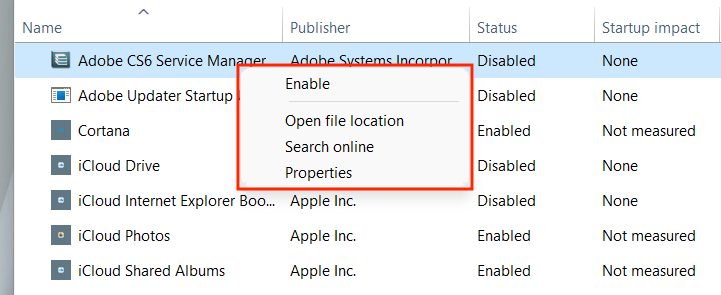 تمكين /تعطيل : تمكين برنامج بدء التشغيل أو تعطيله.
فتح موقع الملف: لفتح الملف القابل للتنفيذ الخاص بالبرنامج في نافذة File Explorer.
البحث عبر الإنترنت : قم بإجراء بحث عن البرنامج عبر الإنترنت..
الخصائص : افتح جزء الخصائص في الملف القابل للتنفيذ الخاص بالبرنامج.
تمكين /تعطيل : تمكين برنامج بدء التشغيل أو تعطيله.
فتح موقع الملف: لفتح الملف القابل للتنفيذ الخاص بالبرنامج في نافذة File Explorer.
البحث عبر الإنترنت : قم بإجراء بحث عن البرنامج عبر الإنترنت..
الخصائص : افتح جزء الخصائص في الملف القابل للتنفيذ الخاص بالبرنامج.
علامة تبويب بدء التشغيل - أعمدة إضافية
يمكنك أيضًا النقر بزر الماوس الأيمن فوق عمود موجود لتنشيط أي من الأعمدة التالية:
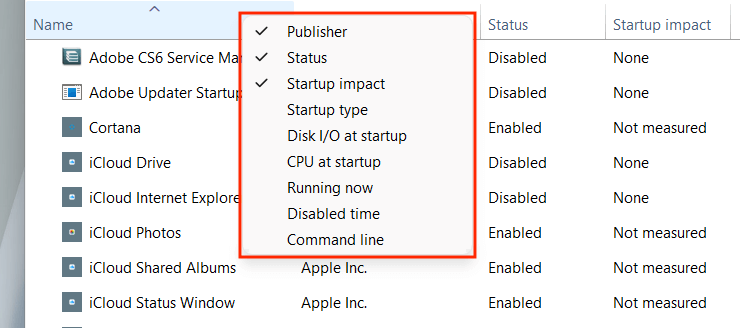 نوع بدء التشغيل: مصدر بدء تشغيل البرنامج (سجل النظام أو مجلد بدء التشغيل في نظام التشغيل Windows ).
الإدخال/الإخراج على القرص عند بدء التشغيل: مقدار نشاط القرص بالميجابايت المرتبط بالعملية عند بدء التشغيل.
وحدة المعالجة المركزية عند بدء التشغيل: التأثير على استخدام وحدة المعالجة المركزية عند بدء التشغيل.
يعمل الآن: يكشف ما إذا كان البرنامج قيد التشغيل في الوقت الحالي أم لا.
وقت التعطيل: الوقت منذ آخر مرة قمت فيها بتعطيل البرنامج.
سطر الأوامر: يعرض مسار سطر أوامر البرنامج، بما في ذلك أي خيارات ومتغيرات مرتبطة به.
نوع بدء التشغيل: مصدر بدء تشغيل البرنامج (سجل النظام أو مجلد بدء التشغيل في نظام التشغيل Windows ).
الإدخال/الإخراج على القرص عند بدء التشغيل: مقدار نشاط القرص بالميجابايت المرتبط بالعملية عند بدء التشغيل.
وحدة المعالجة المركزية عند بدء التشغيل: التأثير على استخدام وحدة المعالجة المركزية عند بدء التشغيل.
يعمل الآن: يكشف ما إذا كان البرنامج قيد التشغيل في الوقت الحالي أم لا.
وقت التعطيل: الوقت منذ آخر مرة قمت فيها بتعطيل البرنامج.
سطر الأوامر: يعرض مسار سطر أوامر البرنامج، بما في ذلك أي خيارات ومتغيرات مرتبطة به.
علامة تبويب المستخدمين
تعرض علامة التبويب "المستخدمون" في "إدارة المهام" قائمة بجميع المستخدمين على جهاز الكمبيوتر الخاص بك. إنها تشبه علامة التبويب "العمليات"، باستثناء أنه يمكنك عرض استخدام الموارد من قبل المستخدم.
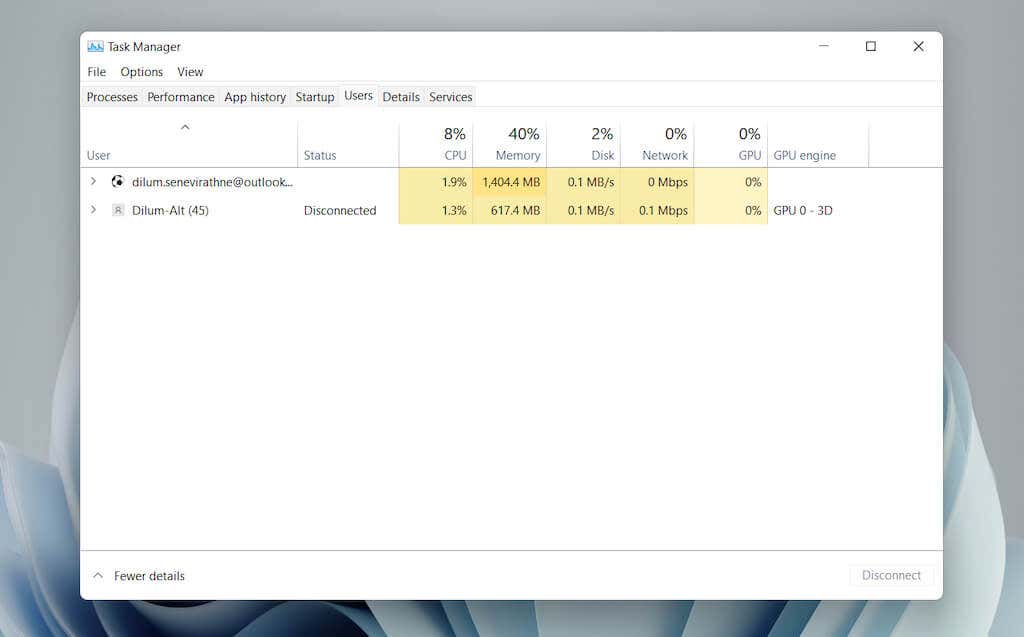
علامة التبويب "المستخدمون" - الأعمدة الافتراضية
يمكنك العثور على الأعمدة التالية ضمن علامة التبويب:
المستخدم : يسرد أسماء المستخدمين الذين قاموا بتسجيل الدخول. انقر نقرًا مزدوجًا فوق الاسم لكشف كافة العمليات المتعلقة بالمستخدم.
الحالة : تعرض حالة كل عملية للمستخدم، بما في ذلك ما إذا كانت العمليات معلقة أم لا.
وحدة وحدة المعالجة المركزية ، والذاكرة ، والقرص ، والشبكة ، ووحدة معالجة الرسومات ، و محرك وحدة معالجة الرسومات هو نفسه بشكل أساسي مقارنة بما تراه في علامة التبويب "العمليات".
علامة التبويب "المستخدمون" - أعمدة إضافية
يسمح لك النقر بزر الماوس الأيمن على عمود موجود بتنشيط أعمدة إضافية:
 المعرف: معرف المستخدم.
الجلسة: مدة جلسة المستخدم.
اسم العميل: اسم مضيف المستخدم (إذا كان المستخدم يتصل بجهاز الكمبيوتر الخاص بك عبر اتصال عن بعد).
المعرف: معرف المستخدم.
الجلسة: مدة جلسة المستخدم.
اسم العميل: اسم مضيف المستخدم (إذا كان المستخدم يتصل بجهاز الكمبيوتر الخاص بك عبر اتصال عن بعد).
علامة التبويب "المستخدمون" - الخيارات السياقية
يكشف النقر بزر الماوس الأيمن على المستخدم عن الإجراءات السياقية التالية:.
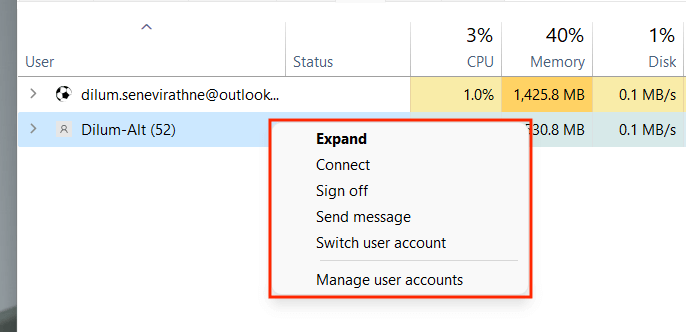 التوسيع : كشف العمليات المتعلقة بحساب المستخدم.
الاتصال : قم بالتبديل إلى حساب المستخدم عن طريق إدخال كلمة المرور الخاصة به.
تسجيل الخروج : يتم تسجيل خروج المستخدم قسرًا وقد يؤدي ذلك إلى فقدان البيانات.
إرسال رسالة: أرسل رسالة إلى المستخدم. أدخل عنوانًا ورسالة وحدد موافق .
تبديل حساب المستخدم : قم بالتبديل إلى حساب المستخدم.
إدارة حساب المستخدم : يفتح شاشة حسابات المستخدمين في لوحة التحكم.
التوسيع : كشف العمليات المتعلقة بحساب المستخدم.
الاتصال : قم بالتبديل إلى حساب المستخدم عن طريق إدخال كلمة المرور الخاصة به.
تسجيل الخروج : يتم تسجيل خروج المستخدم قسرًا وقد يؤدي ذلك إلى فقدان البيانات.
إرسال رسالة: أرسل رسالة إلى المستخدم. أدخل عنوانًا ورسالة وحدد موافق .
تبديل حساب المستخدم : قم بالتبديل إلى حساب المستخدم.
إدارة حساب المستخدم : يفتح شاشة حسابات المستخدمين في لوحة التحكم.
علامة تبويب التفاصيل
توفر علامة التبويب "التفاصيل" عرضًا موسعًا لجميع العمليات التي تتم على جهاز الكمبيوتر لديك، بما في ذلك العمليات التي تتم من حسابات مستخدمين أخرى. إنها تشبه علامة التبويب "العمليات" من "إدارة المهام" في نظام التشغيل Windows 7 والإصدارات الأقدم.
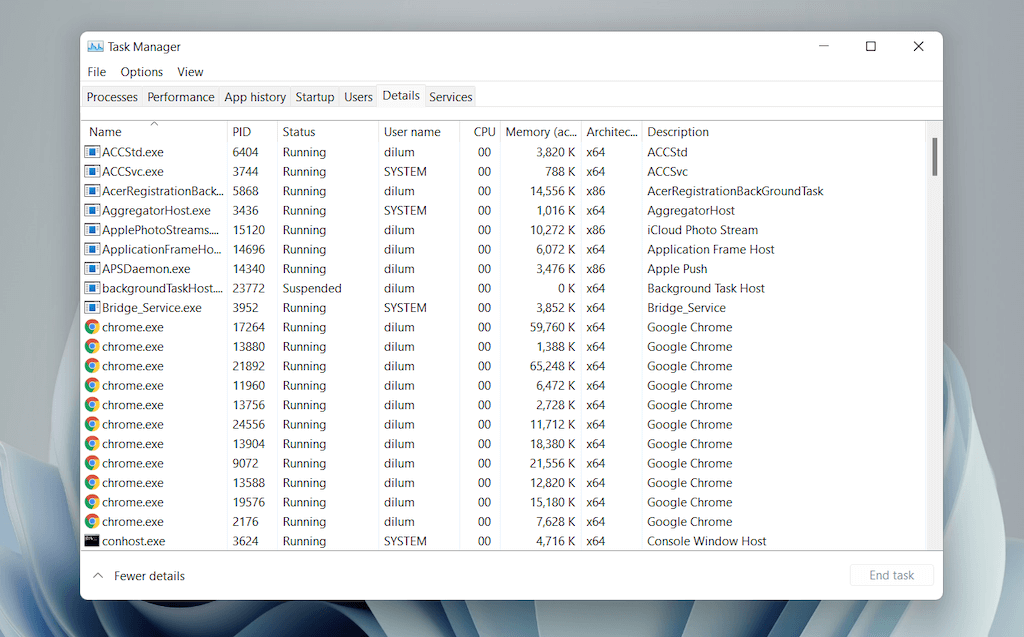
علامة تبويب التفاصيل - الأعمدة الافتراضية
تنقسم علامة التبويب "التفاصيل" إلى الأعمدة التالية:
الاسم : اسم العملية.
PID : رقم فريد مخصص لكل عملية.
الحالة : حالة العملية —قيد التشغيل أو معلقة .
اسم المستخدم : ما الذي بدأ العملية - أنت، مستخدم آخر، نظام التشغيل، وما إلى ذلك.
وحدة المعالجة المركزية : نشاط وحدة المعالجة المركزية المتعلق بالعملية.
الذاكرة : مقدار الذاكرة المستخدمة بالكيلوبايت.
الهندسة المعمارية : بنية العملية – 32 أو 64 بت.
يمكنك أيضًا تنشيط مجموعة من الأعمدة الإضافية عن طريق النقر بزر الماوس الأيمن فوق عمود موجود وتحديد تمكين الأعمدة الإضافية . ومع ذلك، فهي ذات تقنية عالية ومناسبة للمستخدمين المتميزين، لذلك لن نتناولها هنا.
علامة تبويب التفاصيل - الخيارات السياقية
يؤدي النقر بزر الماوس الأيمن على إحدى العمليات إلى ظهور الخيارات التالية:
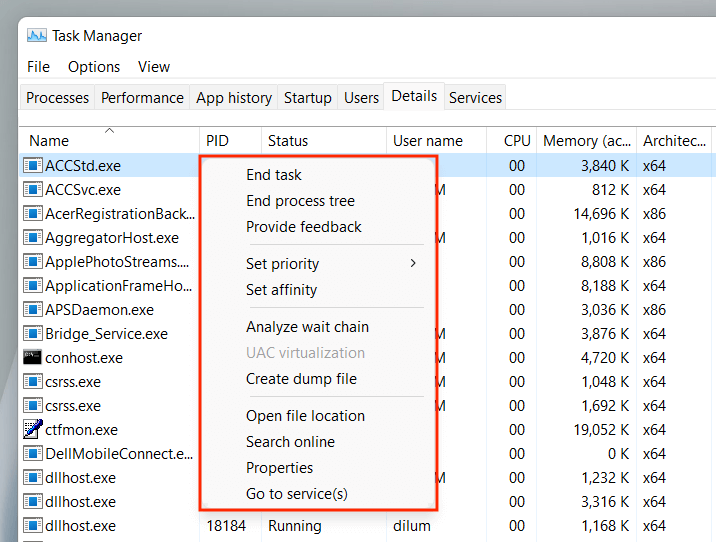 إنهاء المهمة: إيقاف العملية بالقوة.
إنهاء شجرة العملية: قم بإنهاء شجرة العملية بأكملها المتعلقة بالعملية. وهذا يشبه إنهاء مجموعة من العمليات في علامة التبويب "العمليات".
تعيين الأولوية : تحديد الأولوية التي تعطيها وحدة المعالجة المركزية للعملية مقارنةً بالآخرين. تتضمن الخيارات الوقت الفعلي ، وعالي ، وفوق العادي ، وعادي ، وأقل من العادي ، و منخفض ..
تعيين التقارب: حدد نواة وحدة المعالجة المركزية أو النوى التي تستخدمها العملية.
تحليل سلسلة الانتظار: تحديد وإنهاء العمليات الأخرى التي تستخدمها العملية أو في انتظار استخدامها.
محاكاة UAC الافتراضية: قم بتغيير حالة ظاهرية UAC. إذا تم تمكينه، فإنه يسمح للعمليات بالكتابة في موقع افتراضي بدلاً من المناطق التي ليس لديها أذونات فيها. وقد يؤدي ذلك إلى تحسين التوافق مع التطبيقات القديمة.
إنشاء ملف تفريغ: إنشاء ملف تفريغ ذاكرة لأغراض استكشاف الأخطاء وإصلاحها.
فتح موقع الملف: افتح موقع الملف القابل للتنفيذ.
البحث عبر الإنترنت: البحث عبر الإنترنت للحصول على مزيد من التفاصيل حول العملية أو المهمة.
الخصائص: قم بالوصول إلى جزء خصائص الملف القابل للتنفيذ.
الانتقال إلى الخدمات: قم بتمييز الخدمات ذات الصلة ضمن علامة التبويب "الخدمات".
إنهاء المهمة: إيقاف العملية بالقوة.
إنهاء شجرة العملية: قم بإنهاء شجرة العملية بأكملها المتعلقة بالعملية. وهذا يشبه إنهاء مجموعة من العمليات في علامة التبويب "العمليات".
تعيين الأولوية : تحديد الأولوية التي تعطيها وحدة المعالجة المركزية للعملية مقارنةً بالآخرين. تتضمن الخيارات الوقت الفعلي ، وعالي ، وفوق العادي ، وعادي ، وأقل من العادي ، و منخفض ..
تعيين التقارب: حدد نواة وحدة المعالجة المركزية أو النوى التي تستخدمها العملية.
تحليل سلسلة الانتظار: تحديد وإنهاء العمليات الأخرى التي تستخدمها العملية أو في انتظار استخدامها.
محاكاة UAC الافتراضية: قم بتغيير حالة ظاهرية UAC. إذا تم تمكينه، فإنه يسمح للعمليات بالكتابة في موقع افتراضي بدلاً من المناطق التي ليس لديها أذونات فيها. وقد يؤدي ذلك إلى تحسين التوافق مع التطبيقات القديمة.
إنشاء ملف تفريغ: إنشاء ملف تفريغ ذاكرة لأغراض استكشاف الأخطاء وإصلاحها.
فتح موقع الملف: افتح موقع الملف القابل للتنفيذ.
البحث عبر الإنترنت: البحث عبر الإنترنت للحصول على مزيد من التفاصيل حول العملية أو المهمة.
الخصائص: قم بالوصول إلى جزء خصائص الملف القابل للتنفيذ.
الانتقال إلى الخدمات: قم بتمييز الخدمات ذات الصلة ضمن علامة التبويب "الخدمات".
علامة التبويب "الخدمات"
تعرض علامة التبويب "الخدمات" تفاصيل كل خدمة أصلية أو تابعة لجهات خارجية على جهاز الكمبيوتر لديك، مثل تلك المتعلقة بـ تحديث ويندوز ، وBluetooth، والتخزين المؤقت للطباعة ، وما إلى ذلك. وهي تتيح لك البدء وإيقاف الخدمات وإعادة تشغيلها.
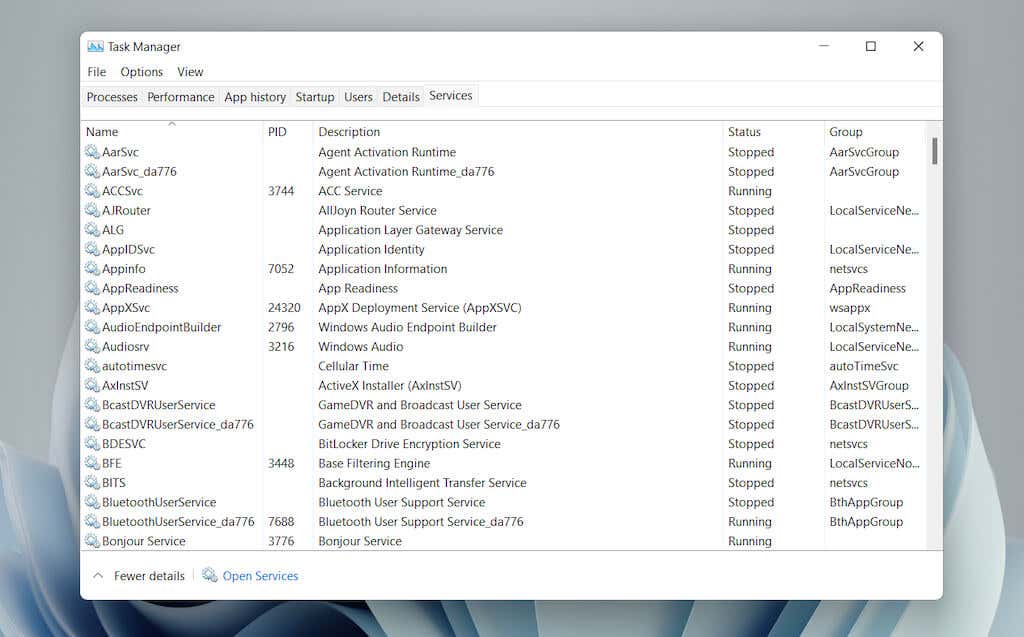
علامة التبويب "الخدمات" - الأعمدة الافتراضية
يتكون جزء الخدمات من الأعمدة التالية:
الاسم : اسم الخدمة.
PID : معرف عملية الخدمة (مفيد في تحديد العملية المتعلقة بالخدمة).
الوصف : وصف مختصر لكل خدمة.
الحالة : حالة العملية (قيد التشغيل أو متوقفة ). قد تظهر بعض العمليات على أنها تبدأ إذا بدت وكأنها متوقفة.
المجموعة : تكشف عن أي مجموعة ذات صلة تكون الخدمة جزءًا منها.
علامة التبويب "الخدمات" - الخيارات السياقية
سيؤدي النقر بزر الماوس الأيمن على إحدى الخدمات إلى الكشف عن الخيارات السياقية التالية:
 ابدأ : ابدأ الخدمة.
الخطوة : أوقف الخدمة.
إعادة التشغيل : أعد تشغيل الخدمة.
فتح الخدمات : يفتح التطبيق الصغير للخدمات (أداة مساعدة توفر خيارات التكوين لكل خدمة)..
البحث عبر الإنترنت : ابحث عبر الإنترنت عن تفاصيل حول الخدمة.
الانتقال إلى التفاصيل : للتبديل إلى علامة التبويب "التفاصيل" وتمييز الملف القابل للتنفيذ ذي الصلة (مفيد لاستكشاف الأخطاء وإصلاحها).
ابدأ : ابدأ الخدمة.
الخطوة : أوقف الخدمة.
إعادة التشغيل : أعد تشغيل الخدمة.
فتح الخدمات : يفتح التطبيق الصغير للخدمات (أداة مساعدة توفر خيارات التكوين لكل خدمة)..
البحث عبر الإنترنت : ابحث عبر الإنترنت عن تفاصيل حول الخدمة.
الانتقال إلى التفاصيل : للتبديل إلى علامة التبويب "التفاصيل" وتمييز الملف القابل للتنفيذ ذي الصلة (مفيد لاستكشاف الأخطاء وإصلاحها).
استخدام إدارة المهام بشكل جيد
تلعب إدارة المهام في نظام التشغيل Windows 11 دورًا أساسيًا في تحديد كيفية عمل البرامج والأجهزة المختلفة بجهاز الكمبيوتر لديك. على الرغم من أنها مليئة بالكثير من المعلومات والخيارات، إلا أن الحصول على فهم موجز لما يلزم لإيقاف التطبيقات المزعجة وإدارة العمليات كثيفة الموارد وحده يمكن أن يؤثر بشكل إيجابي على الاستخدام اليومي.
.
المنشورات ذات الصلة: