إذا كان جهاز الكمبيوتر الشخصي الذي يعمل بنظام Windows يعاني من خطأ الشاشة الزرقاء للاستثناء (BSOD) ، فستحدث عدة أشياء. الأمر الأكثر وضوحًا هو أن جهاز الكمبيوتر الخاص بك مضطر إلى إعادة التشغيل ، لأن الموت الزرقاء هو نتيجة لتحطم Windows تمامًا. ومع ذلك ، فإن إحدى النتائج الأقل وضوحًا لخطأ الموت الزرقاء هي سجل الأخطاء الذي تم إنشاؤه والذي يسمح لك باستكشاف المشكلة وإصلاحها بعد ذلك.
وهذا ما يسمى ملف تفريغ الذاكرة ، المحفوظ في تنسيق ملف DMP. تحتوي هذه الملفات على معلومات مختلفة حول المشكلة ، بما في ذلك إصدار Windows الحالي وأي تطبيقات وبرامج تشغيل قيد التشغيل في وقت الموت الزرقاء ورمز الخطأ نفسه. لمساعدتك في تحليل ملفات تفريغ الذاكرة ، إليك ما عليك القيام به.
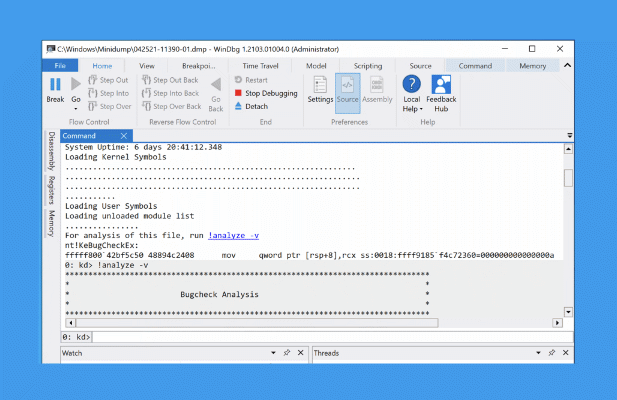
ما المقصود بملفات تفريغ الذاكرة في نظام التشغيل Windows 10؟
تعد شاشة الموت الزرقاء خطأ فادحًا وغير قابل للاسترداد في نظام التشغيل Windows الكمبيوتر الشخصي ، ولكن قد يختلف سبب هذه الأخطاء. على سبيل المثال ، عادةً ما يكون سبب وضع kernel غير متوقع اعتراض الموت الزرقاء أجهزة غير متوافقة أو تم رفع تردد التشغيل عنها ، في حين أن ماتت عملية حرجة الموت الزرقاء يمكن أن يكون لها أسباب مختلفة ، بما في ذلك ملفات النظام الفاسدة.
للمساعدة عند استكشاف المشكلة وإصلاحها ، يقوم Windows تلقائيًا بإنشاء ملف تفريغ ذاكرة. يحتوي هذا عادةً على اسم وقيمة رمز الإيقاف (على سبيل المثال رمز إيقاف استثناء خدمة النظام ) ، وقائمة بأي برامج تشغيل قيد التشغيل وقت حدوث العطل ، وبعض المعلومات الفنية الإضافية التي يمكنك استخدامها لتحديد السبب.
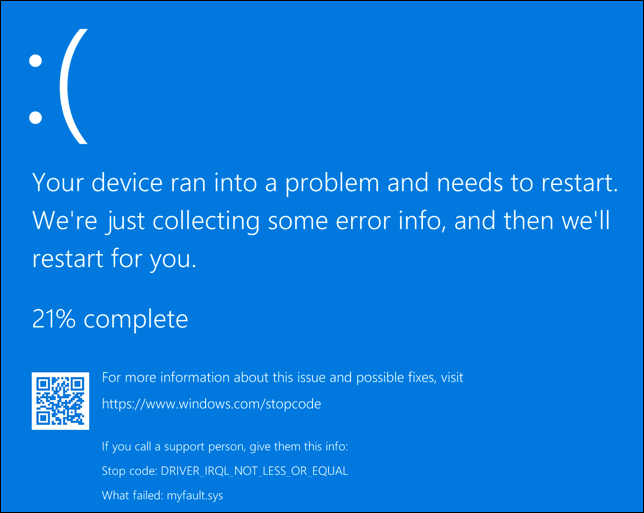
ملفات التفريغ هذه (باستخدام تنسيق ملف DMP) تلقائيًا في مجلدات الجذر C:\ أو C: \ minidumpأو C: \ Windows \ minidump. لمساعدتك في تحليلها ، يمكنك تثبيت تطبيق Microsoft لتصحيح الأخطاء WinDbgمن Microsoft Store. يساعدك هذا في تحليل ملفات تفريغ الذاكرة وتحديد موقع معلومات رمز الإيقاف.
يمكنك أيضًا استخدام أدوات قديمة مثل NirSoft BlueScreenViewلتحليل ملفات التفريغ التي تم إنشاؤها على جهاز الكمبيوتر الخاص بك بسرعة. سيساعدك هذا أيضًا في تحديد قيمة رمز الإيقاف والسبب المحتمل (مثل ملف برنامج تشغيل محدد).
بمجرد معرفة قيمة رمز الإيقاف ، يمكنك بعد ذلك البحث عن معلومات إضافية عبر الإنترنت حول المشكلة. على سبيل المثال ، إذا اكتشفت من ملف التفريغ أنك عانيت من الموت الزرقاء لإدارة الذاكرة ، فيمكنك مراجعة دليل خطأ الموت الزرقاء للحصول على نصائح إضافية حول كيفية حل المشكلة.
نظرًا لأن يمكن أن يؤدي خطأ الموت الزرقاء إلى توقف جهاز الكمبيوتر عن العمل ، وقد تحتاج إلى المحاولة و أعد تشغيل Windows في الوضع الآمن. يؤدي تشغيل Windows في الوضع الآمن إلى تقليل عدد عمليات النظام وبرامج التشغيل النشطة إلى الحد الأدنى ، مما يسمح لك بمزيد من التحقيق في الأمور.
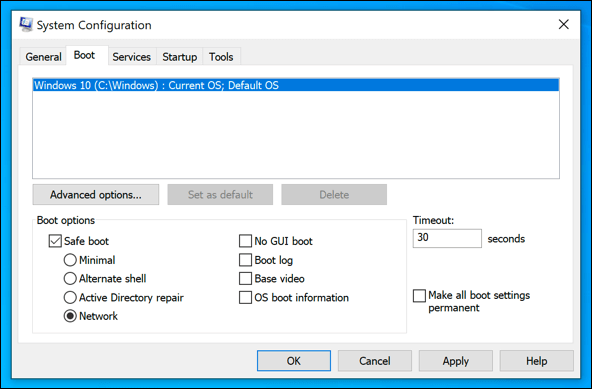
إذا لم تتمكن من التمهيد إلى Windows على الإطلاق ، فإن خياراتك محدودة. حاليًا ، لا توجد أدوات قائمة بذاتها يمكنك تشغيلها إذا كان Windows نفسه لا يعمل بشكل صحيح لتحليل ملفات تفريغ شاشة الموت الزرقاء. إذا حدث هذا ، فستحتاج إلى استعادة ملفات التفريغ باستخدام قرص مضغوط مباشر على نظام Linux باستخدام قرص DVD أو شريحة ذاكرة محمولة USB.
يمكنك بعد ذلك تحليل الملف باستخدام WinDbg أو NirSoft BlueScreenView على جهاز كمبيوتر يعمل بنظام Windows أو كمبيوتر محمول يعمل باتباع الخطوات أدناه.
تغيير إعدادات ملف تفريغ الذاكرة في إعدادات Windows
يتم إنشاء ملفات تفريغ الذاكرة تلقائيًا ، ولكن يمكنك تعيين مستوى التفاصيل المضمنة في ملف تفريغ الذاكرة في إعدادات Windows. سيعمل هذا فقط مع BSODs التي تحدث بعدتغيير هذا الإعداد ، ولكن إذا كان جهاز الكمبيوتر لديك يواجه مشكلات ، فيمكنك اتباع هذه الخطوات لإضافة معلومات إضافية إلى ملفات التفريغ.
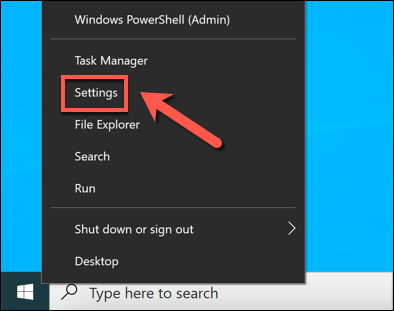
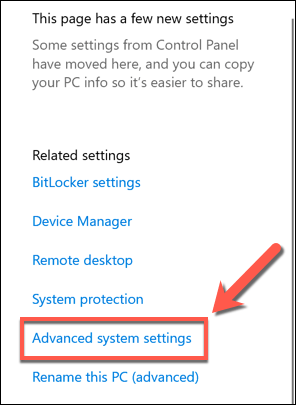
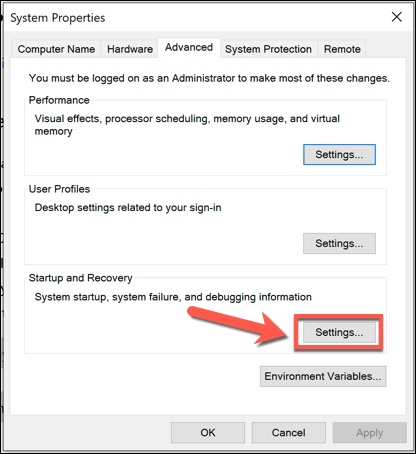
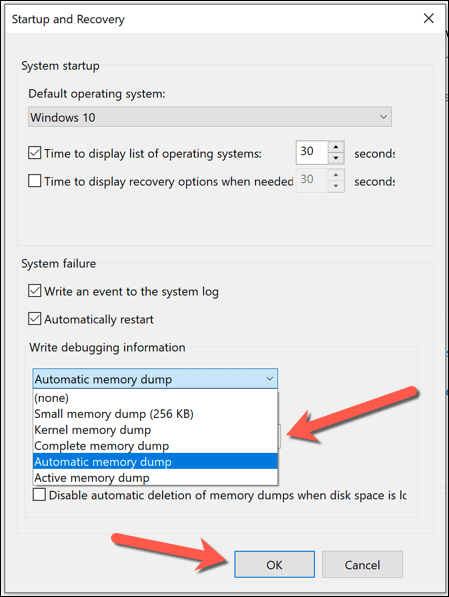
قد تحتاج إلى إعادة تشغيل الكمبيوتر بعد إجراء هذا التغيير لضمان تطبيق الإعداد. أي أخطاء مستقبلية في شاشة الموت الزرقاء تحدث ملف تفريغ ذاكرة يحتوي على مستوى المعلومات التي حددتها أعلاه.
كيفية تحليل ملفات تفريغ ذاكرة Windows باستخدام WinDbg
إذا كنت تعاني من خطأ شاشة الموت الزرقاء ، يمكنك استخدام WinDbgلتحليل ملف تفريغ الذاكرة. تعد أداة التطوير التي أنشأتها Microsoft هي أفضل طريقة لتحليل ملفات الذاكرة الخاصة بك ، ولكن يمكنك أيضًا استخدام NirSoft BlueScreenView الأقدم كبديل ، باتباع الخطوات أدناه.
تفترض هذه الخطوات أن جهاز الكمبيوتر الخاص بك يعمل بشكل جيد بما فيه الكفاية لتثبيت واستخدام WinDbg. إذا لم يكن الأمر كذلك ، فستحتاج إلى استرداد ملفات التفريغ من محرك الأقراص الثابتة باستخدام قرص مضغوط مباشر من Linux أو USB لتحليلها في مكان آخر. يمكن تمهيد بيئات القرص المضغوط المباشر باستخدام وسائط التثبيت لمعظم توزيعات لينكس ، بما في ذلك Ubuntu و Debian.
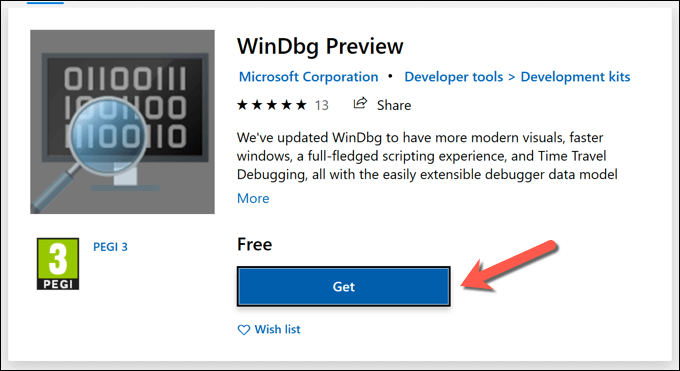
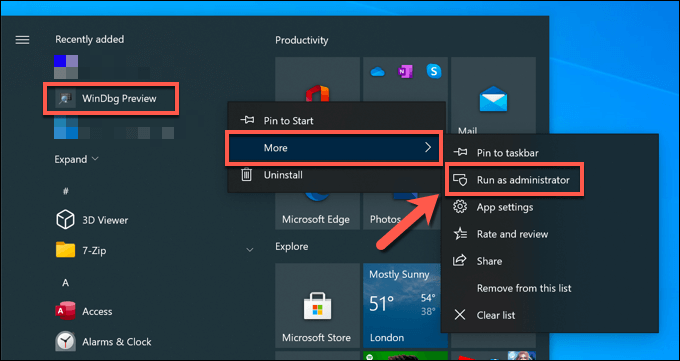
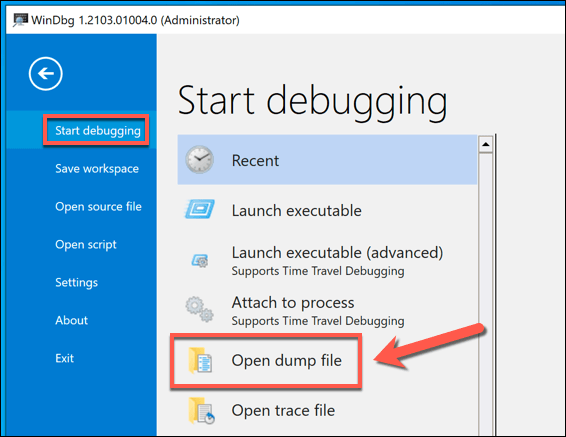
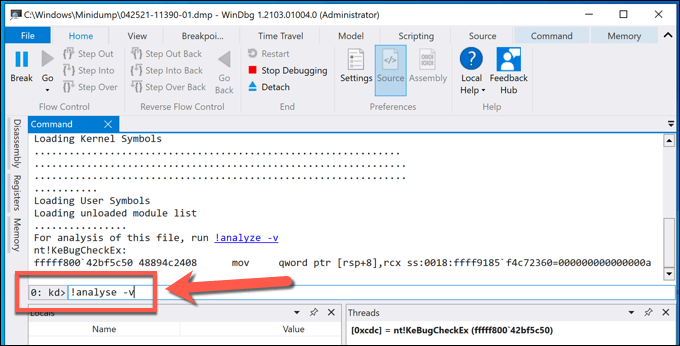
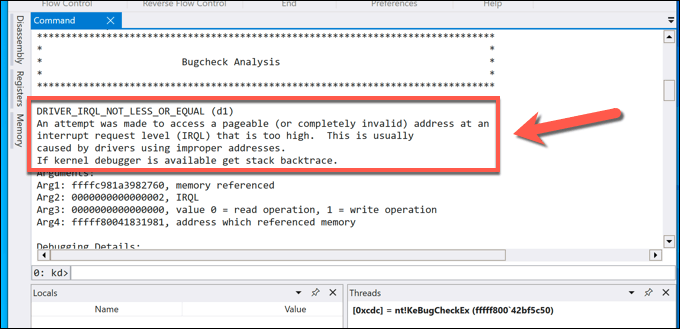
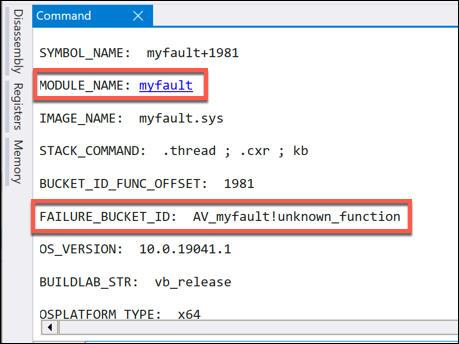
بمجرد تحديد رمز الإيقاف والسبب المحتمل لخطأ الموت الزرقاء ، يمكنك البحث في المشكلة بشكل أكبر لتحديد إصلاح محتمل.
كيفية تحليل ملفات تفريغ ذاكرة Windows باستخدام NirSoft BlueScreenView
على الرغم من عدم تضمين WinDbg مع Windows ، إلا أنه من إنتاج Microsoft لاستكشاف أخطاء الموت الزرقاء وإصلاحها. إذا كنت تفضل ، مع ذلك ، يمكنك تحليل ملفات تفريغ الذاكرة من جهاز الكمبيوتر الخاص بك (أو من جهاز كمبيوتر آخر إذا كان لديك نسخة من ملفات التفريغ ذات الصلة) باستخدام أداة NirSoft BlueScreenViewالقديمة.
قد يبدو BlueScreenView قديمًا ، لكنه يستمر في تقديم جميع المعلومات ذات الصلة حول ملفات تفريغ شاشة الموت الزرقاء. يتضمن هذا اسم رمز الإيقاف وقيمته (مثل DRIVER_IRQL_NOT_LESS_OR_EQUAL) التي يمكنك استخدامها بعد ذلك لتحديد السبب.
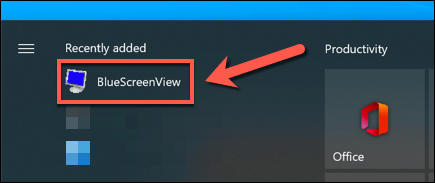
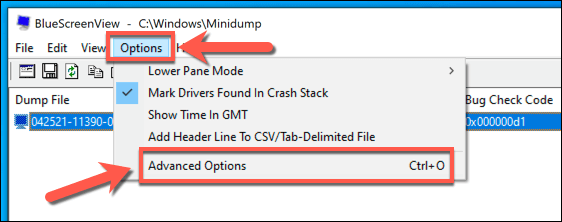
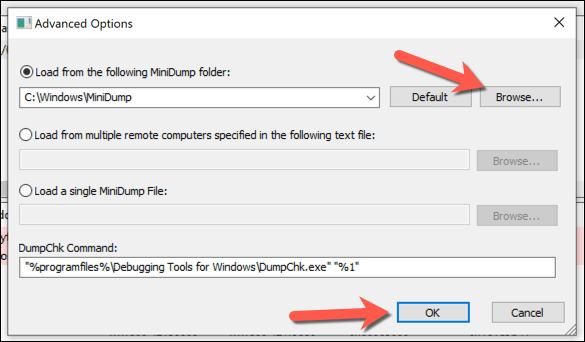
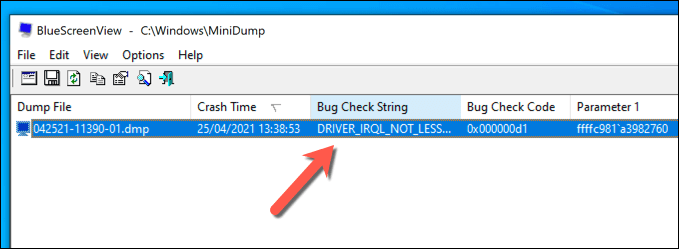
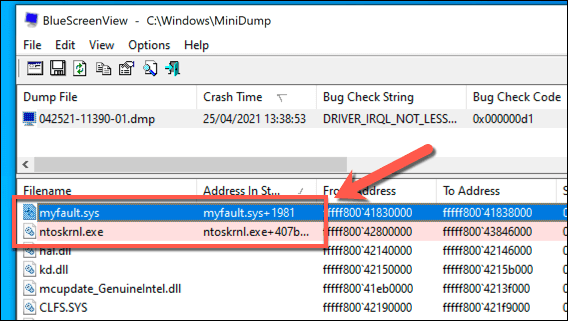
بينما يعد BlueScreenView أداة مفيدة لتحديد خطأ الموت الزرقاء بسرعة الاسم ، فهي ليست أداة تصحيح أخطاء كاملة مثل WinDbg. إذا لم تتمكن من استكشاف المشكلة وإصلاحها باستخدام هذه الأداة ، فستحتاج إلى تجربة WinDbg للحصول على تحليل أكثر تفصيلاً.
استكشاف أخطاء الموت الزرقاء وإصلاحها باستخدام ملفات تفريغ الذاكرة
باستخدام معلومات ملف تفريغ الذاكرة التي تستردها ، يمكنك استكشاف أخطاء الموت الزرقاء وإصلاحها من خلال البحث عن أكواد الإيقاف أو ملفات خطأ شاشة الموت الزرقاء ذات الصلة. يمكن أن تساعدك رموز إيقاف الخطأ ، على وجه الخصوص ، في العثور على السبب وراء الموت الزرقاء ، من معلومات تكوين النظام السيئة الموت الزرقاء إلى خطأ استثناء تخزين غير متوقع الموت الزرقاء.
تحدث أخطاء الموت الزرقاء بكل شيء بدءًا من الأجهزة المعيبة إلى ملفات النظام الفاسدة. للمساعدة في إيقافها ، يجب عليك تحقق من جهاز الكمبيوتر الخاص بك بحثًا عن البرامج الضارة بانتظام و استخدام أدوات مثل SFC لإصلاح تثبيت Windows في حالة تلفه. إذا فشل كل شيء آخر ، يمكنك دائمًا إعادة تعيين أو إعادة تثبيت Windows 10 استعادة الكمبيوتر إلى العمل الكامل.