بدلاً من المنشور المليء بالنصوص ، تعتمد المزيد والمزيد من مواقع الويب على مقاطع الفيديو والرسائل الصوتية والبودكاست المستضافة على مواقع مثل YouTube و سبوتيفي ، لإضفاء مزيد من الإثارة على محتواها وتقديم قيمة أكبر للمشاهدين . هذا ، بالطبع ، إذا كان المتصفح الذي تستخدمه يقوم بتشغيل مقاطع الفيديو أو الصوت بشكل صحيح.
بينما يجب أن تسمح المتصفحات الرئيسية مثل Google Chrome بتشغيل الصوت تلقائيًا ، فقد تكون هناك أحيانًا مشكلات تمنع تشغيل الصوت بشكل صحيح. إذا كان صوت Chrome لا يعمل ، فستحتاج إلى تحرّي المشكلة وإصلاحها باتباع هذه الإصلاحات الشائعة أدناه.
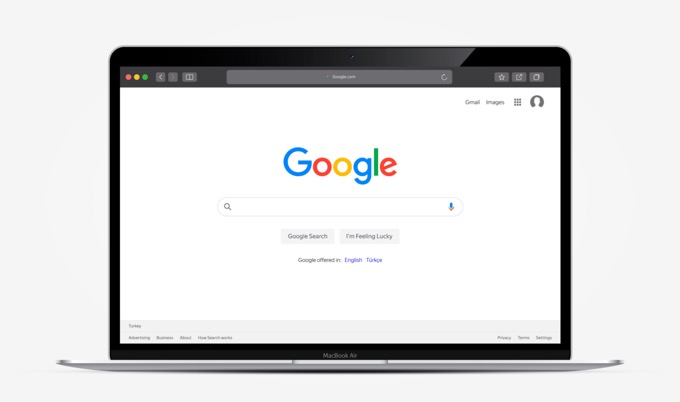
1. إعادة صوت علامة تبويب موقع الويب
في كثير من الحالات ، يكون سبب عدم سماعك للصوت من خلال Google Chrome هو أن موقع الويب الذي يتم تشغيله يتم كتمه تلقائيًا. يمكن كتم صوت كل علامة تبويب في Chrome ، مما يتيح لك سماع الأصوات التي تريد سماعها فقط في صفحات معينة. ستحتاج إلى إعادة صوت علامة التبويب لإصلاح المشكلة.
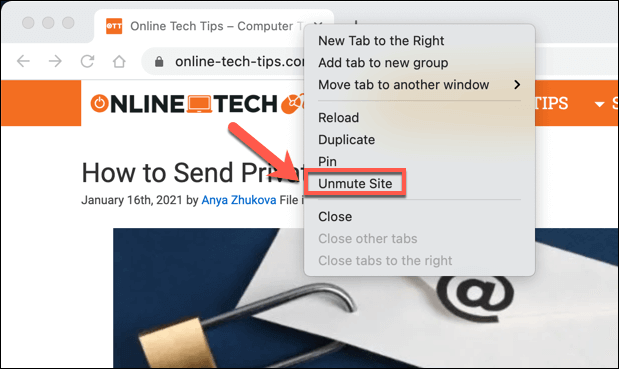
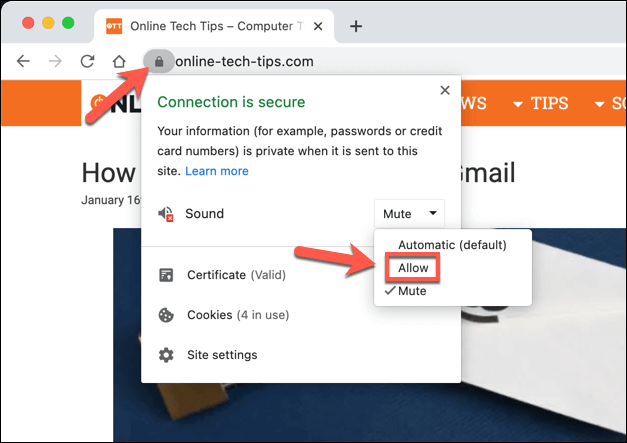
2. التحقق من مستويات الصوت
بينما قد يبدو التحقق من مستويات الصوت على جهاز الكمبيوتر أو جهاز Mac كإجابة واضحة ، إلا أنها ليست دائمًا واضحة. على وجه الخصوص ، تسمح لك أجهزة الكمبيوتر التي تعمل بنظام التشغيل Windows بتقليل حجم الصوت في تطبيقات معينة ، وهو الأمر الذي لا يظهر دائمًا من أيقونة الصوت على شريط المهام.
إذا تم كتم صوت Chrome ، فلن تسمع أي صوت الصوت ، لذلك من المهم التحقق من ذلك قبل استبعاده كمشكلة محتملة.
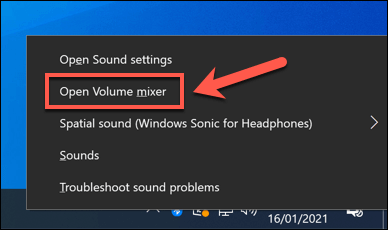
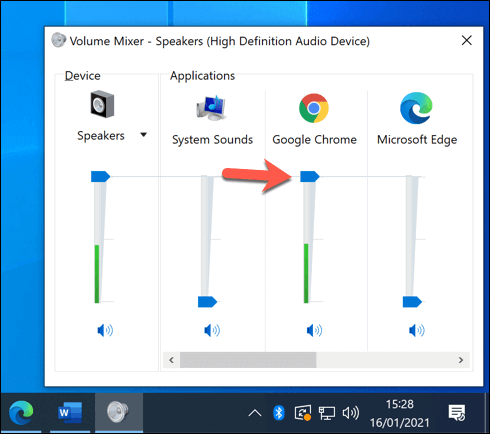
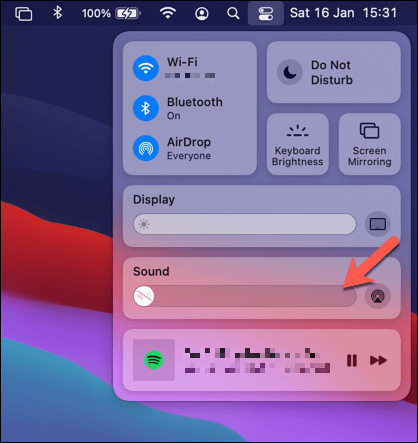
3. تبديل أجهزة الإخراج
عند التبديل بانتظام بين سماعات الرأس (بلوتوث أو السلكية) أو نظام مكبر صوت ، فقد لا يقوم نظام التشغيل لديك بتبديل إخراج الصوت تلقائيًا . هذا يعني أنه عندما تتوقع صدور صوت من مكبرات الصوت ، فإن نظام التشغيل لديك يحاول إخراج الصوت من Chrome عبر جهاز آخر.
In_content_1 all: [300x250] / dfp: [640x360]قبل>->إذا كانت هذه هي الحالة ، فقد لا يعمل الصوت في Chrome (وفي التطبيقات الأخرى). ستحتاج إلى التبديل يدويًا إلى جهاز إخراج الصوت الصحيح لحل مشكلة عدم عمل صوت Chrome.
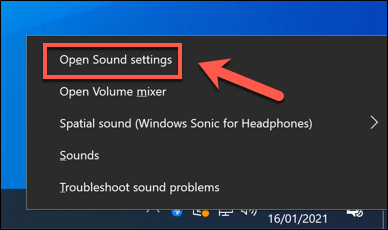
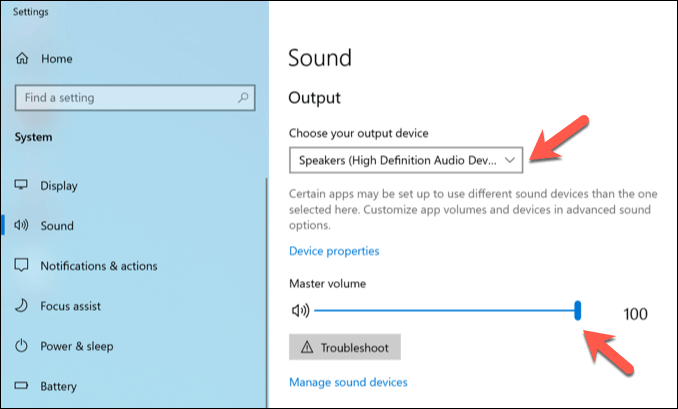
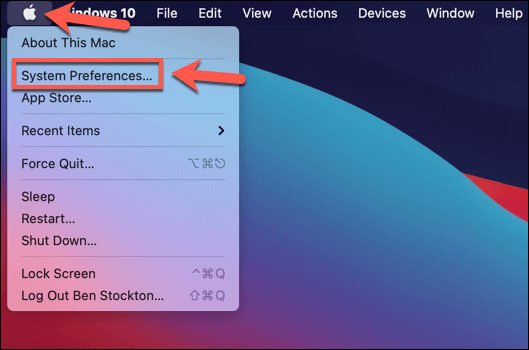
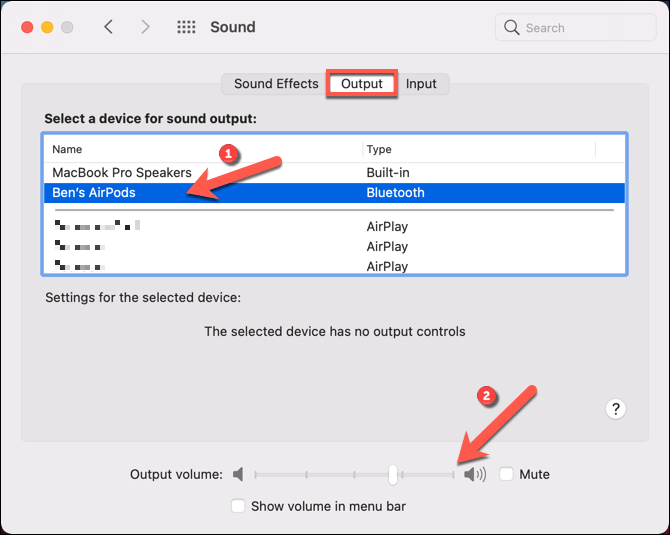
إذا لم يتم اكتشاف جهاز الإخراج ، أو أنك غير راضٍ عن جودة الصوت ، فقد تحتاج إلى إلقاء نظرة على تحديث برامج تشغيل الجهاز لهذا الجهاز.
4. تحقق من إعدادات صوت Google Chrome
تتضمن قائمة إعدادات Google Chrome خيارات لحظر إخراج الصوت أو السماح به من مواقع معينة ، أو تعطيل إخراج الصوت تمامًا. إذا كانت هذه هي الحالة ، فلن يكون إخراج الصوت ممكنًا من Chrome حتى تقوم بتغيير هذه الإعدادات.

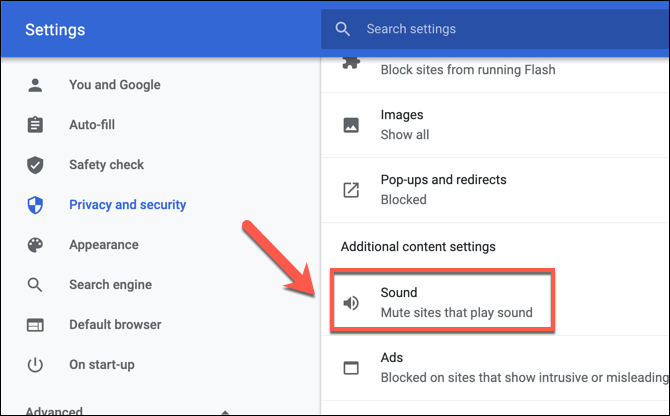
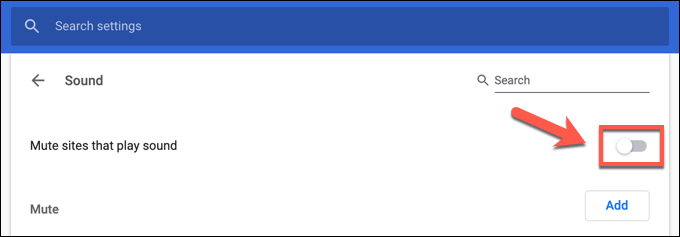
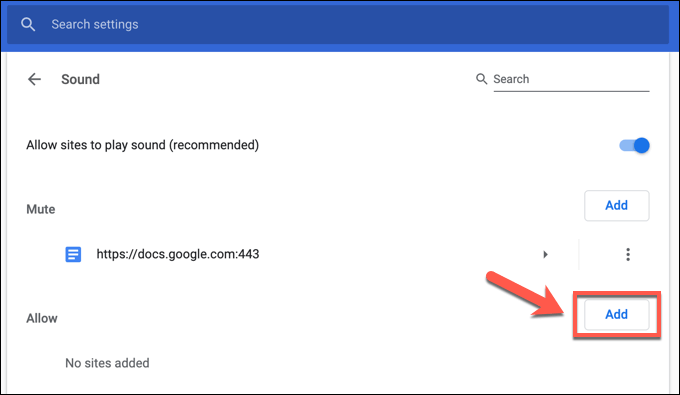
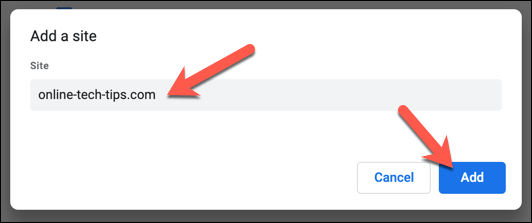
بمجرد إضافة موقع إلى قائمة استثناءات الصوت ، سيسمح Chrome لأي أصوات من هذا الموقع بـ على افتراض عدم وجود مشاكل أخرى تمنعه.
5. تعطيل ملحقات Chrome
قد تتسبب بعض إضافات Google Chrome (مثل امتدادات الأمان شديدة الحماية) ، على الرغم من ندرتها ، في حدوث مشكلات في إخراج الصوت. هذا صحيح بشكل خاص إذا تم تثبيت ملحقات خادعة تقوم باختطاف الصوت والميكروفون وإخراج الكاميرا. إذا كانت البرامج الضارة هي السبب ، فتأكد من مسحه وإزالته أولاً.
إذا كانت الملحقات الأخرى على خطأ ، فيجب عليك تعطيلها للتحقق مما إذا كانت تمنع إخراج الصوت في Chrome.
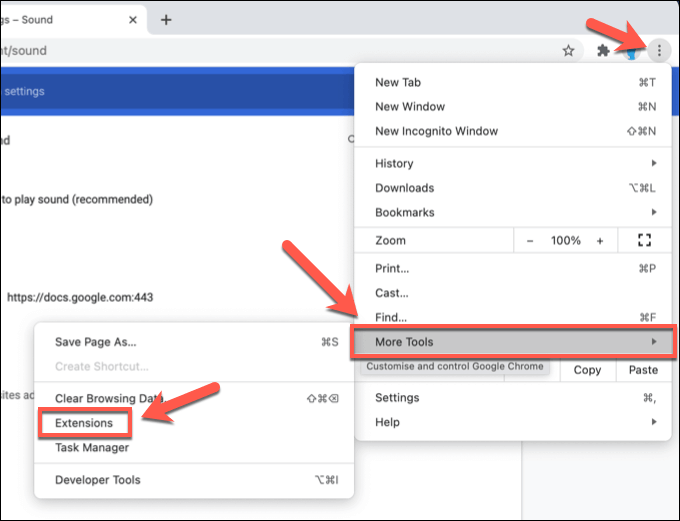
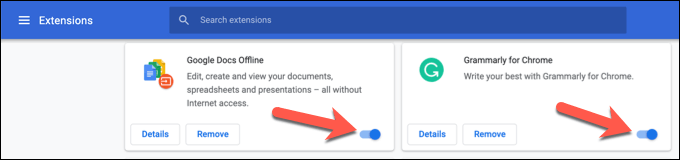
6. التحقق من وجود تحديثات Chrome
تم تعيين Google Chrome على التحديث تلقائيًا ، مما يضمن تثبيت أحدث إصدار متوفر دائمًا. ومع ذلك ، إذا لم يتم تثبيت التحديثات ، فقد تفقد أحدث الميزات أو إصلاحات الأخطاء ، بما في ذلك الإصلاحات التي يمكن أن تحل مشكلات صوت Chrome الذي لا يعمل.
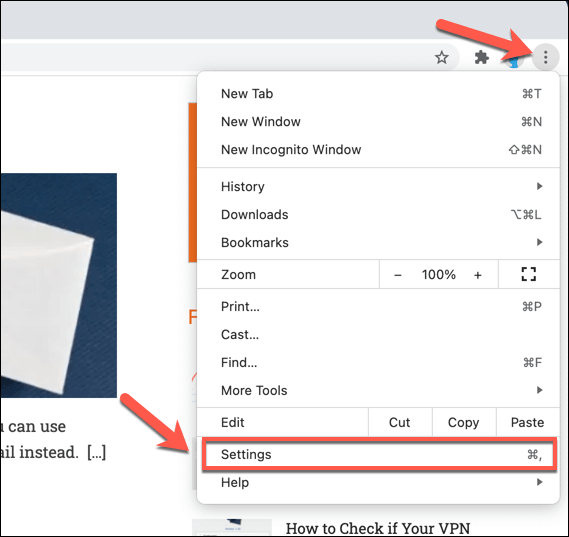
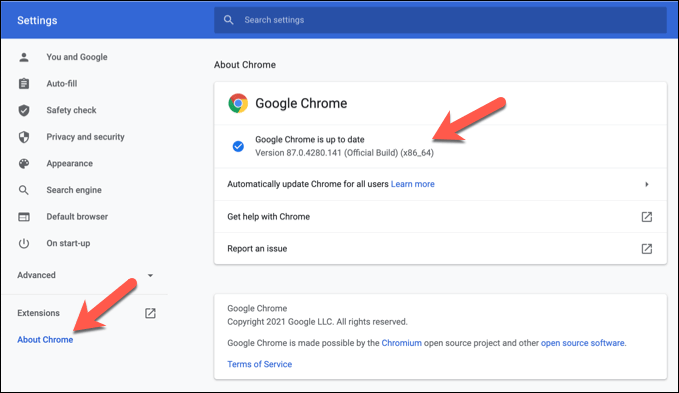
7. أعد تثبيت Chrome (أو التبديل إلى متصفح آخر)
للأسف ، لا يوجد دائمًا سبب واضح لمشاكل صوت Chrome. إذا لم تتمكن من تشغيل الصوت في Chrome ، فقد يكون الوقت قد حان لمحاولة إعادة تثبيت Chrome أو ، إذا لم يحل ذلك المشكلة ، للتبديل إلى متصفح آخر.
تعد المتصفحات الأخرى ، مثل Mozilla Firefox و Microsoft Edge ، بدائل جيدة لمتصفح Chrome. Edge ، على وجه الخصوص ، مبنية على قاعدة الشفرات مفتوحة المصدر الكروم التي يستخدمها Chrome ، مع القدرة على استخدام العديد من الإضافات والميزات نفسها.
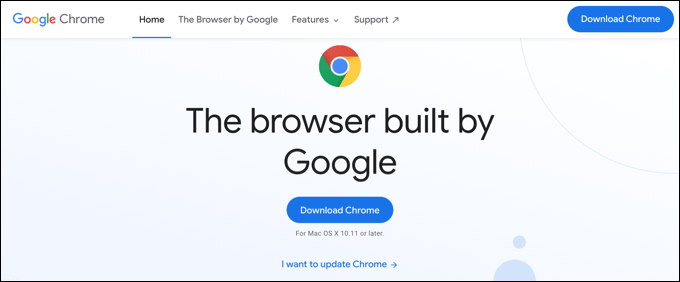
إذا لم يعمل الصوت في متصفح بديل ، فهذا يشير عادةً إلى أن المشكلة ناتجة عن مشكلة أخرى ، مثل موقع ويب معطل أو خلل في الأجهزة أو تعارض في النظام.
الحصول على المزيد من Google Chrome
من خلال هذه الإصلاحات الشائعة ، ستعود إلى الاستماع إلى البودكاست أو تشاهد مقاطع فيديو YouTube بصوت واضح ونقي في لمح البصر. للأسف ، لا تعد مشكلات Google Chrome غير شائعة ، حيث تظهر تسرب ذاكرة الكروم والمشكلات الأخرى بشكل عشوائي.
إذا كنت تواجه مشكلات في Chrome ، فقد يكون الوقت قد حان لبعض إصلاحات الصيانة لإعادة الأمور إلى نصابها. إذا كان توقف Chrome عن الاستجابة ، فقد ترغب في مسح الأمور بحلول مسح ذاكرة التخزين المؤقت أو إعادة تعيين متصفحك. يمكنك بعد ذلك التفكير في الاستفادة من بعض رهيبة ملحقات كروم لتوسيع وظائفه بشكل أكبر.