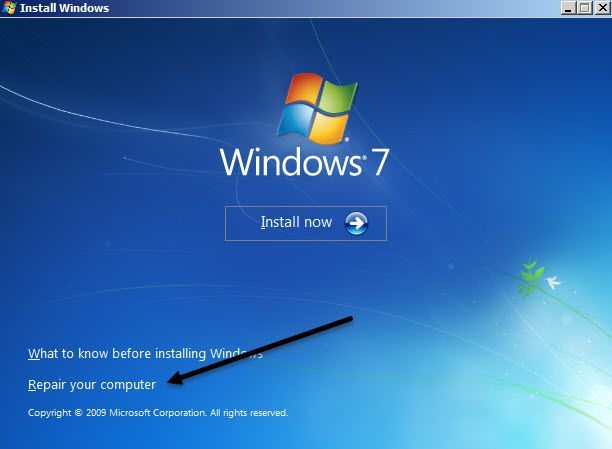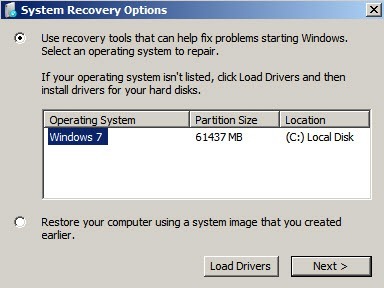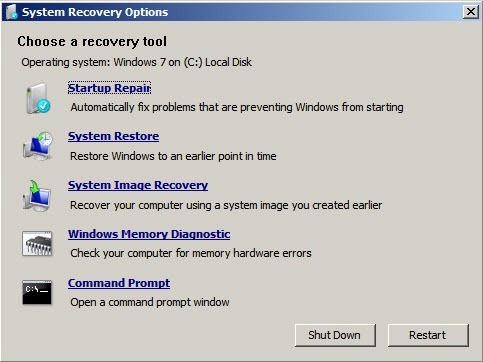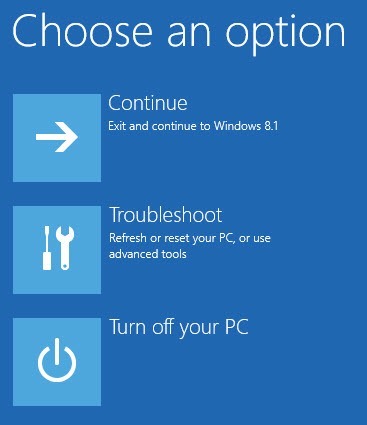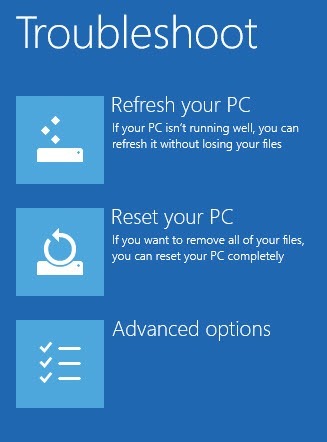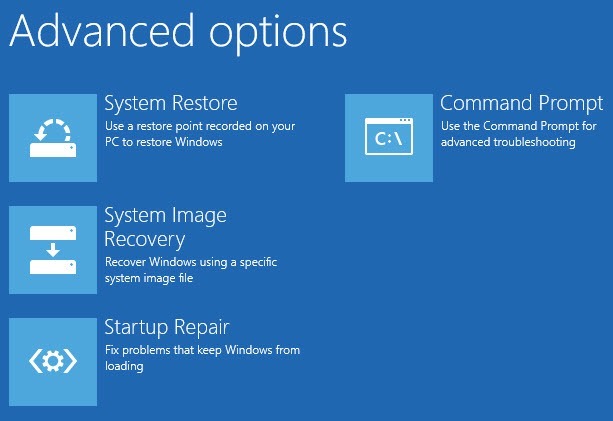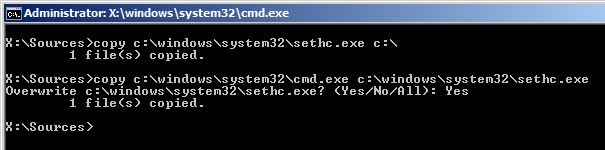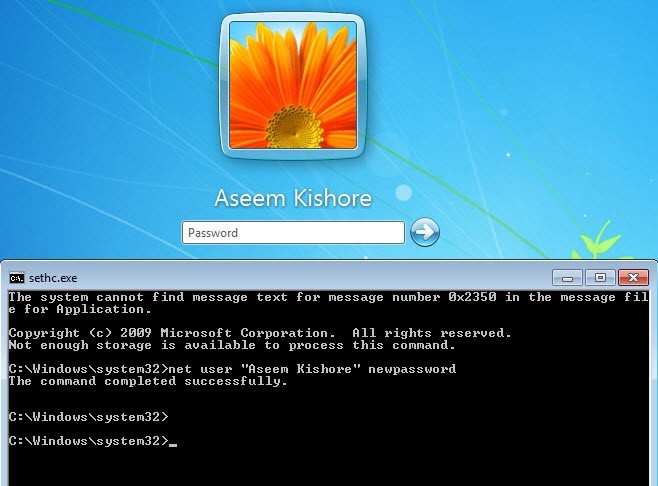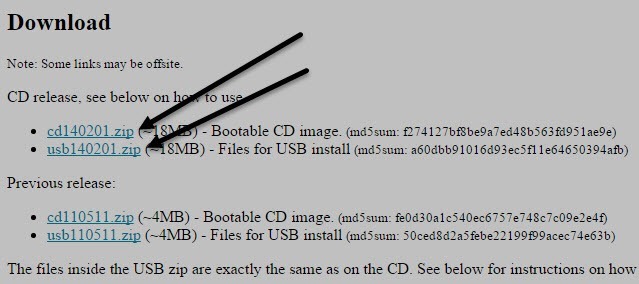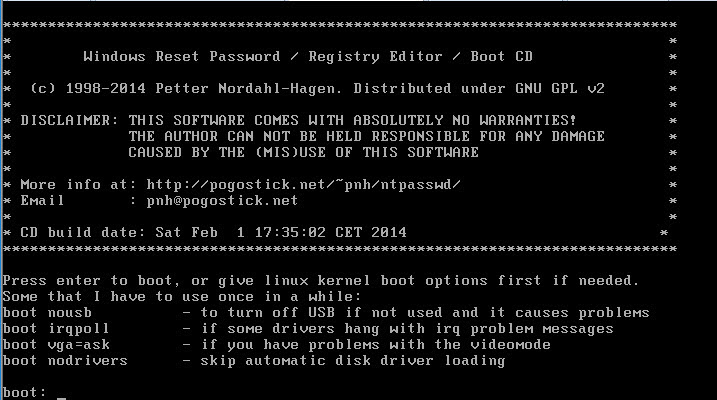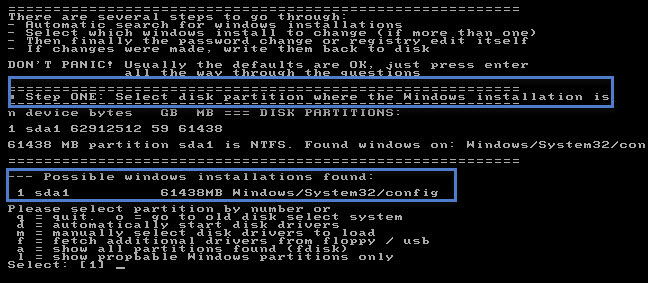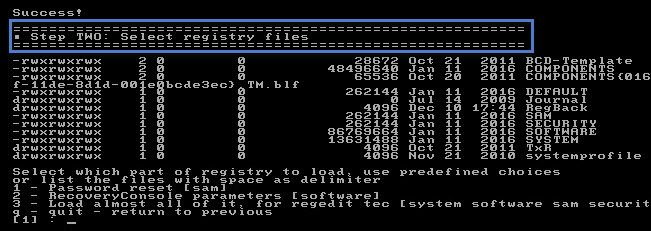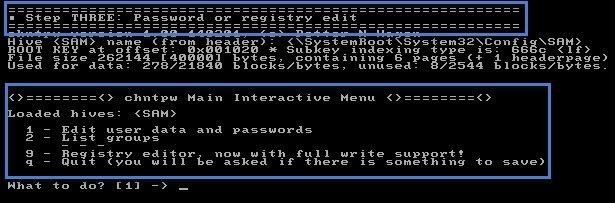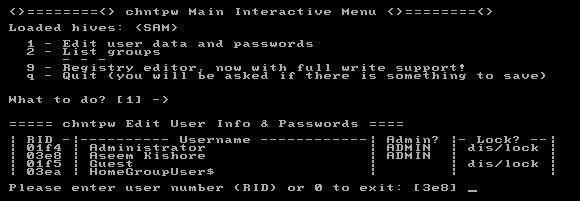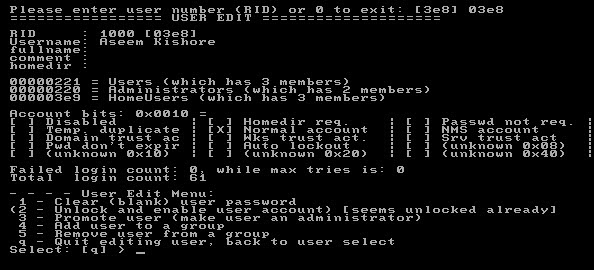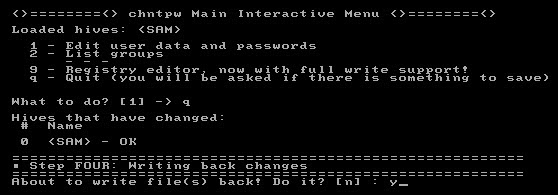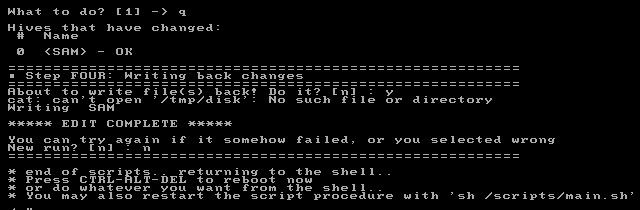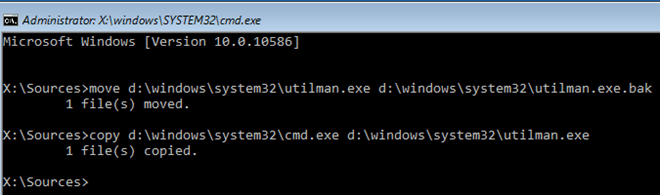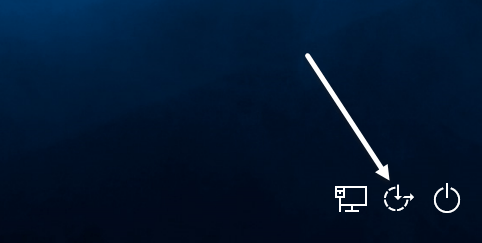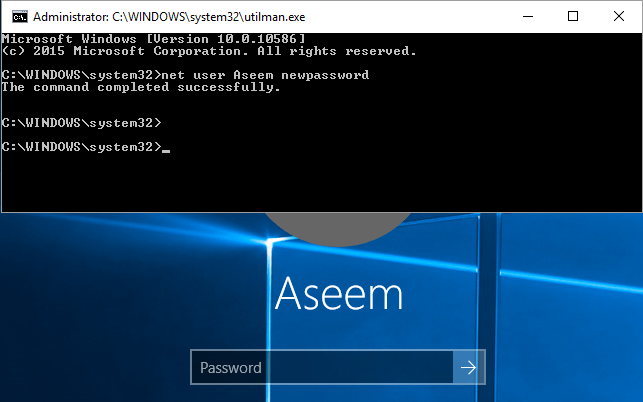لقد حدث لنا جميعًا في مرحلة أو أخرى: فأنت تذهب لتسجيل الدخول إلى جهاز الكمبيوتر وتكتب كلمة المرور وستحصل على رسالة "كلمة مرور غير صحيحة". أنت تحاول مرة أخرى ولا تعمل. ثم تكتبها ببطء شديد للتأكد من أنك لم تفسد أي شخصية ولا تزال لا تعمل!
لقد نسيت كلمة المرور! لا يسعد المرء أبدًا نسيان كلمة المرور ، خاصة إذا كان لديك الكثير من البيانات المهمة على جهاز الكمبيوتر الخاص بك. لحسن الحظ ، هناك أدوات وطرق تسمح لك بالوصول إلى بياناتك دون الحاجة إلى معرفة كلمة المرور الأصلية.
في هذه المقالة ، سأتحدث عن الطرق المختلفة التي أمتلكها. تعلمت استعادة الوصول إلى حساب محلي في نظام التشغيل Windows. لاحظ أنه لا يوجد حل سهل لهذه المشكلة. يجب عليك فتح أوامر الأوامر وكتابة أشياء غريبة والصلاة كثيرًا.
إذا كنت تستخدم حساب Microsoft ، فمن الأسهل كثيرًا إعادة تعيين كلمة المرور! ما عليك سوى زيارة صفحة إعادة تعيين كلمة مرور Windows Live واتباع التعليمات.
Windows 7 & amp؛ Windows 8.1 إعادة تعيين كلمة المرور
هناك طريقتان فعليًا يمكنك من خلالها إعادة تعيين كلمة مرور لحساب مستخدم في Windows 7 و Windows 8.1. تعمل كلتا الطريقتين على نظامي التشغيل ، وهو أمر مريح حقًا. يستخدم الأسلوب الأول قرص DVD الخاص بتثبيت Windows 7 أو 8.1 وتتضمن الطريقة الثانية استخدام أداة جهة خارجية. إذا لم يكن لديك قرص التثبيت المضغوط / قرص DVD ، فقم باستخدام الطريقة الثانية.
الطريقة الأولى - قرص DVD الخاص بـ Windows
استمر وانتسخ قرص التثبيت الخاص بك لنظام Windows 7 أو 8.1 و أدخلها في محرك الأقراص المضغوطة / أقراص DVD. قم بإعادة تشغيل جهاز الكمبيوتر ثم قم بالتمهيد من القرص. لاحظ أنه قد يتعين عليك تغيير ترتيب التمهيد في BIOS قبل أن يقوم النظام بالتمهيد من القرص.
لنظام التشغيل Windows 7 ، ستجعلك الشاشة الأولى تختار لغتك ولوحة المفاتيح وما إلى ذلك. اتركها كإعداد افتراضي وانقر فوق التالي. بالنسبة لنظام التشغيل Windows 8 ، سيكون الأمر مشابهًا. في الشاشة التالية ، سترى إصلاح رابط جهاز الكمبيوترفي الجزء السفلي. انقر فوق هذا الارتباط.
في الشاشة التالية لنظام التشغيل Windows 7 ، يجب أن تجد خيارات استرداد النظام تثبيت Windows 7. انقر فوق زر الراديو استخدام أدوات الاسترداد، ثم انقر فوق التالي.
وأخيرًا ، انقر فوق الأمر مطالبةلفتح موجه الأوامر. بالنسبة لنظام التشغيل Windows 8 ، بعد النقر فوق إصلاح الكمبيوتر الخاص بك، ستحتاج إلى النقر فوق استكشاف الأخطاء وإصلاحها.
بعد ذلك ، انقر فوق خيارات متقدمةفي الجزء السفلي.
وأخيرًا ، انقر على موجه الأوامرفي أقصى اليمين.
الآن يجب أن تكون في موجه الأوامر سواء كنت تستخدم Windows 7 أو ويندوز 8.1. يجب علينا الآن كتابة أمرين بسيطين.
copy c:\windows\system32\sethc.exe c:\
copy c:\windows\system32\cmd.exe c:\windows\system32\sethc.exe
Don ' لا تقلق بشأن ما تفعله الأوامر ، بل فقط آمل أن تعمل. إذا ظهرت لك رسالة خطأ مثل تعذر العثور على المسار ، وما إلى ذلك ، فاستخدم حرف محرك أقراص مختلفًا عن C. على سبيل المثال ، اكتب نفس الأوامر ، ولكن استبدل C: \ anywhere بـ D: \. كان لي هذه المشكلة على Windows 8.1 واستخدام D: \ الثابتة. أغلق نوافذ موجه الأوامر واختر متابعةإذا كنت تستخدم Windows 8.1.
يمكنك الآن المضي قدمًا وإعادة تشغيل جهاز الكمبيوتر وعدم التشغيل على قرص DVD. في الواقع ، بعد تشغيل الأوامر ، يمكنك إخراج القرص ثم إعادة التشغيل. عندما تصل إلى شاشة تسجيل الدخول إلى Windows ، امض قدمًا واضغط على المفتاح SHIFT 5 مرات.
أمر يجب أن يظهر مربع المطالبة أعلى شاشة تسجيل الدخول في Windows 7 و 8.1. هنا عليك كتابة أمر نهائي واحد لإعادة تعيين كلمة المرور لحساب المستخدم:
net user "User Name" newpassword
لاحظ أنك لست بحاجة إلى استخدام علامات الاقتباس إذا كان اسم المستخدم واحدًا فقط كلمة مثل جون. منذ اسم المستخدم الخاص بي هو كلمتين ، كان علي استخدام الاقتباس. يمكن أن تكون كلمة المرور أي شيء تحبه. بمجرد الانتهاء من ذلك ، أغلق نافذة موجه الأوامر واكتب كلمة المرور الجديدة لتسجيل الدخول إلى حسابك! يعمل!
الطريقة الثانية - أداة الطرف الثالث
إذا لم يكن لديك قرص DVD الخاص بتثبيت Windows ، يمكنك تنزيل أداة مجانية تسمى 10 . انتقل لأسفل إلى القسم الذي يقول تنزيل واختر إما صورة ISO أو تثبيت USB. إذا كان بإمكانك تمهيد جهاز الكمبيوتر الخاص بك من خلال USB stick ، فسيكون ذلك أسهل لأنه يجب عليك حرق صورة ISO إلى CD / DVD إذا قمت بتنزيله.
مرة أخرى ، سيكون عليك تغيير ترتيب التمهيد على جهاز الكمبيوتر من أجل التمهيد من محرك أقراص CD / DVD أو USB. عند تشغيل هذه الأداة ، سترى الشاشة التالية. هذه الطريقة هي بالتأكيد أكثر تقنية قليلاً ، ولكنها في الحقيقة ليست صعبة. في الغالب ، عليك فقط الضغط على Enter.
على هذه الشاشة ، ما عليك سوى الضغط على Enter. سترى مجموعة من العناصر تنتقل عبر الشاشة ، ثم تنتهي بمطالبة بالخطوة 1 ، وهي اختيار التثبيت. يجب أن يعثر عليك على هذا تلقائيًا ، وسيكون به Select: [1]في الجزء السفلي. ما عليك سوى الضغط على Enterهنا أيضًا.
بالنسبة إلى الخطوة 2 ، سيطلب منك اختيار أي جزء من السجل تريد تحميل. في حالتنا ، إنه خيار إعادة تعيين كلمة المرور [sam]، وهو 1 وتم تحديده بالفعل. مرة أخرى ، فقط اضغط على Enter.
بالنسبة للخطوة 3 ، عليك اختيار الخلية التي تعمل عليها. مرة أخرى ، الخيار الذي نحتاجه ، تعديل بيانات المستخدم وكلمات المرور، هو 1 ، لذا ما عليك سوى الضغط على Enter مرة أخرى. كما قلت ، يبدو الأمر مخيفًا ، ولكن في الغالب يتم الضغط على Enter.
وأخيرًا ، في الخطوة 4 ، يجب علينا كتابة شيء ما. هنا ، نحتاج إلى اختيار اسم المستخدم الذي نريد مسح كلمة المرور له. بدلاً من كتابة اسم المستخدم نفسه ، اكتب قيمة RIDالمسردة على يسار اسم المستخدم المطلوب.
في حالتي ، RIDالمرتبط باسم المستخدم (Aseem Kishore) كان 03e8. لذلك قمت بكتابة 03e8وضغطت على Enter.
الآن ، سيُطلب منك معرفة ما تريد القيام به مع هذا المستخدم. الخيار الأول هو كلمة مرور المستخدم (فارغة) واضحة (، لذا اكتب 1، ثم اضغط على Enter. ستتأكد هذه المرة من كتابة الرقم 1بدلاً من الضغط على Enter فقط. يجب أن يكون الأمر سريعًا جدًا وسترى بعض العناصر المكتوبة التي لا معنى لها. لا تقلق بشأن كل ذلك ، فما عليك سوى البحث عن محو كلمة المرورمكتوبة في مكان ما. إذا كنت لا ترى ما إذا كنت لا تقلق ، فاستمر في ذلك.
لدينا شيء أخير يجب عمله قبل أن ننتهي. في الموجه ، امضي قدما واكتب qلإنهاء ثم اكتب qمرة أخرى لإنهاء مرة أخرى. بعد المرة الثانية التي تكتب فيها q ، سترى أنها تقول الخطوة 4 - كتابة التغييرات مرة أخرى. هنا يجب عليك كتابة yلكتابة التغييرات.
يجب عليك التأكد من أنها تقول EDIT COMPLETE. هذا يعني أن كل شيء مكتوب بشكل صحيح. عندما يسألك ما إذا كنت تريد إجراء تشغيل آخر ، اكتب nللإلغاء. الآن يمكنك إعادة تشغيل الكمبيوتر بالضغط على CTRL + ALT + DELETE. قد تحتاج إلى إزالة CD / DVD أو USB stick للتمهيد إلى Windows بشكل عادي.
هذا هو الأمر. إذا كان كل شيء يعمل بشكل جيد ، يجب أن تكون قادرًا على تسجيل الدخول إلى Windows 7 أو Windows 8.1 بدون كلمة مرور!
Windows 10 Reset Password
يشبه الإجراء الخاص بـ Windows 10 إلى حد كبير ويندوز 8 ، لكنه يتطلب أوامر مختلفة قليلا. للبدء ، اتبع الإرشادات المذكورة أعلاه مع الطريقة الأولىضمن Windows 7 و 8.1 حتى تصل إلى موجه الأوامر. اتبع الإرشادات الخاصة بـ Windows 8.1 حيث أن تلك هي نفسها لـ Windows 10.
بمجرد الوصول إلى موجه الأوامر ، اكتب الأوامر التالية:
move d:\windows\system32\utilman.exe d:\windows\system32\utilman.exe.bak
copy d:\windows\system32\cmd.exe d:\windows\system32\utilman.exe
أغلق موجه الأوامر ثم انقر فوق الزر متابعةلتحميل Windows بشكل طبيعي. المضي قدما وإخراج محرك الأقراص CD / DVD أو USB قبل إعادة تشغيل الكمبيوتر. في شاشة تسجيل الدخول ، يجب النقر فوق رمز سهولة الوصول في الأسفل. سيظهر هذا نافذة موجه الأوامر.
والآن في نافذة موجه الأوامر ، نستخدم نفس الأمر كما استخدمنا لـ Windows 7 و Windows 8.1.
net user username newpassword
مرة أخرى ، ستحتاج إلى استخدام علامات اقتباس حول اسم المستخدم إذا كان أكثر من كلمه واحده. على سبيل المثال ، إذا كان اسم المستخدم هو Aseem كيشور ، فيمكنك كتابة:
net user "Aseem Kishore" newpassword
الآن أغلق نافذة موجه الأوامر واكتب ببساطة كلمة المرور الجديدة وسيتم تسجيل الدخول إلى ويندوز 10! من المثير للدهشة أن هذه الخدعة تعمل ، ولكنني اختبرت ذلك ، وعملت مثل السحر.
نأمل أن يعيدك هذا إلى جهاز الكمبيوتر الذي يعمل بنظام التشغيل Windows 7 أو Windows 8.1 أو Windows 10. لاحظ أنه إذا لم يكن لديك قرص DVD للتثبيت ، فيمكنك تنزيله من Microsoft. تحقق من مشاركتي السابقة على تحميل ويندوز 7 و 8 و 10 من الناحية القانونية. إذا كانت لديك أي أسئلة ، فقم بإرسال تعليق. استمتع!