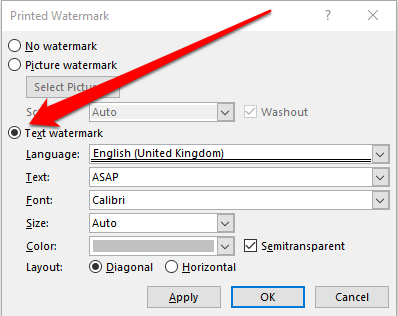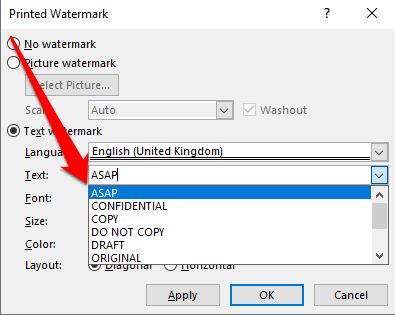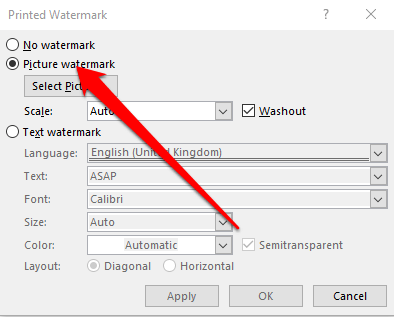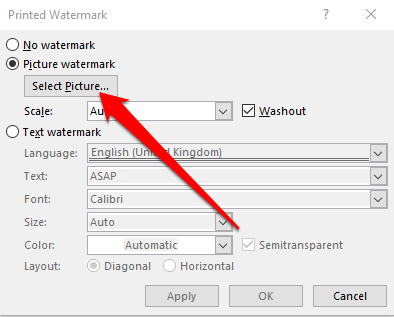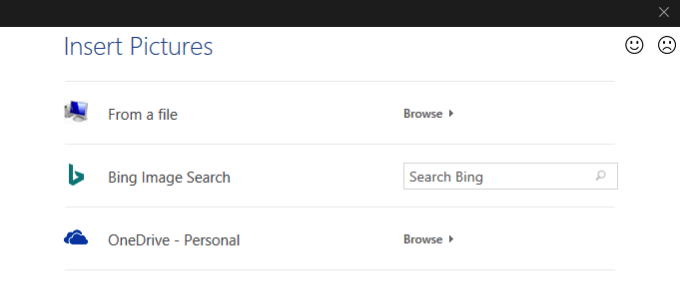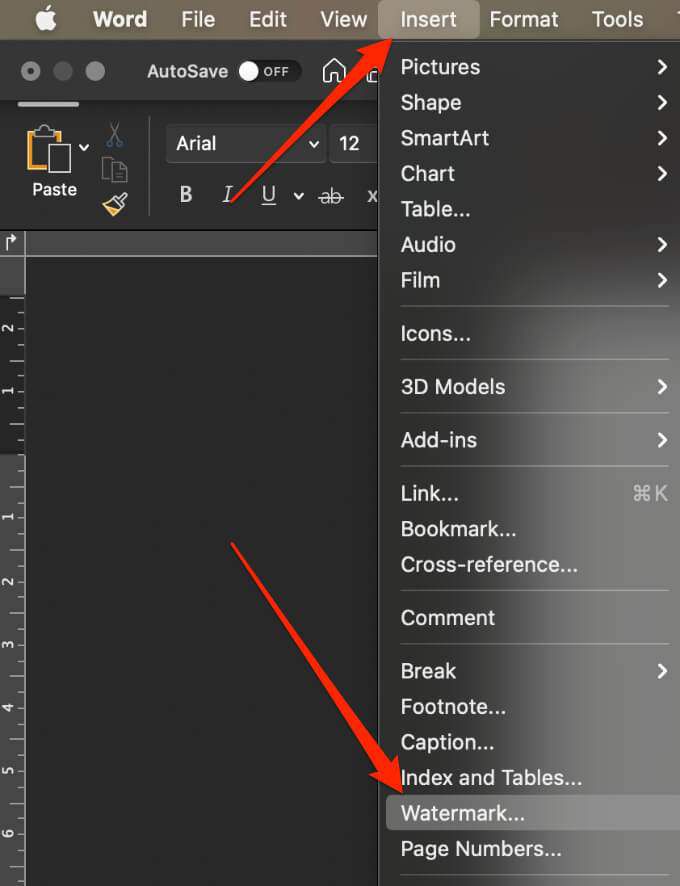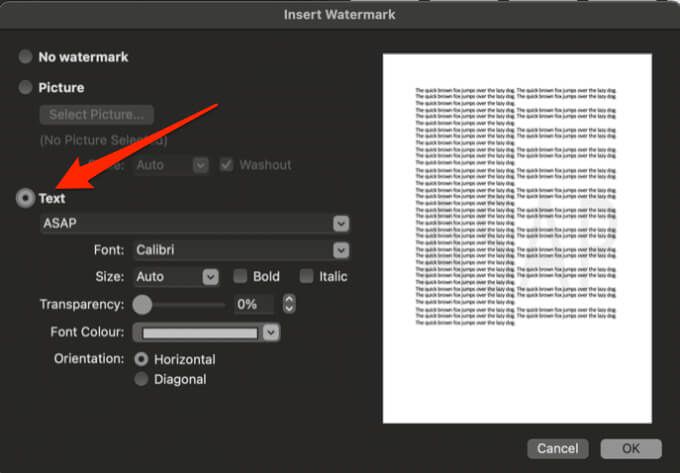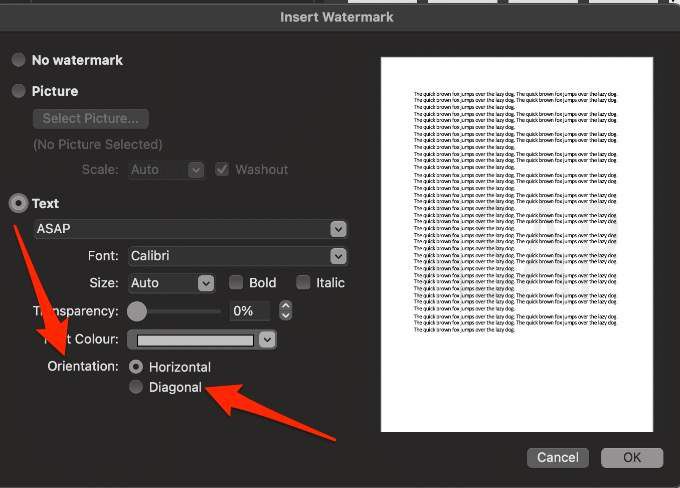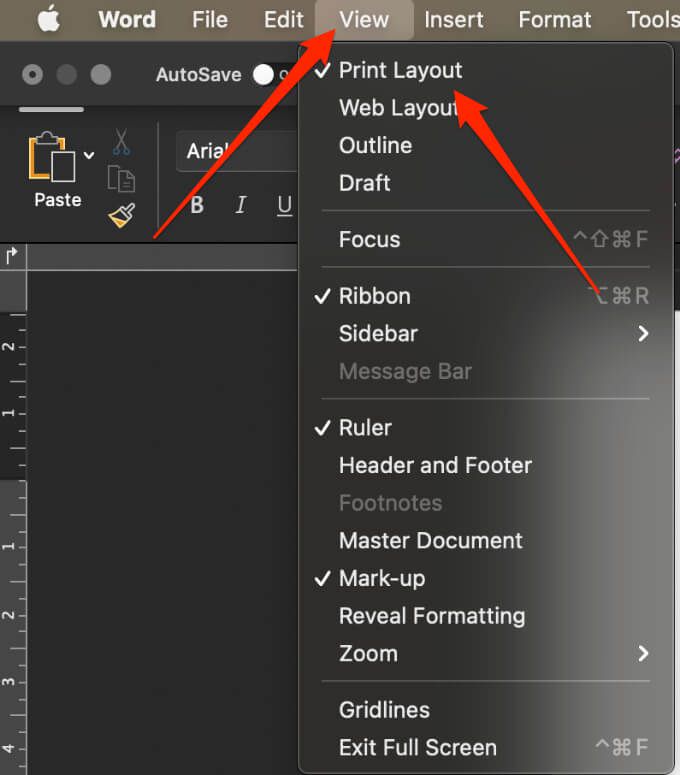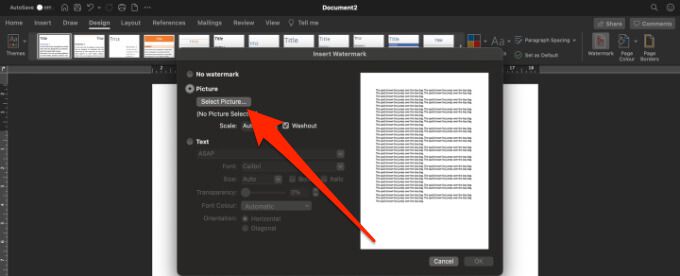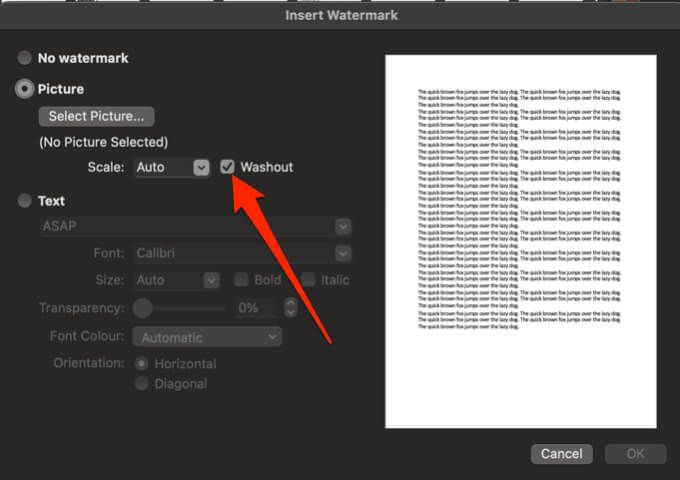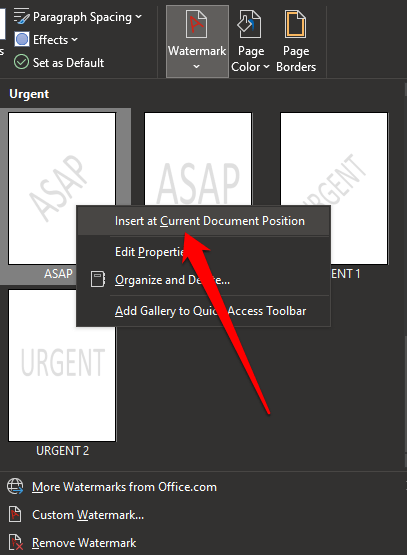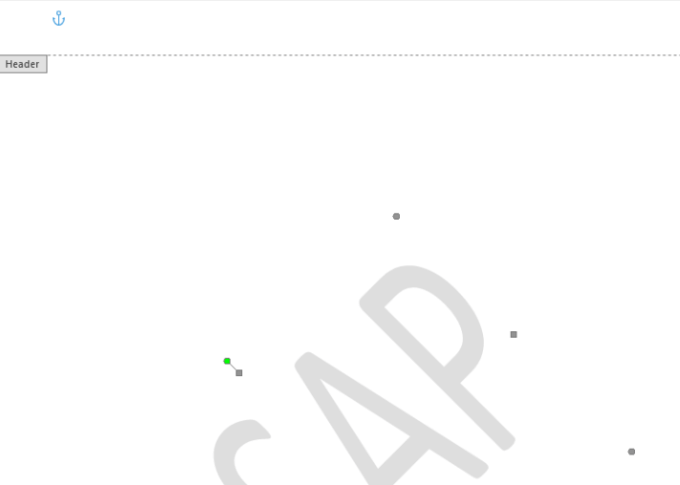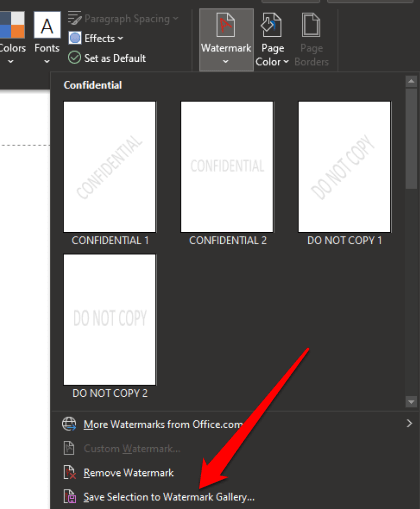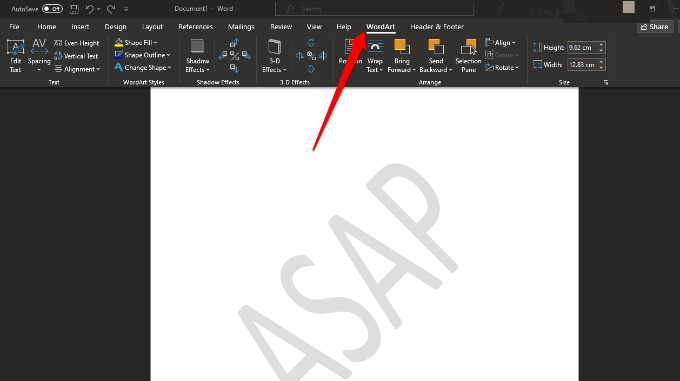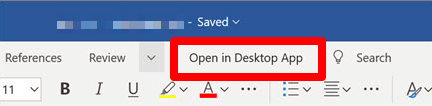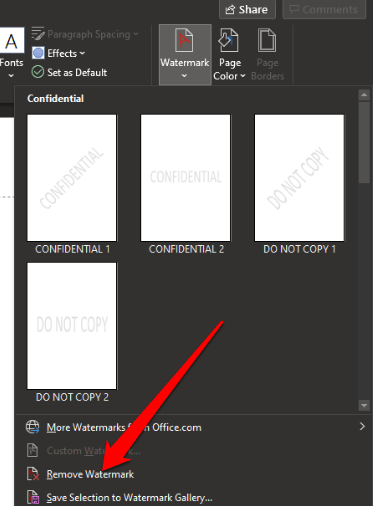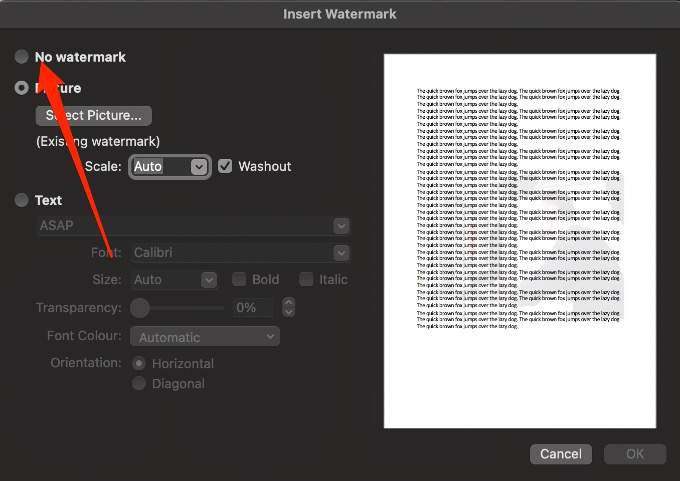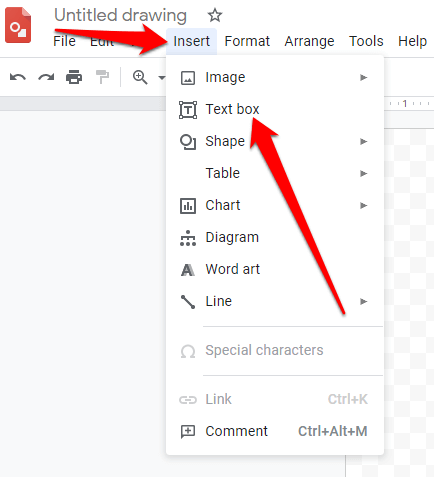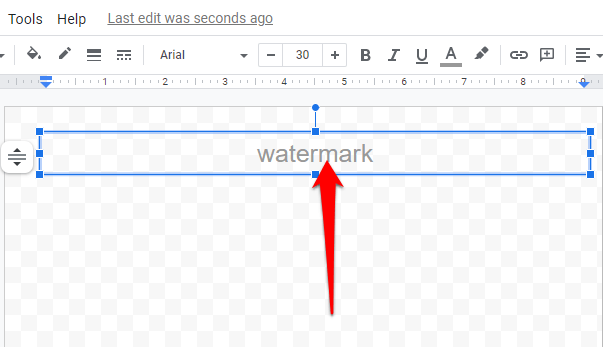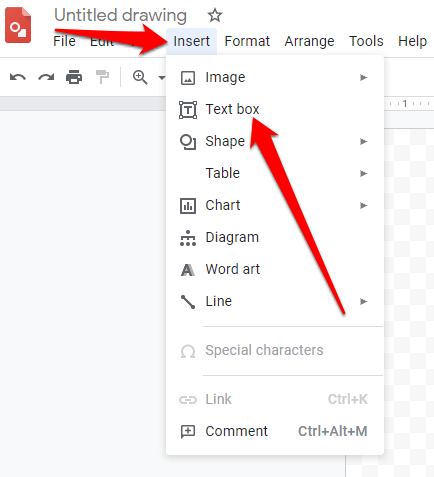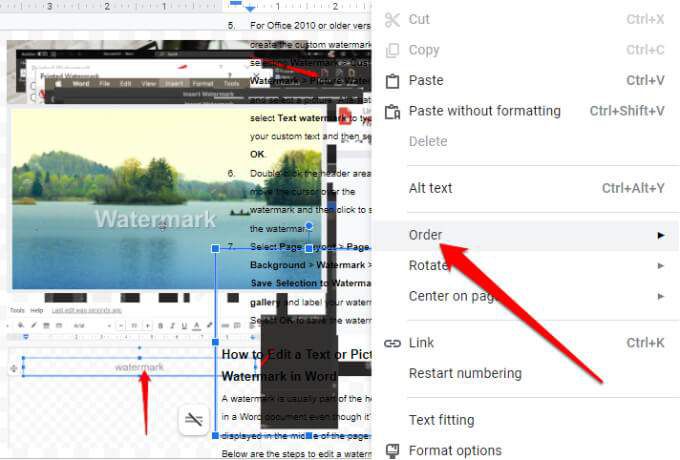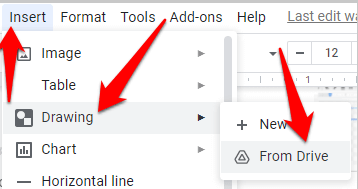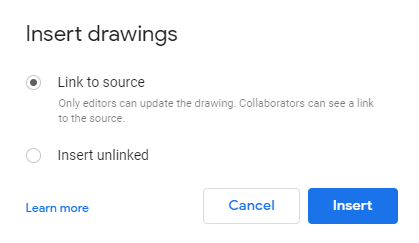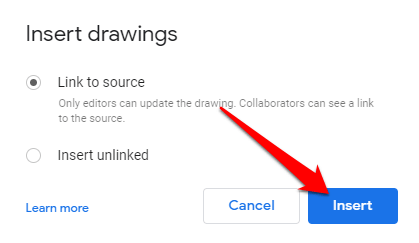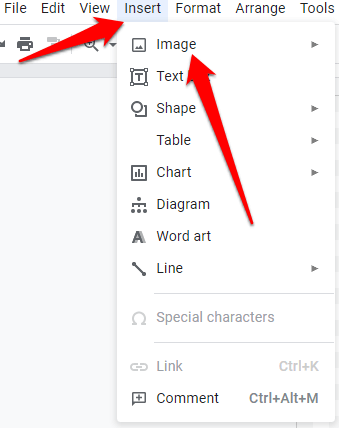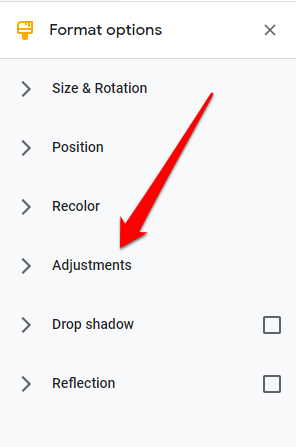تعد
إضافة علامة مائية على الصور أو المستندات قبل نشرها عبر الإنترنت طريقة جيدة لمنع سرقة الملكية الفكرية وإثبات ملكية المستند.
يوضح هذا الدليل التفصيلي كيفية إدراج علامة مائية في Word و Google Docs على جهاز الكمبيوتر الذي يعمل بنظام Windows أو Mac.

كيفية إدراج علامة مائية في Word for Windows
يمكنك إضافة علامة مائية نصية أو شعار علامتك التجارية خلف النص في المستند باتباع الخطوات أدناه.
ملاحظة: تنطبق الإرشادات الواردة في هذا الدليل على أحدث إصدارات Word ، ولكن في حالة اختلاف الإرشادات ، قمنا بتمييز هذه الاختلافات.
إدراج علامة مائية نصية في Microsoft Word لنظام التشغيل Windows
يمكنك إدراج علامة مائية نصية لتظهر في خلفية كل صفحة خلف محتوى المستند .
افتح مستند Wordثم حدد تصميم>علامة مائية.
حدد علامة مائية مخصصة>علامة مائية نصية.
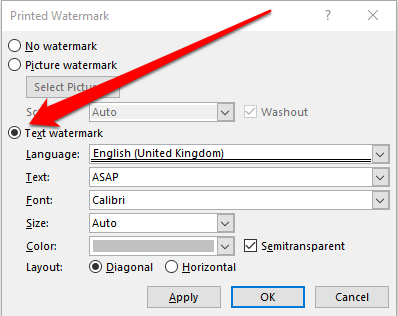
اختر علامة مائية مكونة مسبقًامن النصالقائمة المنسدلة. ستجد هنا خيارات مثل ASAP ، و Do Not Copy ، و Draft ، و Confidential ، و Original ، و Top Secret ، و Urgent والمزيد.
لإدخال علامة مائية نصية مخصصة ، حدد الخيارات التي تمت تهيئتها مسبقًا في القائمة المنسدلة Text، واضغط على Deleteأو Backspace على لوحة المفاتيح واكتب النص المخصص.
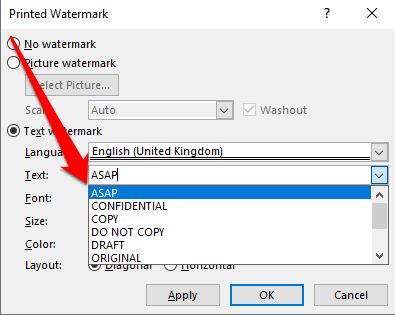
ملاحظة: بالنسبة إلى Word 2010 أو الإصدارات الأقدم ، حدد تخطيط الصفحة>علامة مائيةثم اختر علامة مائية مكونة مسبقًا.
إدراج صورة علامة مائية
تعد العلامة المائية للصورة ، مثل الشعار ، طريقة سهلة لجعل المستند يبدو رسميًا.
افتح مستند Word ، حدد تصميم>علامة مائية>علامة مائية مخصصة>علامة مائية للصورة.
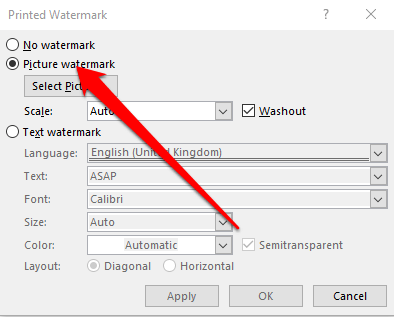
اختر تحديد صورةوابحث عن صورة خاصة بك أو ابحث عن صور Bing.
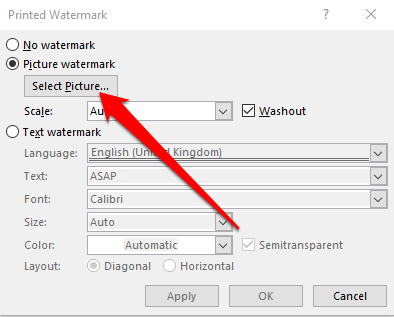
حدد إدراجلإضافة العلامة المائية للصورة من ملف ، Bi ng أو OneDrive في المستند.
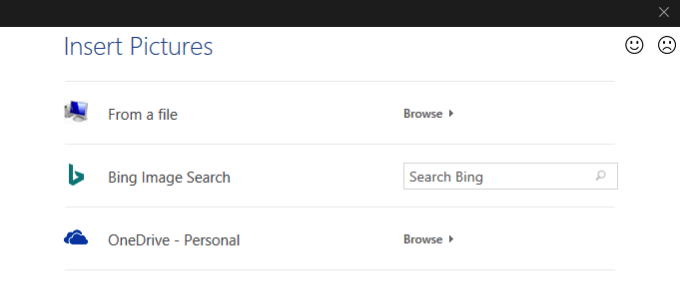
كيفية إدراج علامة مائية في Word for Mac
إذا إذا كنت تستخدم جهاز Mac ، فاتبع الخطوات أدناه لإدراج نص أو صورة علامة مائية في Word.
إدراج علامة مائية نصية
ملاحظة: في هذا الدليل ، نستخدم أحدث إصدار من Word على جهاز Mac يعمل بنظام macOS Big Sur.
افتح Word ، وحدد تصميم><قوي>علامة مائيةمن الشريط أو إدراج>علامة مائيةمن القائمة العلوية.
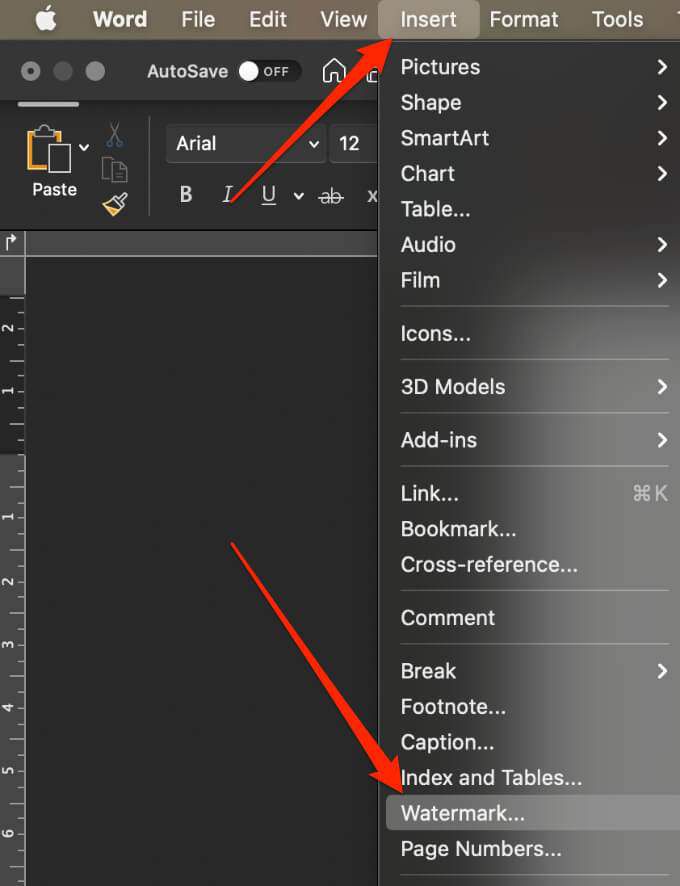
حدد نصفي مربع الحوار إدراج علامة مائيةثم ثم اكتب نصك المخصص أو استخدم علامة مائية نصية مكونة مسبقًا.
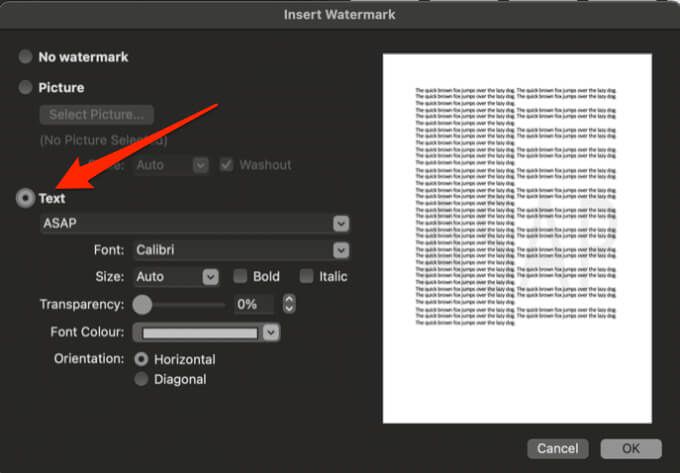
يمكنك أيضًا تعيين الخط والحجم والتخطيط والاتجاه والألوان لتخصيص العلامة المائية. لتغيير الاتجاه ، حدد تصميم>علامة مائية، انتقل إلى الاتجاهواختر أفقيًاأو قطريًا .
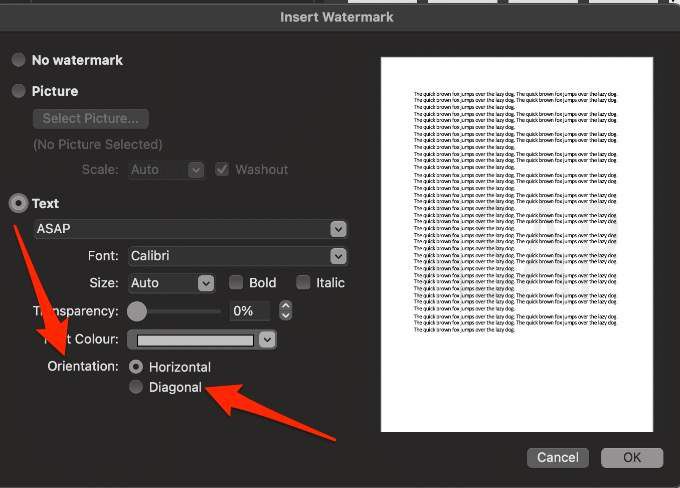
ملاحظة:إذا لم تظهر العلامة المائية في نافذة المعاينة ، فحدد عرض >تخطيط الطباعةلتمكين المعاينة ثم حدد موافقلإكمال العملية.
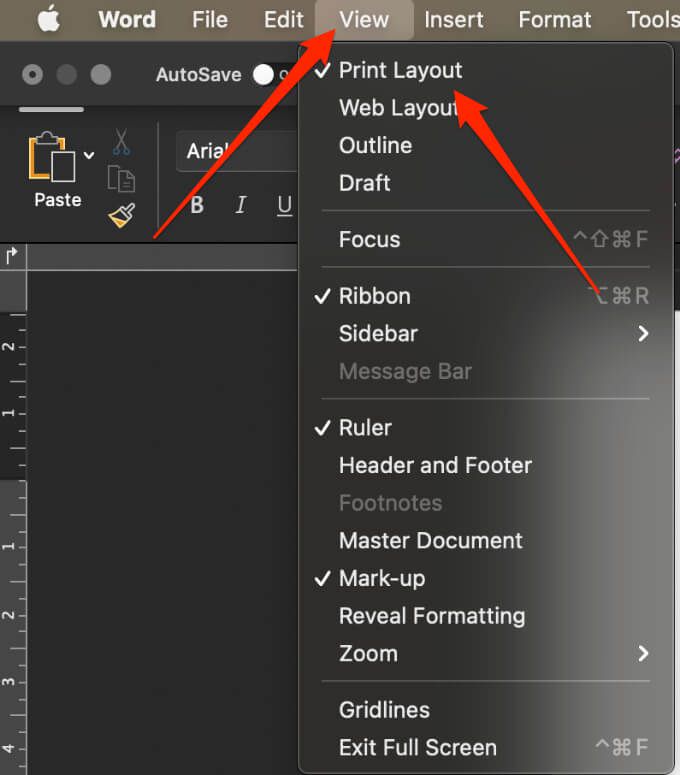
قم بزيادة شفافية نص العلامة المائية إذا كان من الصعب قراءة محتويات المستند. بدلاً من ذلك ، حدد لونًا أفتح لنص العلامة المائية.
إدراج صورة علامة مائية
يمكنك إدراج صورة مثل شعار شركتك كـ علامة مائية في Word for Mac.
في نظام Mac ، حدد تصميم>علامة مائية>صورة>حدد صورةواستعرض للوصول إلى الصورة التي تريد استخدامها كعلامة مائية.
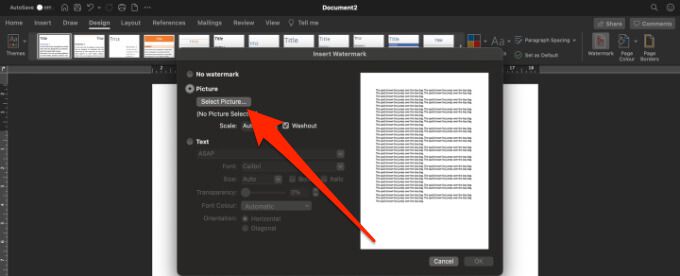
حدد مربع تبييضبجوار مقياسثم حدد موافق.
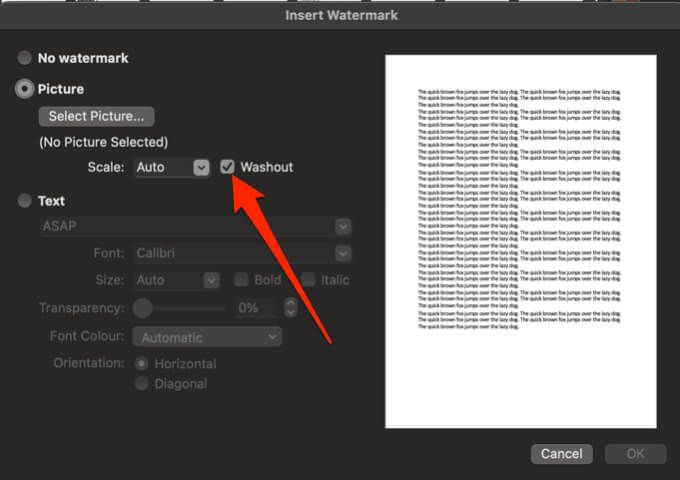
إدراج علامة مائية لتظهر مرة واحدة في كل صفحة في Word for Windows
إذا كنت لا تريد أن تظهر العلامة المائية في كل صفحة من المستند ، فيمكنك تغيير الإعدادات بحيث يظهر مرة واحدة في كل صفحة. يعمل هذا الخيار فقط في Word for Windows.
حدد الصفحة ثم حدد تصميم>علامة مائية.
بعد ذلك ، انقر بزر الماوس الأيمن فوق العلامة المائية ثم حدد إدراج في موضع المستند الحالي.
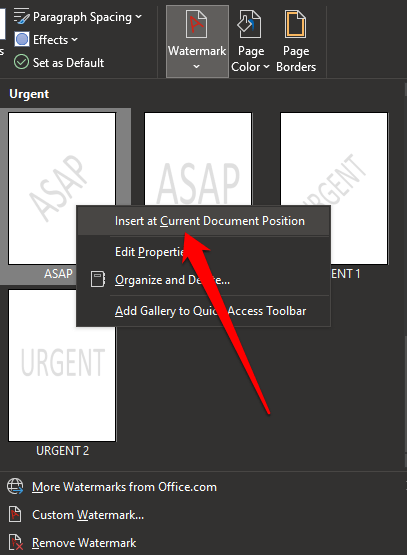
ستظهر العلامة المائية كمربع نص في الصفحة المحددة.
كيفية حفظ علامة مائية لاستخدامها في مستندات أخرى
إذا كنت تريد إعادة استخدام صورة علامة مائية في المستقبل ، يمكنك حفظ كعلامة مائية مخصصة. مرة أخرى ، يعمل هذا الخيار فقط على Word for Windows.
انقر نقرًا مزدوجًا فوق منطقة الرأس ، وحرك المؤشر فوق العلامة المائية ثم انقر فوق العلامة المائية لتحديدها.
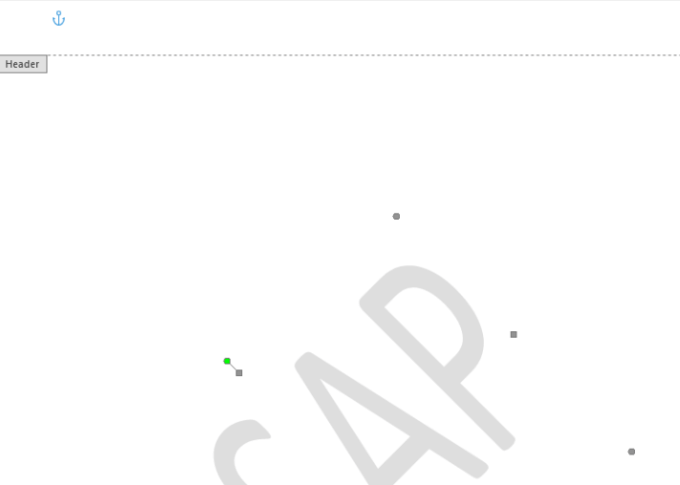
حدد تصميم>خلفية الصفحة>علامة مائية>حفظ التحديد في معرض العلامات المائية.
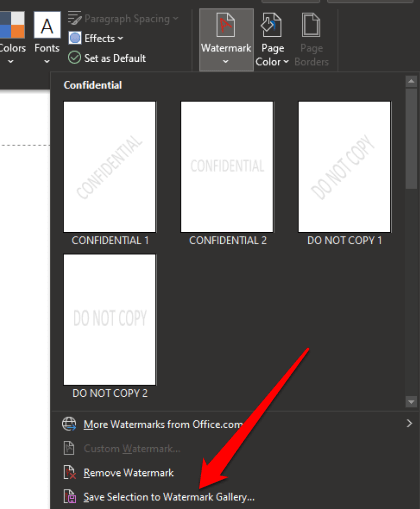
قم بتسمية العلامة المائية المخصصة ثم حدد موافق.
عندما تكون مستعدًا لإضافة العلامة المائية المخصصة إلى مستند آخر ، حدد العلامة المائية ضمن عامفي معرض العلامات المائية.
انقر نقرًا مزدوجًا فوق الرأس ، حرك المؤشر فوق العلامة المائية ثم انقر لتحديد العلامة المائية.
حدد تخطيط الصفحة>خلفية الصفحة>العلامة المائية>حفظ التحديد فيمعرض العلامات المائيةوقم بتسمية العلامة المائية الخاصة بك. حدد موافقلحفظ العلامة المائية.
كيفية تحرير نص أو صورة علامة مائية في Word
عادةً ما تكون العلامة المائية جزءًا من الرأس في مستند Word حتى لو تم عرضه في منتصف الصفحة. فيما يلي خطوات تحرير علامة مائية في Word.
انقر نقرًا مزدوجًا فوق منطقة رأس الصفحة لفتحها وانقر فوق العلامة المائية لتحديدها. بشكل افتراضي ، يتم توسيط العلامات المائية على الصفحة ، ولكن يمكنك سحب العلامة المائية لوضعها في أي مكان على الصفحة.
حدد العلامة المائية ثم استخدم علامة التبويب أدوات WordArtأو علامة التبويب أدوات الصورةلتغيير خط العلامة المائية أو حجمها أو نمطها أو لونها.
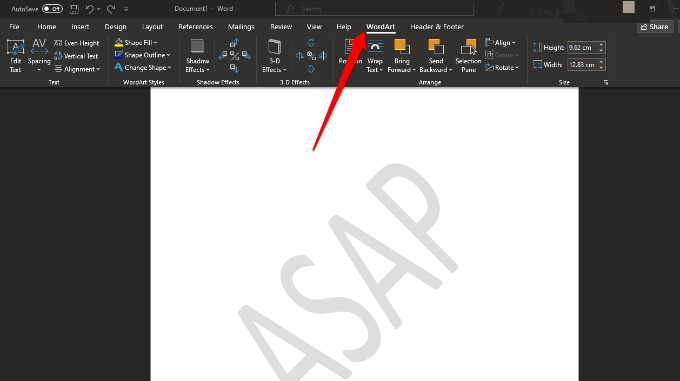
كيفية إدراج علامة مائية في Word للويب
أفضل طريقة للعمل مع العلامات المائية موجود في تطبيق Word لسطح المكتب بدلاً من تطبيق الأجهزة المحمولة أو Word Online.
إذا كنت تستخدم Word للويب ، فيمكنك رؤية العلامات المائية بالفعل في المستند ، ولكن لا يمكنك إدراج علامات مائية جديدة أو تغييرها. ومع ذلك ، إذا كان لديك تطبيق Word لسطح المكتب ، فيمكنك فتح المستند باستخدام الأمر فتح في Wordأو فتح في تطبيق سطح المكتبوإدراج العلامة المائية أو تغييرها من هناك.
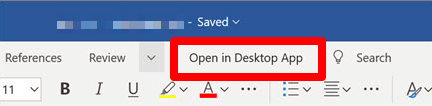
بمجرد الانتهاء من ذلك ، احفظ المستند وسيتم تخزينه في المكان الذي فتحته في Word للويب وستظهر علاماتك المائية عند إعادة فتح المستند.
كيفية إزالة علامة مائية في Word
إذا لم تعجبك العلامة المائية في المستند أو لم تعد بحاجة إليها ، فيمكنك إزالتها في بضع خطوات بسيطة الخطوات.
في Word for Windows ، حدد تصميم>علامة مائية>إزالةالعلامة المائية.
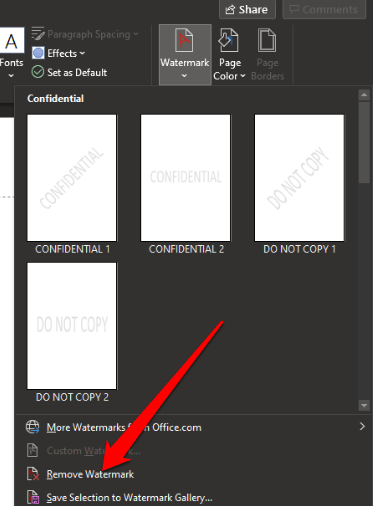
يمكنك أيضًا النقر نقرًا مزدوجًا فوق منطقة الرأس ، وضع المؤشر فوق العلامة المائية والنقر للتحديد العلامة المائية. اضغط على Deleteعلى لوحة المفاتيح وكرر العملية لإزالة كل العلامات المائية.
في نظام Mac ، حدد تصميم>علامة مائية>بدون علامة مائية.
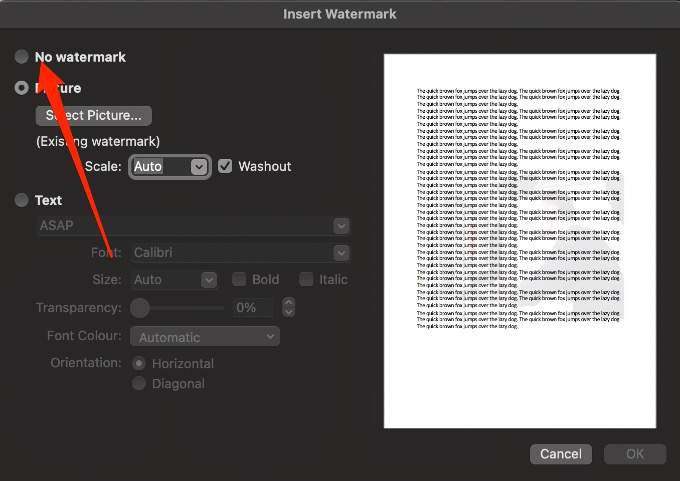
كيفية إضافة علامة مائية في محرر مستندات Google
يفتقر محرر مستندات Google إلى أداة وضع العلامات المائية المضمنة مثل Word ، ولكن يمكنك استخدام رسومات Google لـ قم بإنشاء العلامة المائية أولاً قبل إدراجها في المستند.
إدراج علامة مائية نصية في محرر مستندات Google
عادةً ما توجد علامة مائية نصية خلف محتوى المستند ويساعد الآخرين في معرفة إصدار المستند قيد الاستخدام.
افتح رسومات Google ثم حدد إدراج>مربع نص.
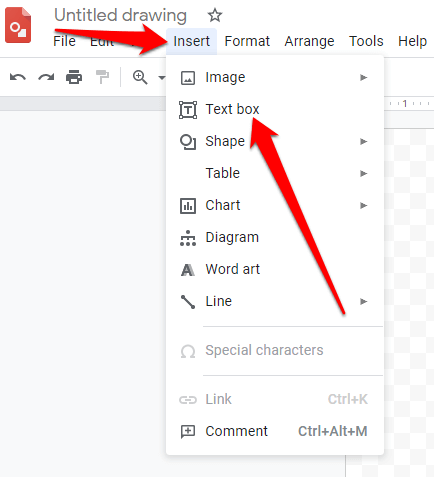
حدد رمز مربع النص على شريط القائمة ثم اسحب المؤشر لإنشاء مربع نص للعلامة المائية. في مربع النص ، اكتب نص العلامة المائية ثم قم بالتحرير لتغيير الحجم أو الخط أو اللون أو الاتجاه.
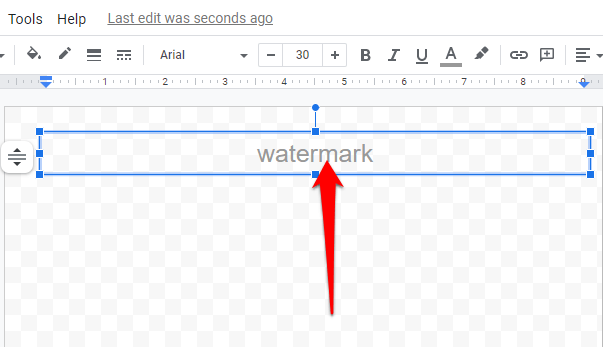
امنح علامتك المائية اسمًا. افتح مستند Google الذي تريد إضافة العلامة المائية إليه ، وحدد تعديل>تحديد الكلثم اضغط على Ctrl+ Cلنسخ النص.
بعد ذلك ، ارجع إلى صفحة رسومات Googleوحدد إدراج>مربع نص.
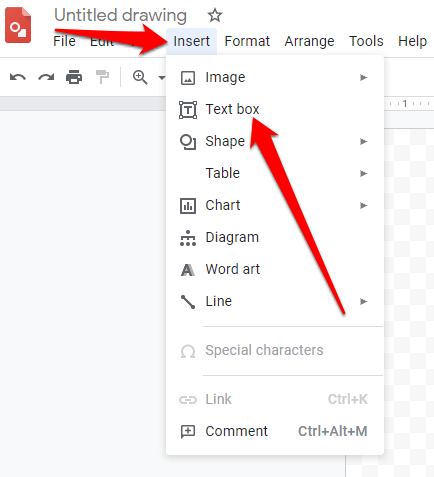
انقر واسحب من أعلى الجانب الأيسر من الصفحة إلى الجانب الأيمن السفلي أو حيثما تريد أن يبدأ النص وينتهي ، ثم اضغط على Ctrl+ Vللصق النص.
انقر بزر الماوس الأيمن فوق العلامة المائية أو النص الذي لصقته للتو في رسومات Google ، ثم حدد ترتيبلوضع العلامة المائية أمام النص أو خلفه.
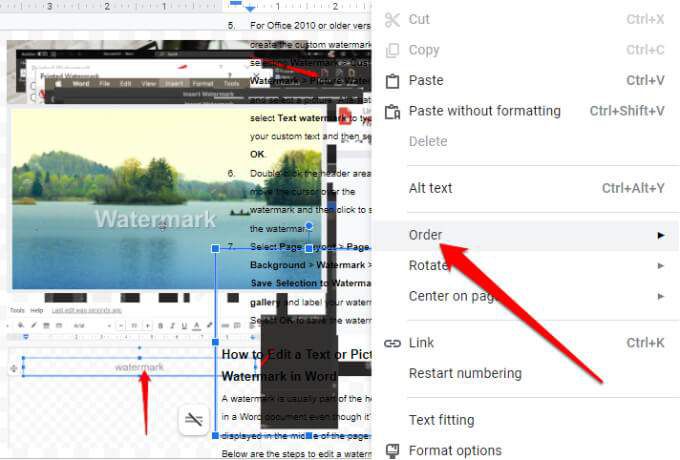
افتح مستندًا فارغًا في محرر مستندات Google ثم حدد إدراج>رسم>من Drive.
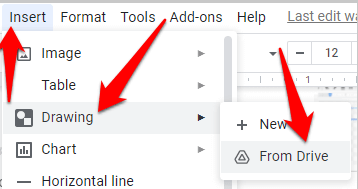
حدد العلامة المائية واختر تحديد>رابطto sourceأو Insert Unlinked.
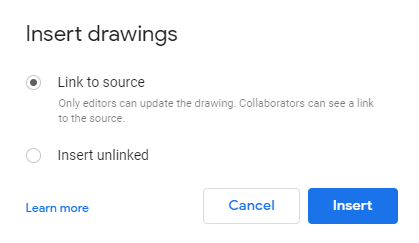
حدد إدراج.
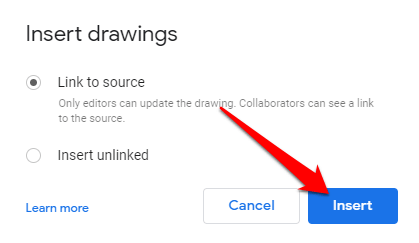
إدراج علامة مائية للصورة في محرر مستندات Google
باستخدام رسومات Google ، يمكنك إنشاء علامة مائية للصورة ثم قم باستيرادها إلى محرر مستندات Google.
افتح رسومات Google، وحدد إدراج>صورةواختر image.
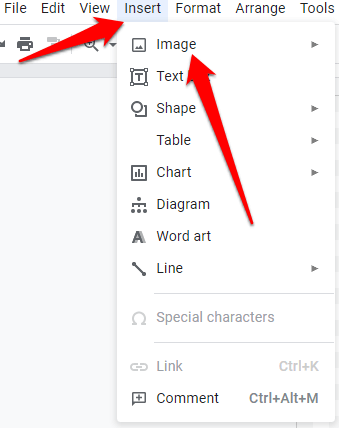
اسحب الصورة حول الشاشة لتعديل موضعها أو تغيير حجمها أو تدويرها.
حدد التنسيق>خيارات التنسيق>التعديلاتلإجراء أية تعديلات على الصورة قبل إضافتها كعلامة مائية. يمكنك أيضًا تغيير الشفافية بحيث لا تطغى العلامة المائية على النص.
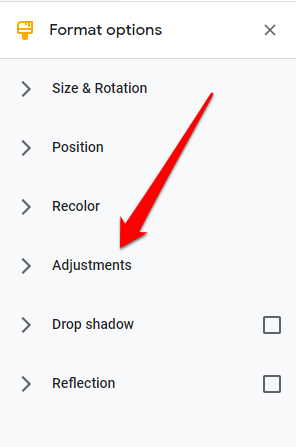
امنح علامة مائية على اسم ثم اتبع الخطوات من 3-9 في القسم السابق لإدراج العلامة المائية من Drive في محرر مستندات Google.
إدراج علامة مائية في Word أو محرر مستندات Google باستخدام برنامج العلامة المائية

يمكنك أيضًا إدراج علامة مائية باستخدام برامج مثل سناجيت أو uMark أو استوديو Arclab Watermark. جميع أدوات العلامة المائية هذه متوافقة مع أجهزة كمبيوتر Windows و Mac. جميع الخيارات الثلاثة عبارة عن أدوات مدفوعة مع إصدارات تجريبية مجانية ، باستثناء iWatermark ، الذي يقدم نسخة مجانية حتى تتمكن من اختبار كل منها قبل الالتزام باشتراك شهري.
إضافة علامات مائية على أي مستند
سواء كنت تريد منع الاستخدام غير المصرح به لمستنداتك أو تريد توحيد مستنداتك الرسمية ، فليس من الصعب إنشاء وإضافة علامة مائية.
اترك تعليقًا وأخبرنا إذا كان هذا الدليل قد ساعدك في إدراج علامة مائية في Word أو Google Docs.
المنشورات ذات الصلة: